TeamsTricks : วิธีการป้องกันไม่ให้ผู้เข้าร่วมประชุมบันทึกวิดีโอ ระหว่างการประชุม
Kumton Suttiraksiri -0
ตอนนี้หลายองค์กรใช้งาน Microsoft Teams เพิ่มอย่างมาก สิ่งหนึงที่หลายคนถามมาว่า จะทำอย่างไรหากการประชุมนั้นเป็น Confidential และไม่อยากให้ใครบันทึกการประชุมได้ต้องทำอย่างไร
คำตอบนี้สามารถทำได้ครับ โดยปกติสิทธิ์ในการประชุมผ่าน Teams จะมี 3 สิทธิ์คือ Organizer, Presenter และ Aattendee ครับ โดยสิทธิ์ทั้งสามต่างกันตามตารางด้านล่าง
จากตารางจะเห็นได้ว่าคนที่สามารถบันทึกได้คือ Organizer หรือ Presenter เท่านั้น
แล้วเราผู้นัดประชุมควรทำอย่างไร?
ก่อนที่จะเริ่มประชุม คุณควรกำหนดสิทธิ์ก่อนตรง Meeting Option โดยเมื่อคลิกจะเปิดไปอีกหน้าต่างหนึ่ง
ให้ดูที่ Who can Present? จะมีให้เลือก 4 สิทธิ์คือ
1. Everyone ทุกคนสามารถ Present ได้ ซึ่งตรงนี้จะเป็นค่า Default ของระบบ
2. People in my organization คือคนเฉพาะในองค์กรเราเท่านั้น คนนอกองค์กร เพียงแค่ join เท่านั้น
3. Specific People ระบุคนที่จะ Present ได้ และทุกคนจะเป็น Attendee
4. Only me คือคนที่เป็น...
ผมเจอโจทย์บางบริษัทไม่ต้องการให้มีการ record video ระหว่างประชุมเลย เพราะเกรงข้อมูลจะหลุดออกไป แผนก IT ต้องหารวิธีหล่ะ ต้องทำอย่างไร
สำหรับการบันทึกระหว่างการประชุมจะเรียกว่า Cloud Recording โดยการประชุมเราสามารถกำหนดว่าใครสามารถบันทึกหรือไม่บันทึกได้ ตามสิทธิ์ Organizer และ Presenter
แต่มาในโจทย์แบบนี้ ไม่ให้บันทึกเลยทำอย่างไร
ให้ไปที่ Teams Admin Center > Meetings > Meeting Policies ให้ปิด Allow Cloud Recording
เพียงเท่านี้ทุกคนจะไม่สามารถบันทึกวิดีโอระหว่างการประชมได้เลย
แต่รอหน่อยนะครับ ให้มันอัพเดต คราวนี้ก็จะไม่มีใคร Record ได้แล้ว
เรียนรู้เทคนิคมากมายในการใช้ Microsoft Teams : TeamTricks ได้ที่นี่
จะผ่านมา 1 เดือนแล้วสำหรับช่วงการ Work from home หากใครใช้ Services ที่อยู่บน Microsoft 365 ไม่ว่าจะเป็น Outlook, Teams หรือ OneDrive เป็นต้น จะมีข้อมูลเชิงวิเคราะห์ว่าเราทำงาน Work life Balance ไหม บทความนี้เราจะมาวิเคราะห์กัน
ส่วนตัวผมว่า Myanalytics มันช่วยให้เราปรับวิถีการทำงาน หรือควรเพิ่ม Focus เรื่องใดบ้าง และยังช่วยพัฒนาความสัมพันธ์ของเพื่อนร่วมงานได้อีกด้วย
วิธีการใช้งานง่ายๆเลยไปที่ไอคอนนี้
หรือไปที่เว็บ myanalytics.microsoft.com
เจอหน้า Dashboard ก่อน
เรามาดูทีละเรื่อง เรื่องแรก คือ Focus and Wellbeing
Focus จะช่วยให้เราทำความเข้าใจตนเองว่า เรามีเวลาเพียงพอไหมในการโฟกัสงานของตนเอง และตารางปฏิทินของคุณไม่ถูกรบกวน
สำหรับการวัดผล Productivity จะวัดจากสองแกนคือ
- Collaboration โดยพื้นฐานจะคำนวณจากเวลาที่สูญเสียไปจากการประชุม, อีเมล์, Calls หรือ Calls ใน Teams
- Available to focus คำนวณจากเวลาทำงานหรือ Working Hour ลบด้วยชั่วโมงที่เรา Collaboration กัน...
จากที่รู้กันว่า Org-Wide Teams เป็นกลุ่มที่ช่วยให้เราประกาศข่าวสารง่ายถึงทุกคนในองค์กร ซึ่งจะต่างจาก Public Group ที่เราต้องเพิ่มสมาชิกเอง ถ้าหากอยากจะเปลี่ยนแปลง เรามีขั้นตอนดังต่อไปนี้
ปกติกลุ่มใน Teams มี 3 แบบคือ
1. Org-Wide ทุกคนในองค์กรจะถูกเพิ่มไปโดยอัตโนมัติ
2. Private เฉพาะ Teams Owner สามารถเพิ่มสมาชิกได้
3. Public ทุกคนในองค์กร สามารถร่วมได้
เงื่อนไขเบื้องต้นในการทำวิธีนี้
1. Global Admin เท่านั้น สามารถสร้างทีมแบบ Org-Wide ได้
2. Global Admin ต้องเป็น Team Owner ด้วย
เมื่อคุณสมบัติพร้อมเราไปทำกัน
1. ให้เลือก Edit Team
2. เลือก Org-wide
3. เรียบร้อย เมื่อเรามีสมาชิกใหม่ในองค์กรจะเพิ่มเข้าทีมนี้ได้เลย โดยเราไม่ต้อง migrate ข้อมูลในไฟล์ใดๆ
ข้อสังเกตในหนึ่งองค์กร จะสามารถสร้าง Org-wide ได้เพียง 5 ทีมต่อ Tenant
ช่วงนี้คนประชุมออนไลน์เยอะขึ้นมาก แต่สิ่งหนึ่งเมื่อเราประชุมเสร็จเราก็จะวางสาย แต่ในความเป็นจริง ใครที่ไม่ได้วางสายจะอยู่ในการประชุมไม่ออกไปไหน ก็จะค้างอยู่ในห้องนั่นแหล่ะ
ดังเช่นรูปนี้ ค้างอยู่ในห้องยังประชุมอยู่ได้
แต่ตอนนี้ฟีเจอร์ “End Meeting” ให้เราได้ใช้กันแล้ว สำหรับคนที่เป็น Organizer ของ Meeting นี้ จะมีปุ่ม “End Meeting” เข้ามา
ซึ่งเมื่อคลิกแล้วจะถามว่า End Meeting ทุกคนเลยไหม
เมื่อคลิก END ทุกคนที่อยู่ในการประชุม จะยกเลิกในทันที
จะปรากฏว่าทุกคนออกจากการประชุม แล้วสร้าง Virtual Room เหมือนเดิมให้
สำหรับคนที่เป็น Attendee จะไม่มีปุ่ม End Meeting
สำหรับใครใช้งาน Visio ในการวาดไดอะแกรมอยู่แล้ว ตอนนี้ Teams สามารถเปิดและแก้ไขร่วมกันได้เหมือนไฟล์ Microsoft Office ทั่วไปได้แล้ว
ต้องบอกว่าการทำงานแบบ WFH ทำให้ Teams เป็นศุนย์กลางทำงานกันมากขึ้น โดยเฉพาะคนที่ต้องวาดไดอะแกรมต่างๆ โดย Visio สมัยใหม่ก็แบ่งเป็น 2 Options คือ Plan 1 และ Plan 2 ราคา $5 และ $15 ต่อ user ต่อเดือนตามลำดับ ซึ่งจะมาพร้อมกับ OneDrive for business ให้เก็บไฟล์ได้อีก 2 GB นั่นหมายความว่า เราไม่ต้องมีแผน Microsoft 365 ก่อนก็ใช้ได้ แต่ถ้าจะใช้ร่วมกับ Teams ต้องมีแผน Microsoft 365 จุดที่ต่างหลักๆคือ Plan 2 จะมี Visio ติดตั้งในเครื่องให้แต่ Plan 1 ไม่มี ดูในรายละเอียดได้ที่นี่
https://products.office.com/en-us/visio/microsoft-visio-plans-and-pricing-compare-visio-options
สามารถทำอะไรได้บ้าง
1....
[M365Tricks] This file cannot be previewed because there is no previewer installed for it.
Kumton Suttiraksiri -
เคยเจอปัญหาเปิด Preview Attachment ใน Outlook 2016,2019 หรือ 365 ไหมครับ มันจะขึ้นว่า “This file cannot be previewed because there is no previewer installed for it."
โดยมันจะขึ้นหน้าแบบนี้ พอดีเครื่องผมเจอมาเปิดพรีวิวไฟล์ Excel ไม่ได้
แนวทางแก้ไข
1. เปิดไปที่โปรแกรม Outlook หรือ Excel ที่มีปัญหา
2. ไปที่ File > Option > General ตรง User Interface เลือก Optimize for compatibility
และทำการ Restart App ใหม่อีกครั้ง ก็จะใช้งานได้ เปิดพรีวิวได้แล้วใน Outlook
มาแล้วดูย้อนหลัง MVPSkill Saturday : EP_25 14 March 2563- Microsoft Azure Products Update + DEMO
Kumton Suttiraksiri -
มาแล้วดูย้อนหลัง MVPSkill Saturday
EP_25 14 March 2563- Microsoft Azure Products Update + DEMO
ถ้าเห็นว่ามีประโยชน์โปรดแชร์ให้กับเพื่อนร่วมอาชีพกันด้วยนะ ฟรี!!
ดูทั้งหมดและย้อนหลังได้ที่ : http://www.mvpskill.com/mvpskill-saturday
Download Slide: http://bit.ly/mvpskillsaturdayep25
SELECTED UPDATES FOR Microsoft Azure
Security alerts for environments in Azure DevTest Labs
Backup Reports
Preparing for TLS 1.2 in Microsoft Azure
PowerShell 7.0 is now generally available
YouTube : https://youtu.be/BFfb1KKrKXg
[youtube https://www.youtube.com/watch?v=xZCMl8k7B-A]
มาแล้วดูย้อนหลัง MVPSkill Saturday : EP_26 28 March 2563- Microsoft 365 Products Update + DEMO
Kumton Suttiraksiri -
มาแล้วดูย้อนหลัง MVPSkill Saturday
EP_26 28 March 2563- Microsoft 365 Products Update + DEMO
ถ้าเห็นว่ามีประโยชน์โปรดแชร์ให้กับเพื่อนร่วมอาชีพกันด้วยนะ ฟรี!!
ดูทั้งหมดและย้อนหลังได้ที่ : http://www.mvpskill.com/mvpskill-saturday
Download Slide: http://bit.ly/mvpskillsaturdayep26
SELECTED UPDATES FOR Microsoft 365
- 3 years anniversary for Microsoft Teams
YouTube : https://youtu.be/BFfb1KKrKXg
[youtube https://www.youtube.com/watch?v=md6LYit_Q4M]
ส่วนใหญ่เวลาเราแชร์ PowerPoint ตอนประชุม คนส่วนใหญ่จะแชร์หน้าจอพร้อมเสียงหรือวิดีโอ ซึ่งการใช้ Network Bandwidth สูงพอสมควรเรามีวิธีประหยัด Bandwidth ได้ดังต่อไปนี้
ก่อนที่จะเริ่มทำการทดสอบ เรามีดูว่าถ้าเราเปิดใช้งาน Teams ปกติ Bandwidth จะใช้งานประมาณนี้ ผ่าน Resource Monitor
เริ่มการประชุม โดยผมจะลอง Invite มาสัก 1 คน หลังจากที่เราทำการแชร์ PowerPoint โดยผ่านการแชร์หน้าจอ พร้อมเสียงและวิดีโอ
ปรากฏ Bandwidth เพิ่มขึ้นมาพอสมควร
จะดีกว่าไหม ถ้าหากเราต้องแชร์เฉพาะ PowerPoint เราสามารถเลือกการแชร์เฉพาะ PowerPoint ได้
โดยเราสามารถแฃร์ PowerPoint จากใน OneDrive หรือ Teams/SharePoint Online ของเราได้เลย ซึ่งโดยปกติ ไฟล์จะถูกอัพโหลดขึ้นไปแล้ว
แล้วผู้ชม สามารถไปเรียกชมไฟล์ จาก Network ของตนเอง
ปรากฏ Network ลดลงอย่างเห็นได้ชัด
และสิ่งหนึ่งเวลาเราแฃร์แบบ PowerPoint เราสามารถ Control การมองเห็น ไม่ให้ผู้ชมเลื่่อนสไลด์ได้
โดยวิธีการเหล่านี้ ผมต้องขอบคุณจาก Microsoft Mechanics
https://www.youtube.com/watch?v=1PtDGmpXJj4&list=WL&index=2&t=0s
เรียนรู้เทคนิคมากมายในการใช้ Microsoft Teams...
New Articles
เตรียมพร้อมใช้งาน Copilot for Microsoft 365
Microsoft Copilot for Microsoft 365 คือเครื่องมือสำหรับเพิ่มประสิทธิภาพที่ใช้ประโยชน์จาก AI และผผสมข้อมูลที่เราจัดเก็บใน Microsoft 365 ผ่าน Microsoft Graph และ Microsoft 365 Apps โดยใช้ Large language model (LLMs) มีการทำงานร่วมกับ Microsoft...
Top Articles
แจกไฟล์ MS Word สำหรับทำซองผ้าป่า และใบฏีกา
บทความนี้ไม่เกี่ยวอะไรกับ IT Pro - -" แม่ใช้ทำซองผ้าป่าครับ งงจริง ๆ ผมเอาไฟล์ MS Word ที่เป็นซองผ้าป่า และใบฏีกา Share ไว้เผื่อใครจะเอาไปใช้กันต่อครับ จริง ๆ ก็ Download จาก Google มา Edit ต่อนะแหล่ะครับ...












![[Tips] แก้ปัญหา Font ตัวเล็กใน Edge แบบถาวร](https://www.mvpskill.com/wp-content/uploads/2018/05/windows10_rez2.jpg)















![[Review] การสอบ Microsoft Certification จากที่บ้าน](https://www.mvpskill.com/wp-content/uploads/2020/04/cert3-218x150.jpg)

![[สรุปงาน] งานสัมนา Power Platform ว่าด้วยการนำ Power BI / Power Apps / Power Automate (Microsoft Flow) ไปใช้แก้ปัญหาในที่ทำงาน](https://www.mvpskill.com/wp-content/uploads/2020/01/Power-Platform-Website-218x150.png)
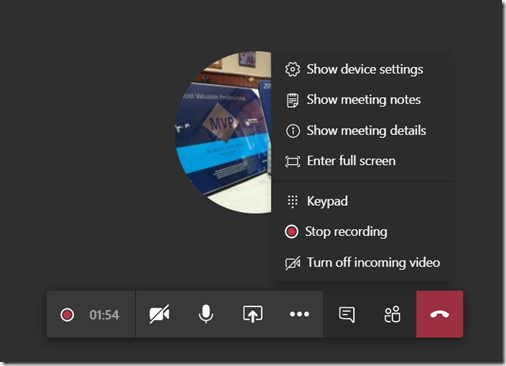
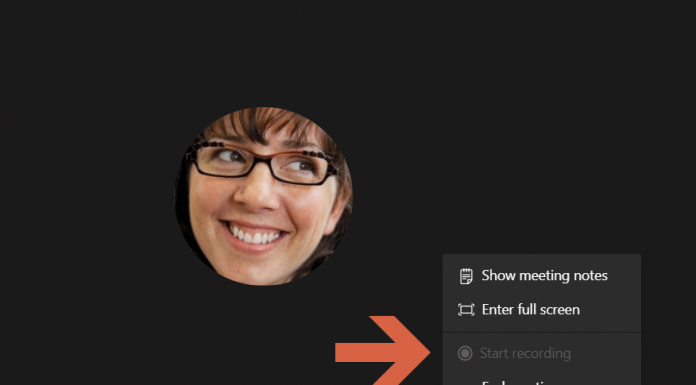
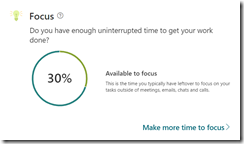
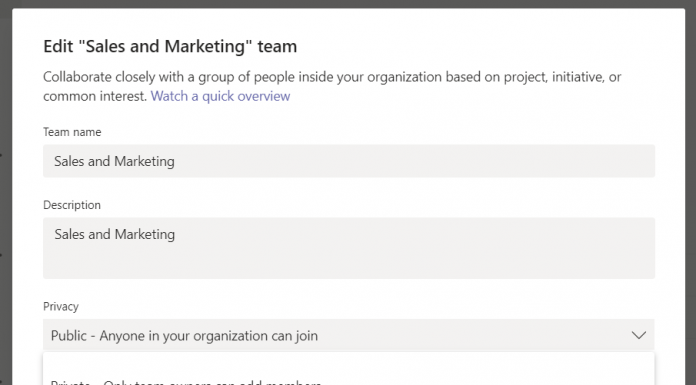
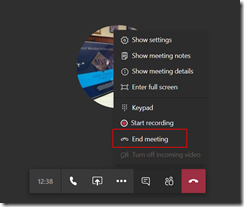
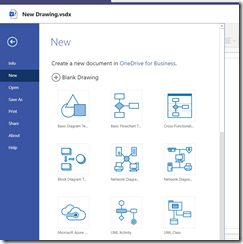
![[M365Tricks] This file cannot be previewed because there is no previewer installed for it.](https://www.mvpskill.com/wp-content/uploads/2020/04/image-19-696x306.png)
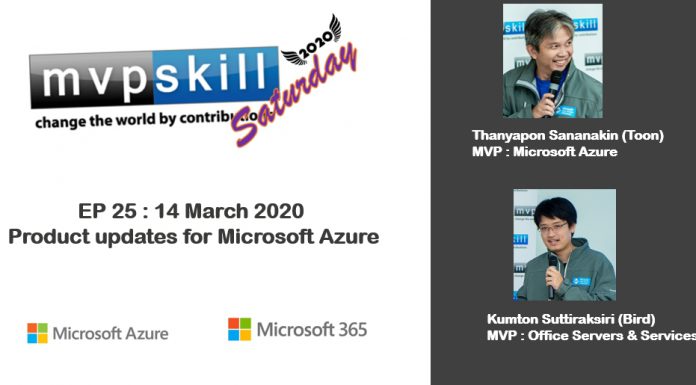
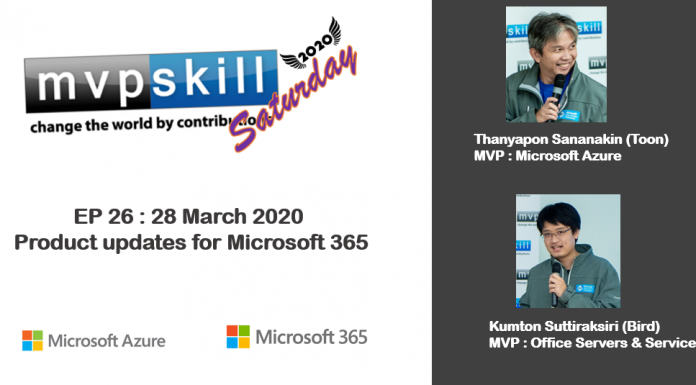
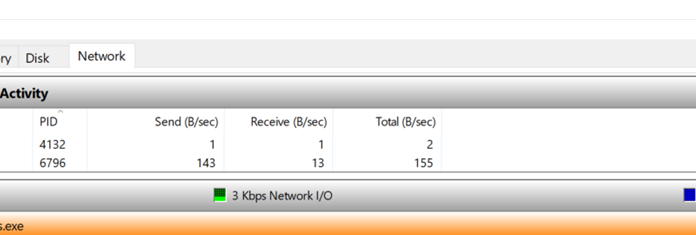





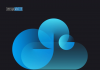




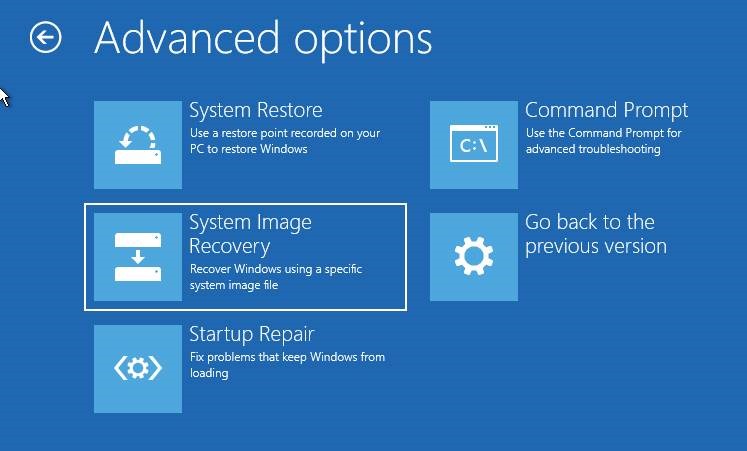
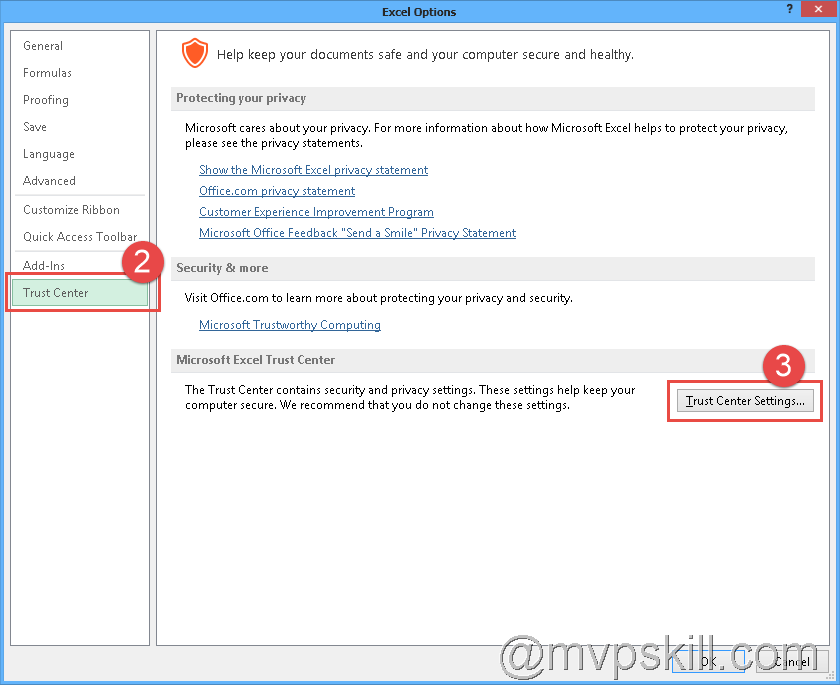
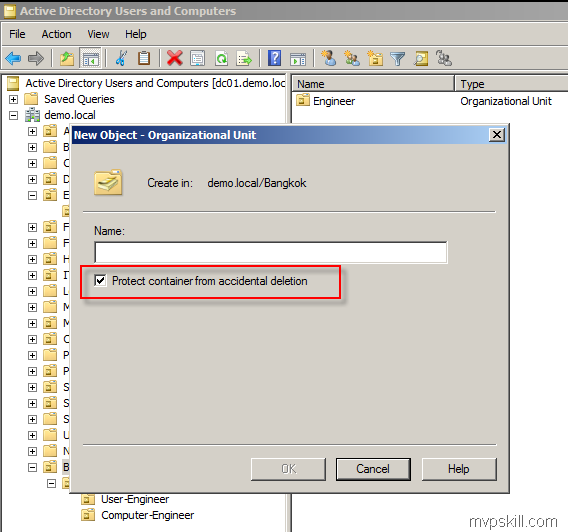


![[Review] การสอบ Microsoft Certification จากที่บ้าน](https://www.mvpskill.com/wp-content/uploads/2020/04/cert3-100x70.jpg)
