Tip การ Edit Host File สำหรับ Windows Vista, Windows 7, Windows 8 ตามหลักการ Resolve Computer Name หรือการแปลงชื่อเป็น IP Address ของ Microsoft Platform จะมีลำดับความสำคัญดังนี้ครับ (รูปอ้างอิงจาก Microsoft Official Book for Student นะครับ) ลำดับการ Resolve Computer Name ของ Microsoft Platform ครับ 1. Local Hostname 2. DNS Resolver Cache 3. Host File 4. DNS...
การ Hardening Registry ที่เกี่ยวข้องกับ TCP/IP ของ Windows
บทความนี้เป็นทางเลือกเพิ่มเติมสำหรับผู้ที่ดูแลระบบ Server ที่ต้องการเพิ่มความปลอดภัยขั้นสูงในด้าน TCP/IP Protocol
หรือในภาษาที่ Microsoft เรียกว่าการ Hardening TCP/IP Stack นั่นเองครับ
โดยการปรับแต่ค่าเพิ่มเติมบน Windows Server หรือ Windows Client ที่ไม่มีมาโดย Default (เราจำเป็นต้อง Add เพิ่มเองแบบ Manual)
เรามาดูความหมายในแต่ละค่ากันดีกว่าครับ
ขั้นตอนที่ 1 เปิด Registry Editor เตรียมไว้เลยครับ โดยใช้คำสั่ง Regedit.exe แล้วเข้าไปที่ Path ตามด้านล่างนี้ครับ
จากนั้นรอดูครับ ว่าแต่ละความหมายที่ผมอธิบาย สมควรจะปรับแต่งตามหรือไม่
ถ้าต้องการปรับแต่งตามคำอธิบายด้านล่างนี้ก็จัดไปได้เลยครับ
วิธีทำก็คือให้คลิกขวาแล้วเลือก New > DWORD Value ครับ และพิมพ์ชื่อให้ตรงแล้วกรอกตัวเลขตามค่าแนะนำได้เลยครับ
คำอธิบายเพิ่มเติม
"EnableICMPRedirect"=dword:00000000
เป็นการป้องกัน Windows จากการตอบรับ ICMP Redirect Message หรือการเปลี่ยนแปลง Routing Table เพื่อตอบสนองกับ ICMP
ค่า Default = 1...
ถ้าไม่ถนัดใช้ Diskpart Command Line ก็โหลดโปรแกรมสร้างแผ่น Boot ก็ได้นะครับ
http://www.microsoftstore.com/store/msstore/html/pbPage.Help_Win7_usbdvd_dwnTool
เปิดไฟล์ Windows7-USB-DVD-tool.exe ขึ้นมาใช้งานครับ ตามแบบฉบับของ Microsoft ครับเปิดขึั้นมาแล้วกด Next ได้เลย
หลังจากติดตั้งเสร็จแล้วจะได้ตัวโปรแกรมอยู่บน Desktop ดังนี้ครับ
เปิดมันขึ้นมาใช้งานอีกรอบครับ ตัวโปรแกรมจะถามหาไฟล์ .ISO ที่ต้องการเอาไปสร้างแผ่น USB Bootable ครับ เลือก Browse ไปยังไฟล์ .ISO ที่เราเตรียมไว้เลยครับ
จากนั้นระบบจะถามว่าให้สร้างแผ่นติดตั้งระบบที่ Output แบบไหน ในบทความนี้เลือก USB Device ครับ
ทำการเลือก USB Drive ที่ต้องการ (ถ้ามีมากกว่า 1 อัน) แล้วเลือก Begin Copy ได้เลยครับ
ระบบจะดำเนินการสร้างแผ่นติดตั้งให้ครับ หลังจากจบขั้นตอนนี้ USB Drive นั้นก็จะสามารถนำไป Boot เพื่อติดตั้ง Windows Server 2012 ได้แล้วครับ
8. เพียงเท่านี้ก็จะสามารถสร้างแผ่น USB Bootable flash drive Windows...
สิ่งที่ต้องเตรียมก่อนการทำ
1. แผ่น DVD ติดตั้ง Windows 7
2. USB flash drive (แนะนำให้ขนาดไม่ต่ำกว่า 4 GB.)
Step by Step
1. เสียบ USB flash drive เข้าเครื่องคอมพิวเตอร์ และตรวจเช็คขนาดของ USB flash drive ให้เรียบร้อย โดยใช้คำสั่ง diskmgmt.msc
ขั้นตอนนี้เพื่อจดจำขนาดของ USB flash drive จะได้ไม่พลาดเวลาสั่ง Format หรือเลือกลบ Partition
2. ตรวจสอบขนาดความจุ และชื่อ Drive Letter เพื่อกันการลบข้อมูลผิดพลาด
3. เข้าสู่ Command Line โดย Administrator Mode
4. ที่ Command Prompt ให้พิมพ์คำสั่ง Diskpart
5. คำสั่ง Diskpart.exe เป็นคำสั่งที่ใช้ในการจัดการ Hard Disk โดยที่เราจะใช้ให้จัดการกับ USB flash drive เพื่อเตรียมเป็น...
สร้างไฟล์คำตอบอัตโนมัติ สมัยก่อนเรียก Answer File แต่สมัยนี้เค้าเรียก autounattended.xml
อ้างอิงจาก http://technet.microsoft.com/en-gb/library/cc771670(WS.10).aspx
ตัวอย่าง Unattended Files = http://go.microsoft.com/fwlink/?LinkId=122642
1. ที่เครื่อง W7-01 ให้ทำการนำแผ่น DVD ของ Windows 7 ใส่เข้าไป จากนั้นเข้าไปหา Folder Source เพื่อทำการ Copy SourcesInstall.wim เอาไปไว้ที่ Local Disk ของ W7-01 ในที่นี้สร้าง Folder Temp ไว้ที่ C: รอไว้ก่อนแล้ว
2. จากนั้นทำการเปิดโปรแกรม Windows System Image Manager เข้าไปที่ Files Menu Click Windows Image. เปิดไฟล์ install.wim จาก Temp Folder
ระบบจะอ่านค่า install.wim เพื่อสร้าง Template เบื้องต้น
จากนั้นเริ่มทดลองสร้าง Answer Files ได้ด้วยการคลิกที่...
สถานการณ์สมมุตินี้คือ ให้ลองใช้แผ่น Windows PE ที่สร้างจาก LAB ที่ผ่านมาโดย สมมุติอีกรอบว่าเรามีเครื่อง Windows ที่ต้องการใช้ Clone ไปเป็นเครื่องอื่น (ในที่นี้ใช้ Windows XP เพราะขนาดของ Disk น้อยดี จะได้ทำ LAB เสร็จไว ๆ สถานการณ์คือที่เครื่อง Windows XP ให้เรา Boot จากแผ่น Windows PE เพื่อทำการ Clone Image จาก Drive C: ไปเก็บไว้ที่ Drive D: (ให้เพิ่ม Drive D: ขึ้นมาเพื่อเก็บ Image ด้วยนะครับ) ทั้งนี้การเพิ่ม Drive D: ขึ้นมาเพื่อเพิ่มความเชี่ยวชาญของเรา LAB นี้จะพาไปรู้จักคำสั่งที่มากับแผ่น Windows PE ด้วยก็คือคำสั่ง Diskpart (มีประโยชน์และออกสอบบ่อยมากครับ) Command ที่ควรใช้เป็นคือ ImageX.exe...
แล้ว ทีนี้มาลองดูการ Customize แผ่น WinPE ว่ามีอะไรให้เราเล่นได้บ้าง
ศัพท์ใหม่ที่ต้องทำความรู้จักคือ DISM = Deployment Image Servicing and Management
1. สร้างแผ่น Windows PE ให้เรียบร้อยตาม LAB ที่ผ่านมา cd
2.สังเกตว่ามี Folder mount เปล่า ๆ อยู่ เราจะลอง mount winpe.wim เข้าไปเพื่อแก้ไขไฟล์ Boot ครับ
คำสั่งที่ใช้คือ imagex.exe /mountrw winpe.wim 1 mount
3.จากนั้นก็ลอง Change Path เข้าไปใน Mount จะเห็นข้อมูลแผ่น Windows PE ที่เราสามารถใส่อะไรเข้าไปก็ได้ครับ
4.เราสามารถสร้าง Folder เช่น Tools แล้วเอาโปรแกรมอะไรก็ได้ที่เราต้องการใส่เข้าไปครับ สามารถปรับแต่งเพิ่มเติมได้ตามสบายเลย
5.. ที่สำคัญคือการใส่ Driver เข้าไปครับ (Driver ที่แปลก ๆ เช่น Harddisk Raid, SCSI)...
รำคาญอิ๊บอ๋ายเลยครับพี่น้องครับ นั่ง Setup LAB อยู่ก็คอยเตือนเวลาออก Internet
หากต้องการปิด IE Enhanced Security Configuration ก็ตามรูปเลยครับ
ที่ Windows Server 2012 ปิดได้จาก Dashboard > Local Server ครับ
ถ้าจะปิดให้ปลอดภัยหน่อยก็เอาเฉพาะ Mode = Administrators ก็พอครับ
ถ้า User Login เข้ามาก็รำคาญกันต่อไป (แต่ปลอดภัยหน่อย)
สามารถ Disable ได้จาก Registry Path ตามนี้ด้วยครับ
Administrators = ค่านี้ครับ
HKLMSOFTWAREMicrosoftActive SetupInstalled Components{A509B1A7-37EF-4b3f-8CFC-4F3A74704073}
หาคำว่า IsInstalled แล้วเปลี่ยนค่าให้เป็น = 0 ครับ
ถ้า IsInstall = 1 หมายถึงเปิดใช้ครับ
ปล ถ้า User = HKLMSOFTWAREMicrosoftActive SetupInstalled Components{A509B1A8-37EF-4b3f-8CFC-4F3A74704073}
คำสั่งในการเช็ค SID ของเครื่อง (SID คือ Security Identifier) ที่ต้องไม่ซ้ำกันในแต่ละ Computer Name เปรียบเสมือนเลขที่บัตรประชาชน
เครื่องมือ Sysprep.exe ช่วยให้คนที่ต้อง Deploy เครื่องเยอะ ๆ โดยใช้ Image เดียวกันได้รับการสร้าง SID ใหม่ ทำให้ SID ของ Computer ไม่ชนกัน
ใช้คำสั่ง
wmic
useraccount get name, sid
ทำความเข้าใจในเบื้องต้นระหว่าง Audit Mode กับ OOBE
ทำความเข้าใจเพิ่มตรงนี้ก่อนนะครับ
Audit Mode = Reboot เข้าสู่ Administrator / Clear Configuration / User Profile /
OOBE = เข้าสู่ Welcome Screen
Generalize = Reset SID
ใช้เครื่อง W7-01 ในการทำความรู้จักกับ Sysprep ใน Mode ต่าง ๆ
ตัวอย่างคำสั่ง
c:windowssystem32sysprepsysprep.exe...
การสื่อสารถือเป็นเรื่องสำคัญ และในทุกวันนี้เรามีการติดต่อสื่อสารกันในหลายช่องทาง ไม่ว่าจะเป็น Email, Chat, Voice, Video Conference และช่องทางอื่นๆ อีกมากมาย ไมโครซอฟท์จึงได้เล็งเห็นว่าเราน่าจะรวมทุกบริการในการติดต่อสื่อสารนี้เข้าไว้ด้วยกัน และเรียกมันว่า "การติดต่อสื่อสารแบบรวมศูนย์" หรือ "Unified Communications"
โปรแกรมการติดต่อสื่อสารแบบรวมศูนย์ของไมโครซอฟท์ชื่อว่า Microsoft Lync (เป็นการล้อคำกับ link ที่แปลว่า เชื่อมต่อ) ช่วยให้ผู้ใช้งานสามารถติดต่อสื่อสารในหลายรูปแบบผ่านการใช้บริการเดียว, โปรแกรมตัวเดียว และระบบจัดการเดียว ทำให้ง่ายทั้งผู้ใช้เอง และก็ง่ายต่อผู้ดูแลระบบเองอีกด้วย ซึ่งปัจจุบันมีผู้ใช้งานระบบ Microsoft Lync แล้วกว่า 50 ล้านคนทั่วโลก
จุดเด่นของ Microsoft Lync
ใช้งานง่าย ทุกคนสามารถเข้าถึงได้ทุกที่ ทุกอุปกรณ์ ประหยัดและลดเวลาในการเดินทาง
ลด Costs จากการ Operating ระบบ PBX เนื่องจากตัวระบบ Lync เองสามารถเป็นระบบโทรศัพท์ใช้แทน PBX ได้
หลีกเลี่ยงการอัพเกรดระบบ PBX ทั้งระบบ
ไม่มีค่าเสื่อมของอุปกรณ์ Hard Phone
ลดคู่สายสัญญาณ (สายเยอะๆ พันกันยุ่ง) เพิ่มประสิทธิภาพการพัฒนาอย่างยั่งยืน
ผสานการทำงานกับ Office อย่างเช่น Outlook, SharePoint...
New Articles
เตรียมพร้อมใช้งาน Copilot for Microsoft 365
Microsoft Copilot for Microsoft 365 คือเครื่องมือสำหรับเพิ่มประสิทธิภาพที่ใช้ประโยชน์จาก AI และผผสมข้อมูลที่เราจัดเก็บใน Microsoft 365 ผ่าน Microsoft Graph และ Microsoft 365 Apps โดยใช้ Large language model (LLMs) มีการทำงานร่วมกับ Microsoft...
Top Articles
แจกไฟล์ MS Word สำหรับทำซองผ้าป่า และใบฏีกา
บทความนี้ไม่เกี่ยวอะไรกับ IT Pro - -" แม่ใช้ทำซองผ้าป่าครับ งงจริง ๆ ผมเอาไฟล์ MS Word ที่เป็นซองผ้าป่า และใบฏีกา Share ไว้เผื่อใครจะเอาไปใช้กันต่อครับ จริง ๆ ก็ Download จาก Google มา Edit ต่อนะแหล่ะครับ...












![[Tips] แก้ปัญหา Font ตัวเล็กใน Edge แบบถาวร](https://www.mvpskill.com/wp-content/uploads/2018/05/windows10_rez2.jpg)















![[Review] การสอบ Microsoft Certification จากที่บ้าน](https://www.mvpskill.com/wp-content/uploads/2020/04/cert3-218x150.jpg)

![[สรุปงาน] งานสัมนา Power Platform ว่าด้วยการนำ Power BI / Power Apps / Power Automate (Microsoft Flow) ไปใช้แก้ปัญหาในที่ทำงาน](https://www.mvpskill.com/wp-content/uploads/2020/01/Power-Platform-Website-218x150.png)
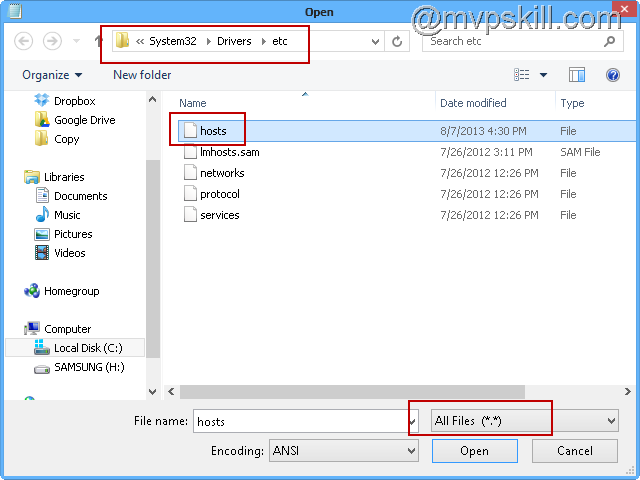
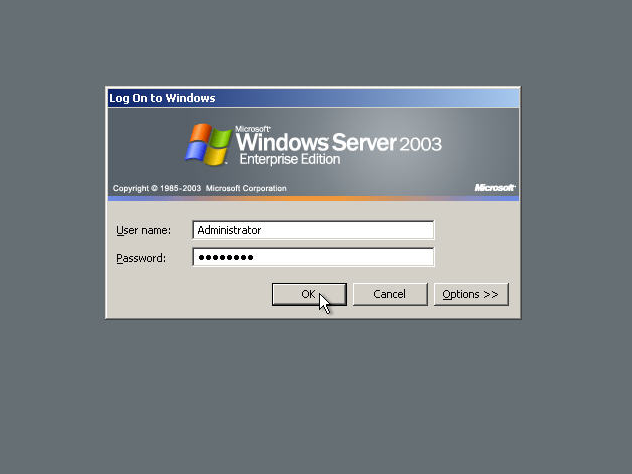
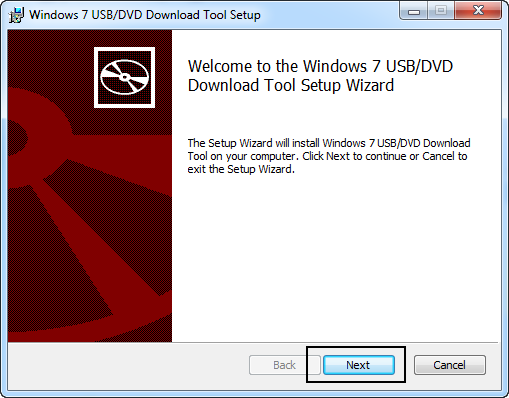
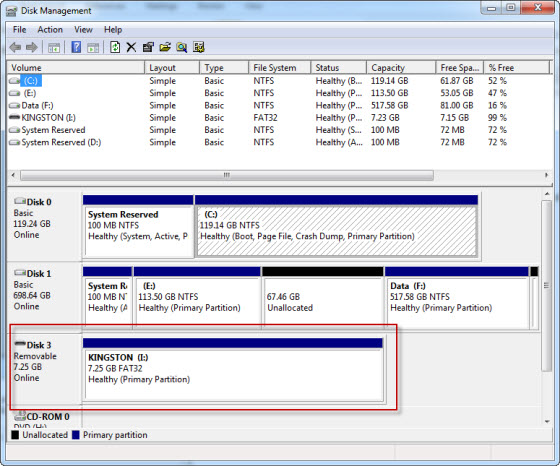
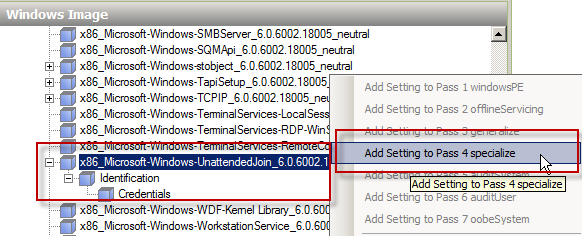
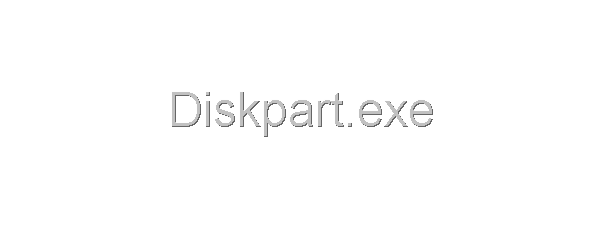
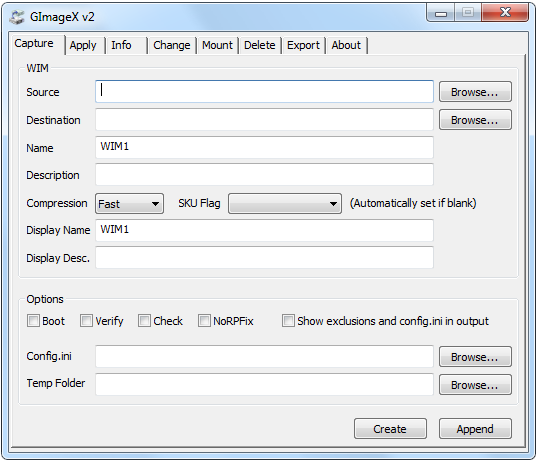
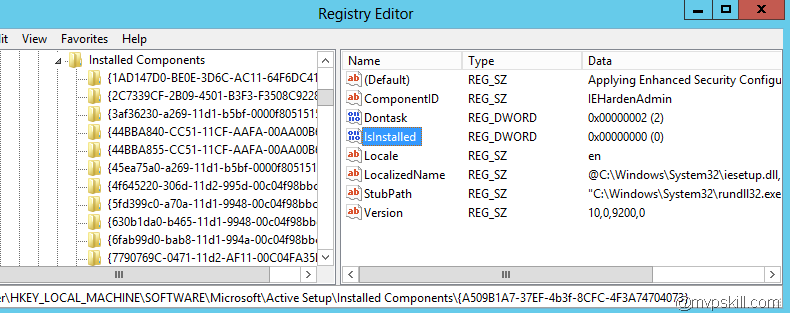

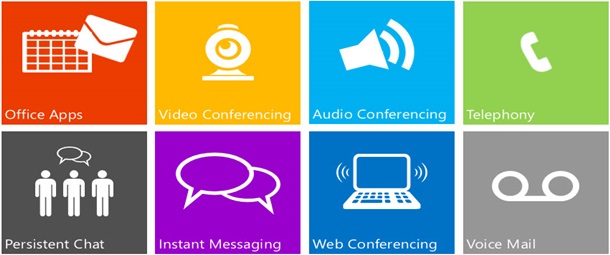





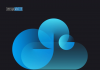




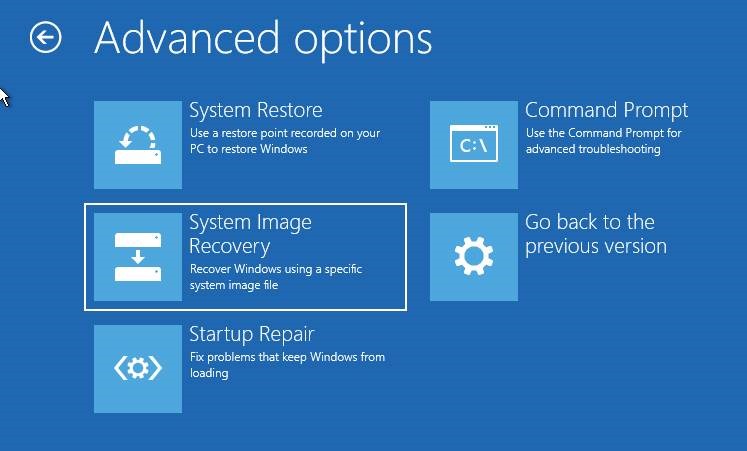
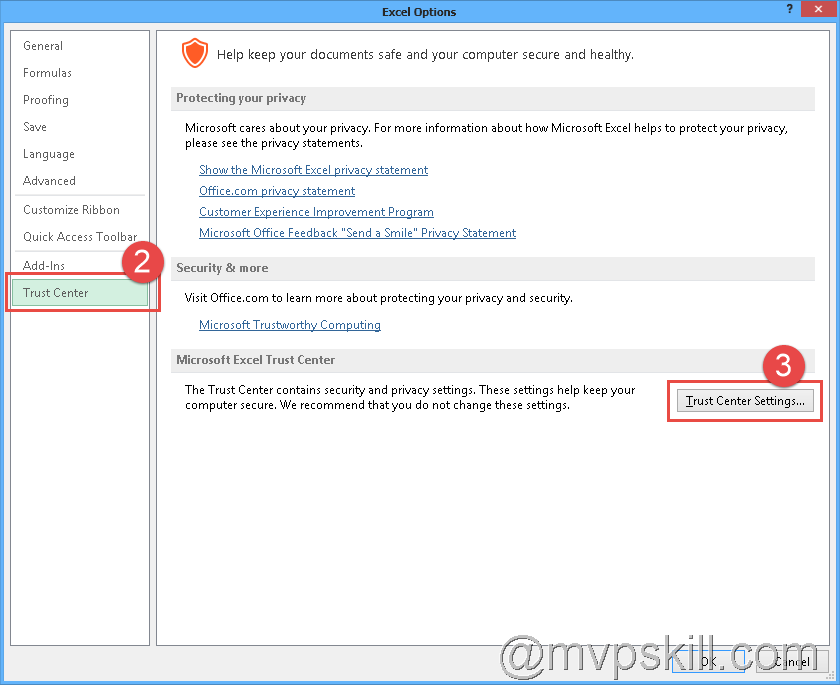
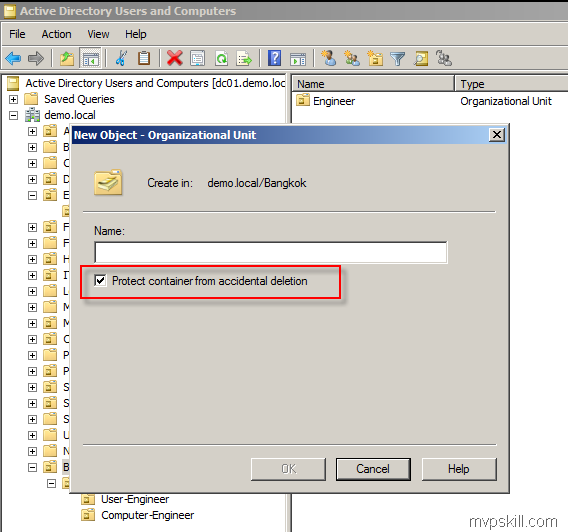


![[Review] การสอบ Microsoft Certification จากที่บ้าน](https://www.mvpskill.com/wp-content/uploads/2020/04/cert3-100x70.jpg)
