จริงๆ บทความนี้เกิดตอนที่ผมสอน แล้วคนข้างหน้าห้องมองไม่เห็นจอ
ปัญหาหนึ่ง เวลาเราต่อ Projector หรือใช้งาน Teams คือตัวอักษรมันเล็กเกินไป ตอนนี้ Teams มีฟีเจอร์ Zoom ที่พร้อมใช้งานเฉพาะบน Desktop และ Web เท่านั้น
วิธีการใช้งาน
ไปที่ไอคอน และเลือก Zoom เราสามารถเลือก Zoom ได้ตั้งแต่ 60,70,85,100,120,145,170,200%
หรือจะใช้คีย์ลัดคือ
Ctrl + ”-“ หรือ Ctrl + “+”
เพียงเท่านี้เอกสาร หรือแอพภายใน Teams ตัวอักษรอ่านง่ายขึ้น และคนนั่งฟัง demo ก็ไม่ต้องเพ่งสายตาอีกต่อไป
เรียนรู้เทคนิคมากมายในการใช้ Microsoft Teams : TeamTricks ได้ที่นี่
เป็นคำถามจาก User คนหนึ่งที่ถามผมมา ผมอึ้งไปสักพัก และผมตอบว่า
สามารถทำได้ครับ ผมถามเหตุผลว่าทำไมถึงคิดแบบนั้น เขาบอกว่า Teams เองมีฟีเจอร์หลากหลาย เพราะมี Documents + Notes + Data + Tasks = Teams ทำให้เขาสามารถเก็บเอกสารได้ทุกอย่าง และทำรายงาน หรือเขาอยากจะโพสต์เพื่อ note กันลืม เขาก็สามารถทำได้เลย
อีกอย่าง Teams สามารถใช้งาน App อื่นๆได้ ทำให้เป็น Single Place ในการทำงาน ไม่ต้องเข้าหน้าหลายๆแอพ
แต่อย่างไรก็ตาม เนื่องจากจุดประสงค์ของ Teams คือทำงานเป็นทีม คุณค่อยๆคุ้นเคยกับการใช้งาน แล้วอย่าลืมชวนเพื่อนร่วมงานมาใช้งานร่วมกันครับ
เรียนรู้เทคนิคมากมายในการใช้ Microsoft Teams : TeamTricks ได้ที่นี่
การเปิดไฟล์ใน Teams และบราวเซอร์ เป็นเรื่องพื้นฐานทั่วไป และตอนนี้ไฟล์ใน OneDrive for business สามารถเปิดและแก้ไขใน Teams ได้แล้ว
ตอนนี้ไฟล์ที่รองรับในการเปิดบน OneDrive และ Teams มีอยู่ประมาณ 300 ประเภท สามารถดูได้ที่
https://support.office.com/en-us/article/file-types-supported-for-previewing-files-in-onedrive-sharepoint-and-teams-e054cd0f-8ef2-4ccb-937e-26e37419c5e4?ui=en-US&rs=en-US&ad=US
จากในรูปด้านล่างจะเห็นว่าผมมีไฟล์ PowerShell Script ก็สามารถเปิดดูได้ แต่อาจจะยังแก้ไขไม่ได้ แต่อย่างน้อยเราก็เปิดและพอทำความเข้าใจกับมันได้
นอกเหนือจากที่บน Office online จะทำงานได้ดีบนเว็บแล้ว การแก้ไขเอกสารบน OneDrive บน Teams ก็สามารถทำได้เลยทันที ง่ายไปอีกแบบ !
แต่ถ้าหากเราต้องใช้แบบ Offline เช่น ระหว่างเดินทางอจต้อง sync จาก OneDrive for business มาที่เครื่องอยู่ดี
"รวมพลคนรัก App … สายแอปมือโปร มาโชว์ของ”
ขอบคุณเพื่อน พี่ น้องทุกท่านที่ลงทะเบียนมาร่วมงานเกือบๆ 100 ชีวิต รวมถึง Staff และ Speaker พร้อมทั้ง Sponsor ที่ได้ไห้การสนับสนุนเป็นอย่างดี ขอขอบคุณ Microsoft Thailand สนับสนุนสถานที่และอาหารเย็นสำหรับผู้ร่วมงานทุกท่าน ซึ่งส่งผลทำให้งาน Meetup ครัั้งนี้ผ่่านไปได้ด้วยดี หากมีอะไรที่ขาดตกบกพร่องไปทางทีมงานก็ขออภัยมา ณ ที่นี้ และจะปรับปรุงให้ดียิ่งๆขึ้นไปใน Meetup ครั่งหน้า
อย่าลืม!!! หากเห็นว่ากลุ่ม Power Platform User Community TH ของเราให้ความรู้ที่เป็นประโยชน์แก่ท่าน กรุณากด Like กด Share และแนะนำกลุ่มของเราให้ญาติพี่น้อง เพื่อนๆ คนที่ท่านรู้จักได้เข้ามา Join กันด้วยนะครับ ขอขอบคุณล่วงหน้าครับ
สำหรับ Slide ของ Speaker รวมถึงรูปบรรยากาศที่เราได้มาร่วมแบ่งปันความรู้เกี่ยวกับ Power Platform กันดูได้จากด้านล่างเลยครับ
รูปภาพบบรรยากาศงานตอนเย็นวันที่ 24 กันยายน 2562
https://www.facebook.com/media/set/?set=oa.1771964819606378&type=3
Community Roadmap by Boonthawee...
ตั้งแต่ช่วงเมษายน 2019 ที่ผ่านมา Teams Admin Center ได้มีการ migrate ส่วนของ org-wide settings ให้มารวมในหน้า Teams Admin Center โดยเฉพาะการควบคุมการใช้งาน App ใน Microsoft Teams
ก่อนหน้านี้การบล็อคไม่ให้ติดตั้งแอพใน Teams จะอยู่ที่ Office 365 Admin Center แต่ตอนนี้มีการย้ายมาอยู่ Teams Admin Center เป็นที่ที่เดียว เพื่อควบคุมการใช้งาน Apps ผ่าน Teams Admin Center
Org-wide setting จะควบคุม 3-rd party apps และ แอพที่พัฒนาเองในองค์กร ซึ่งเราสามารถกำหนดแอพที่ให้ user สามารถติดตั้งได้ หรือบล็อคได้
App Permission Policy เราสามารถควบคุมแอพของ Microsoft, Third-party และ custom apps ได้ หลังจากที่เรากำหนด Policy...
เพื่อให้คนทราบว่าเรากำลังพูดถึงเขาใน Channel คือต้องทำการ Mention ซึ่งปัจจุบัน เราต้องพิมพ์ @ ก่อนแล้วตามชื่อ แต่ว่าตอนนี้ไม่ต้องแล้ว
ปกติการ Mention จะมีสองประเภทคือ
@ แล้วตามด้วยชื่อหรือกลุ่ม
อีกวิธีคือพิมพ์ชื่อ โดยพิมพ์ชื่อเป้นตัวพิมพ์ใหญ่ Teams จะช่วยหาชื่อให้ แต่ถ้าเราพิมพ์ตัวอักษรพิมพ์เล็ก จะไม่ปรากฏคำแนะนำจาก Teams
Moderation เป็นฟีเจอร์ที่มีมานานบนระบบอีเมล์ เพื่อที่จะควบคุมข้อความหรือกลุ่มที่ sensitive เช่น หากต้องการส่งเมล์ถึง CEO ทุกข้อความจะต้องผ่านตาเลข ก่อนเสมอ เป็นต้น
จากการ อัพเดตรหัส MC186219, Teams สามารถทำแบบนั้นได้ ในแต่ละ Channel ซึ่งตอนนี้มีให้ใช้แล้ว
แนวทางการใช้ Moderation
moderation เมื่อใช้ใน channel จะใช้เมื่อมีการประกาศ ไม่ใช่โพสต์ทั่วๆไป เช่น เราอาจต้องการสร้าง channel มาใหม่สำหรับการพัฒนาผลิตภัณฑ์ แต่ไม่ต้องการให้มีการสนทนาที่ไม่เกี่ยวข้องมาแทรกใน Channel นี้
Moderation นั้นรองรับทั้งกลุ่มที่ Public และ Private
การเพิิ่มการทำ Moderation ใน Channel
เพื่อที่จะทำการเพิ่ม Moderation ให้ไปที่ Channel ที่เราต้องการควบคุม เลือก Manage Channel
โดยเริ่มต้นจะปิดอยู่ ถ้าเราเปิดขึ้นมาขั้นตอนต่อมาคือการกำหนดว่าใครคือ Moderator ซึ่งโดยปกติคือ Team Owners ซึ่งเราสามารถเลือกคนอื่นได้
หลังจากที่เปิดเสร็จแล้ว สมาชิกที่ไม่ใช่ Moderators จะไม่สามารถโพสต์ข้อความใหม่ได้ โดยจะแสดงข้อความว่า “only channel moderators can post in...
เมื่อไหร่ก็ตามเมื่อสร้าง Teams ใหม่ขึ้นมาจะทำการสร้างทีมไซต์ใน SharePoint Online โดยอัตโนมัติ เช่นเดียวกับ Shared notebook และ wiki แต่ปํญหาคือ เราไม่สามารถกำหนด storage ได้
โดยปกติสูตรการคำนวณของ SharePoint Online คือ 1 TB ต่อ Tenant + 10 GB (x user) แต่ในหนึ่งทีมไซต์นั้นสามารถสร้างได้สูงสุด 25 TB ต่อไซต์ ดูดีนะครับ เยอะพอสมควรเลย ใน sharepoint online เราสามารถจำกัด storage ได้ไหมงั้นเต็มอย่างรวดเร็วแน่ๆ และต้องซื้อพื้นที่เพิ่ม
เช่นเดียวกันใน Teams เมื่อสร้างอัตโนมัติจะกินพื้นที่เรื่อยๆ สำหรับวิธีการแก้ไข ไม่ให้ Storage มากเกินไป เราสามารถ export site storage ได้จาก New SharePoint Admin Center ตามที่เราต้องการ
ก่อนอื่นให้ต้องเปิดใน Setting และเลือกแบบ Manual...
มาแล้วบันทึก Mvpskill Saturday EP_12 24 August 2562 - Office 365 Products Update + DEMO
[youtube https://www.youtube.com/watch?v=KMNuvo6V7AM]
มีอะไรเด็ดๆบ้าง
1. Secure your organization
- Manage Authentication Sessions in Outlook on the web with Azure AD Conditional Access
- Passwordless sign in for Azure AD
2. Productivity + Collaboration
- Microsoft Quick Poll in Outlook
- Meetings in Outlook on the web
- Yammer Q&A...
สำหรับใครก็ตามที่ที่ใช้งาน Shared Mailbox ปรากฏว่าตอนสร้างมาใหม่ๆจะเห็นตัวอักษรแรกกับหลัง เหมือน user profile ทั่วไป และคุณจะเห็นว่าคุณเปลี่ยนรูปไม่ได้ เว้นเสียแต่ว่าคุณจะใช้วิธีนี้
สิ่งที่มักจะปวดหัวกับคนใช้ Shared Mailbox คือ มันเปลี่ยนรูปไม่ได้
พอลอง PowerShell ตาม Microsoft
https://answers.microsoft.com/en-us/msoffice/forum/all/can-you-assign-a-picture-to-a-shared-mailbox-how/2ac071e2-c5e1-4b2d-9890-e43d9f7bb472
https://docs.microsoft.com/en-us/powershell/module/exchange/mailboxes/set-userphoto?view=exchange-ps
ก็ได้แบบนี้
ใช้ไม่ได้
ผมมีวิธีง่าย ที่ง่ายก็ได้คือ
1. ไปที่ User > Active Users > เลือก Shared Mailbox ที่สร้าง
2. กำหนดรหัสผ่านที่ต้องการ
3. Sign in ไปที่อีก Browser หนึ่งด้วย Password ใหม่
4. ก่อนอื่นไม่ต้องตกใจว่าเจอหน้านี้
5. ให้ไปที่ outlook.office.com
6. เปลี่ยน Profile Picture ที่ My Account
7. ไปที่ Personal Info > Upload รูปภาพไม่เกิน 4 MB
8. กลับไปตรวจดูหน้า Admin Center มันมาแล้วครับ เสร็จสมบูรณ์
New Articles
เตรียมพร้อมใช้งาน Copilot for Microsoft 365
Microsoft Copilot for Microsoft 365 คือเครื่องมือสำหรับเพิ่มประสิทธิภาพที่ใช้ประโยชน์จาก AI และผผสมข้อมูลที่เราจัดเก็บใน Microsoft 365 ผ่าน Microsoft Graph และ Microsoft 365 Apps โดยใช้ Large language model (LLMs) มีการทำงานร่วมกับ Microsoft...
Top Articles
แจกไฟล์ MS Word สำหรับทำซองผ้าป่า และใบฏีกา
บทความนี้ไม่เกี่ยวอะไรกับ IT Pro - -" แม่ใช้ทำซองผ้าป่าครับ งงจริง ๆ ผมเอาไฟล์ MS Word ที่เป็นซองผ้าป่า และใบฏีกา Share ไว้เผื่อใครจะเอาไปใช้กันต่อครับ จริง ๆ ก็ Download จาก Google มา Edit ต่อนะแหล่ะครับ...












![[Tips] แก้ปัญหา Font ตัวเล็กใน Edge แบบถาวร](https://www.mvpskill.com/wp-content/uploads/2018/05/windows10_rez2.jpg)















![[Review] การสอบ Microsoft Certification จากที่บ้าน](https://www.mvpskill.com/wp-content/uploads/2020/04/cert3-218x150.jpg)

![[สรุปงาน] งานสัมนา Power Platform ว่าด้วยการนำ Power BI / Power Apps / Power Automate (Microsoft Flow) ไปใช้แก้ปัญหาในที่ทำงาน](https://www.mvpskill.com/wp-content/uploads/2020/01/Power-Platform-Website-218x150.png)
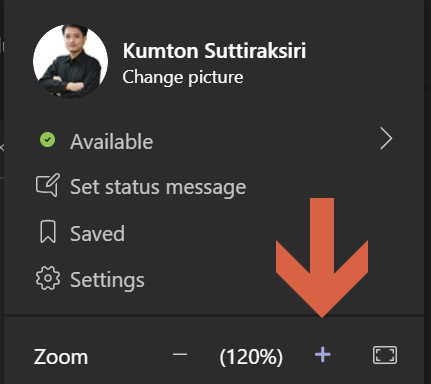
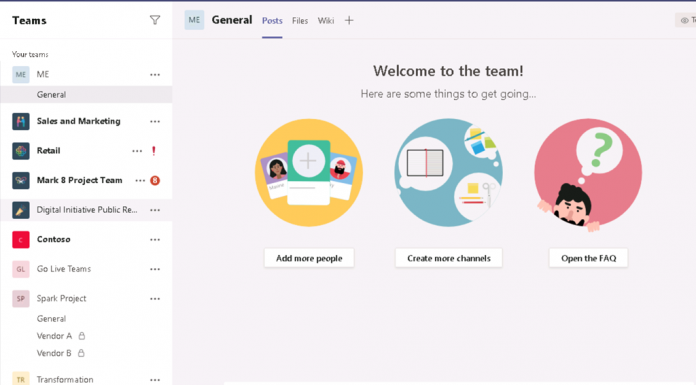
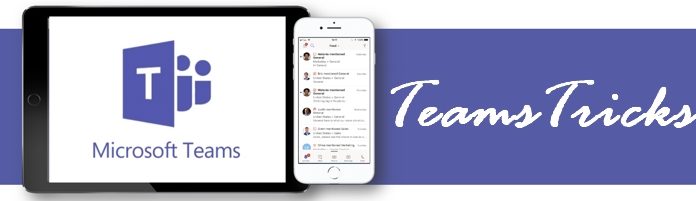

![[EP12] Mvpskill Saturday_24 August 2562 – Office 365 Products Update + DEMO](https://www.mvpskill.com/wp-content/uploads/2019/08/logo-mvpskillsaturday-696x207.jpg)
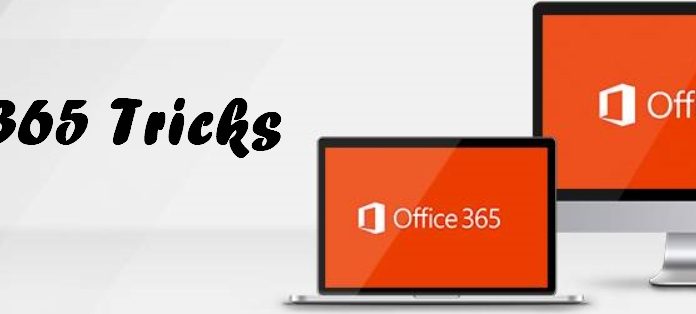





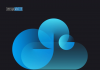




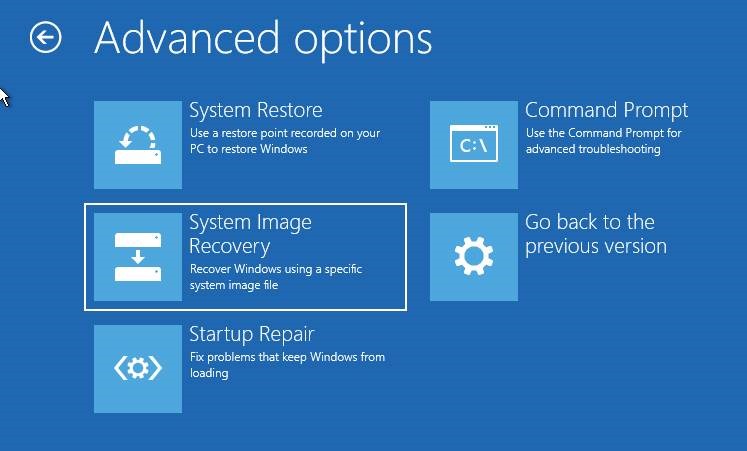
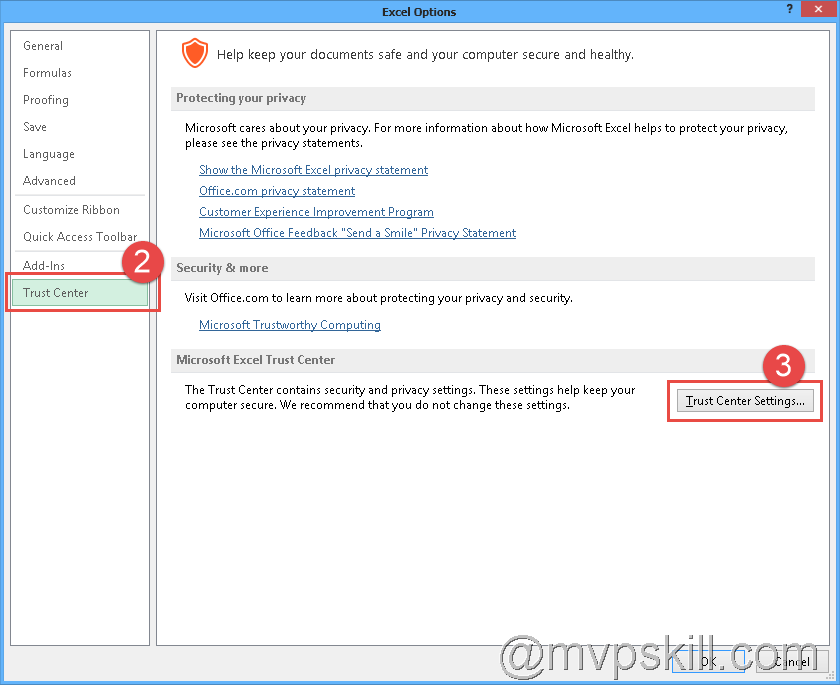
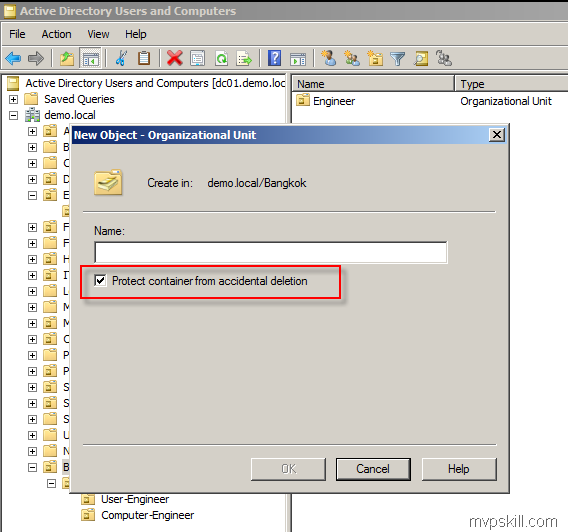


![[Review] การสอบ Microsoft Certification จากที่บ้าน](https://www.mvpskill.com/wp-content/uploads/2020/04/cert3-100x70.jpg)
