หลังจากที่เราได้เข้าใจ Concept การทำงานของ Recipients ในแบบต่างๆแล้ว หลายๆท่านอาจจะคันไม้คันมือซะละ ใจเย็นๆครับ มา!!! ผมจะพาทุกท่านไปทำการสร้าง Recipients ในแต่ละแบบกันครับ ซึ่งในภาคสนามนี้ผมจะอธิบายแบบละเอียดมากกกกกกกกกกกกกกกกกกกกก และจะยกตัวอย่างการใช้งานคร่าวๆให้เห็นภาพด้วยนะครับ เอ้ามาเริ่มแบบแรกก่อนนะครับ
เริ่มต้นสร้าง Microsoft Exchange Server 2013 Recipients
1. เปิด Exchange Admin Center และทำการ Logon (Username + Password) ด้วย User Account ที่มีสิทธิ์ในการสร้าง User Mailbox หลังจากนั้นเลือก Sign in
2. ที่หน้า Exchange Admin Center เลือก Recipients > Mailboxes ต่อมา คลิก + เลือก User Mailbox เราจะได้หน้าจอ New User Mailbox ขึ้นมาครับ
3. ที่หน้า New User Mailbox ใส่ข้อมูลที่เกี่ยวกับ User Mailbox ที่เราจะทำการสร้าง (ให้สังเกตุว่าระบบต้องการข้อมูลอะไรบ้างได้จาก *) หลังจากนั้นเลือก Save
4. ที่หน้า Exchange Admin Center เราจะเห็นข้อมูลของ User Mailbox ที่เราพึ่งสร้างเสร็จไปใน List Pane และข้อมูลอื่นๆและสามารถเซทค่าต่างๆเพิ่มเติมได้จาก Detail Pane ครับ
5. สามารถทำการแก้ไขค่าต่างๆของ User Mailbox ได้ที่หน้า Exchange Admin Center โดยทำการเลือก User Mailbox ที่ต้องการแก้ไข ต่อมาเลือก Edit เพื่อทำการแก้ไข User Mailbox Setting
6. ที่หน้า User Setting เราสามารถเลือกเซทค่าต่างๆได้โดยการเลือกหัวข้อที่ต้องการแก้ไขได้จาก Options (ด้านซ้ายมือ) และแก้ไขค่าต่างๆได้ทางขวามือในส่วนของ Attributes ครับ ซึ่งในแต่ละ Option จะมีค่าของ Attributes ที่แตกต่างกันออกไปครับดังจะเห็นในภาพด้านล่าง
7. ที่ General Option เราสามารถแก้ไขค่าได้ดังนี้
User Logon name: Username ที่เราใช้ Logon เข้าไปในระบบ Domain
Require password change on next logon: ให้มีการถามเพื่อเปลี่ยน Password หลังจาก Logon ครั้งต่อไป (ควรใช้เพื่อป้องกัน Admin รู้ Password ของ Users)
Hide from address lists: ซ่อน E-mail นี้จาก Address lists (เพื่อป้องกันการค้นหา E-mail นี้ในระบบ)
Custom attributes: เราสามารถตั้งค่า Attribute เองได้จากที่นี่ เช่น ในบางบริษัทอาจมีการใช้งานรหัสพนักงานในการตรวจสอบข้อมูลหรือทำงานร่วมกับ Application บางตัวเราสามารถมากำหนดค่าเหล่านี้ได้เองจากที่นี่ครับ
8. ที่ Mailbox Usage Option เราสามารถดูได้ว่า Mailbox นี้ Logon ครั้งล่าสุดเมื่อใดจาก Last Logon attribute อีกทั้งสามารถดูขนาดการใช้งานของ Mailbox ได้ผ่าน Mailbox Usage และเรายังสามารถแก้ไขค่าใน More Options… ได้โดย Options ต่อไปนี้
Storage Quota Settings: กำหนดขนาดของ Mailbox เป็นรายบุคคล (ตามปรกติขนาดของ Mailbox จะถูกกำหนดจาก Database ที่ Mailbox คนนั้นๆอยู่) ***ในExchange 2013 สามารถเซทขนาดของShared Mailbox ได้ตั้งแต่ 0 – 2047 GB***
Issue a warning at (GB): ระบบจะแจ้งเตือนเมื่อ Mailbox มีขนาดของ Mailbox เท่ากับหรือเกินค่าที่กำหนด
Prohibit send at (GB): ระบบจะไม่อนุญาติให้ส่งเมล์เมื่อ Mailbox มีขนาดของ Mailbox เท่ากับหรือเกินค่าที่กำหนด (รับเมล์ได้)
Prohibit send and receive at (GB): ระบบจะไม่อนุญาติให้รับหรือส่งเมล์เมื่อ Mailbox มีขนาดของ Mailbox เท่ากับหรือเกินค่าที่กำหนด
Deleted item pretension settings: (ตามปรกติค่าคอนฟิกนี้ของ Mailbox จะถูกกำหนดจาก Database ที่ Mailbox คนนั้นๆอยู่)
Keep deleted items for (days): จะให้ระบบเก็บ E-mail ของUser ที่ถูกลบทิ้งไป (ถูกลบจาก Deleted items) ไว้ได้นานกี่วัน (เผื่อ Users เผลอลบเมล์ทิ้ง) (ตามปรกติระบบเก็บไว้ 14 วัน) ***ในExchange 2013 สามารถเซทจำนวนวันของShared Mailbox ได้ตั้งแต่ 0 – 24855 วัน***
Don’t permanently delete items until the database is backed up: จะให้ระบบทำการเก็บ E-mail และ Mailbox ไว้จนกว่าจะมีการ Backup เกิดขึ้นหรือไม่
9. ที่ Contact Information Option เราสามารถแก้ไขข้อมูลการติดต่อของ Mailbox นี้ได้โดย Options ต่อไปนี้
10. ที่ Organization Option เราสามารถแก้ไขข้อมูลในองค์กรของ Mailbox นี้ได้โดย Options ต่อไปนี้
11. ที่ email address Option เราสามารถแก้ไข เพิ่ม หรือลด E-Mail Address ของ Mailbox นี้ได้โดย Options นี้ โดยการใช้ปุ่ม + (add), edit, – (remove)
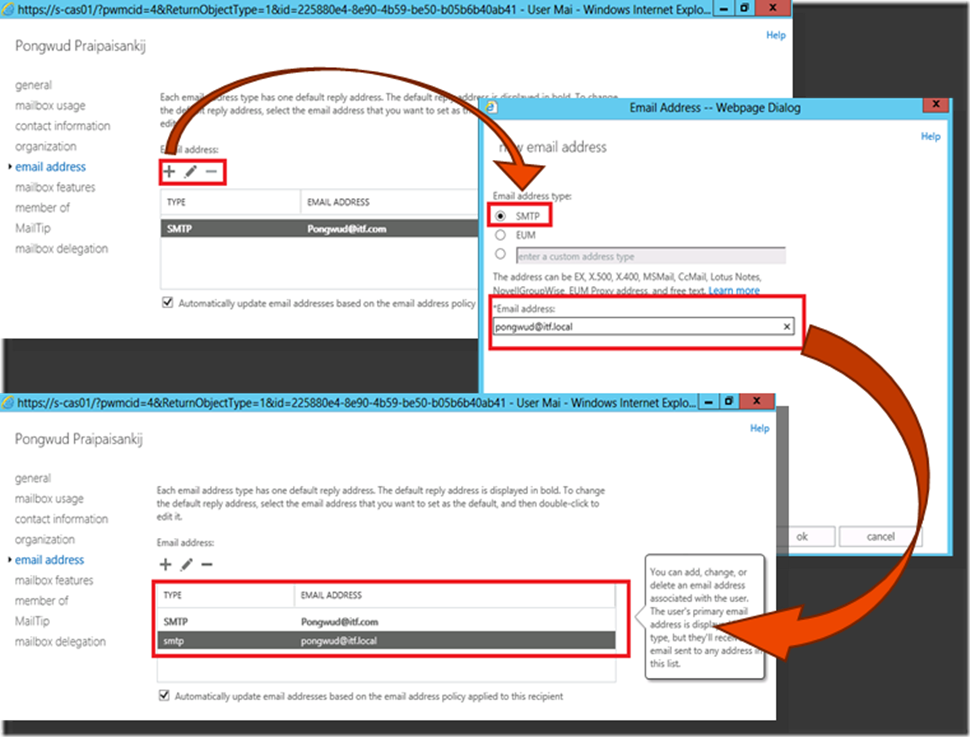
Automatically update email addresses based on the email address policy applied to this recipient: สามารถเลือกรับรูปแบบการใช้ E-mail (E-mail Format) แบบอัติโนมัติได้ (Checkbox) โดยผ่าน E-mail Address Policy หรือจะแก้ไข เพิ่ม หรือลด E-mail Address เองก็สมารถทำได้โดยการกด ปุ่ม ![]() ครับ
ครับ
12. ที่ Mailbox Features Option เราสามารถอนุญาติให้ Mailbox สามารถใช้ Features อะไรได้บ้างในการติดต่อมายัง Mailbox นี้โดย Options ต่อไปนี้
Sharing policy: เลือก Policy ในการทำ Share Contact และ Share Calendar สามารถเปลี่ยนได้โดยเลือกจาก Drop Down List
Role assignment policy: เลือก Policy ในการให้สิทธิ์ต่างๆกับ Users ที่นอกเหนือจาก Users คนอื่นๆ โดยสามารถเปลี่ยนได้โดยเลือก Policy จาก Drop Down List
Retention policy: เลือก Policy ในการควบคุมการทำงานของ Mailbox โดยสามารถกำหนดได้ว่าถ้ามีเมล์เข้ามานานเท่าไรให้ทำ Action อะไร
Address book policy: เลือก Policy ในการใช้ Address Book ที่แตกต่างกันได้
Unified Messaging: เลือก Option นี้เพื่อให้ Mailbox สามารถทำอะไรบน UM ได้บ้างครับ ซึ่งโดยปรกติจะถูกปิดอยู่
Mobile Devices: เลือก Option นี้เพื่อทำการปิดหรือเปิดการทำงานของ ActiveSync
Outlook Web App: เลือก Option นี้เพื่อทำการปิดหรือเปิดการทำงานของ OWA
IMAP: เลือก Option นี้เพื่อทำการปิดหรือเปิดการทำงานของ IMAP4
POP3: เลือก Option นี้เพื่อทำการปิดหรือเปิดการทำงานของ POP3
MAPI: เลือก Option นี้เพื่อทำการปิดหรือเปิดการทำงานของ MAPI Client(Outlook)
Litigation hold: เป็น Option ที่จะให้ Exchange Server 2013 ทำการเก็บ E-mail ไว้โดยไม่ถูกลบไปตาม Purge Cycle (Default 14 วัน) ของ Exchange Server เพื่อใช้ประโยชน์ทางกฏหมาย และเพื่อจะให้มั่นใจได้ว่าข้อมูลที่เป็นประโยชน์จะไม่ถูกทำลายหรือลบจากบุคคลที่มีสิทธิ์ใน Mailbox นั้นครับ
Archiving
Status: ดูสถานะของ Mailbox ว่ามีการทำ Archive หรือไม่
Name: ชื่อที่ใช้แสดงผลเมื่อมีการใช้ Archive Mailbox
Quota usage: เป็น Option ที่ใช้กำหนดขนาดของ Archive Mailbox
Archive quota (GB): ขนาดของ Archive Mailbox ที่ใช้ได้
Issue warning at (GB): แจ้งเตือนเมื่อใช้งานถึงขนาดเท่าไร
Delivery Options: ใช้สำหรับควบคุมจำนวนผู้รับไม่ให้มากเกินไปและควบคุมการทำMail Forward ของ Shared Mailbox
Forwarding address: จะให้ทำ Forward E-mail ไปที่ Mailbox ไหน
Recipient limit: กำหนดจำนวนผู้รับ E-mail ต่อการส่งหนึ่งครั้งของ Shared Mailbox นี้
Message Size Restrictions: กำหนดขนาดของการรับและส่ง E-mail ของ Users ต่อ E-mail 1 ฉบับ
Sent messages: กำหนดขนาดสูงสุดของ E-mail ที่จะทำการส่งใน 1 ฉบับ จะต้องมีขนาดไม่เกินเท่าไร ถ้าหากเกินจะไม่สามารถส่งเมล์ออกได้ครับ
Received messages: กำหนดขนาดสูงสุดของ E-mail ที่ได้รับต่อ 1 ฉบับ จะต้องมีขนาดไม่เกินเท่าไร ถ้าเกินเมล์จะไม่สามารถรับได้ครับ
Message Delivery Restrictions: เป็น Option ที่ใช้กำหนดเรื่องของการอนุญาติหรือไม่อนุญาติให้รับ E-mail จากผู้ใดให้กับ Users ได้
Accept messages from: ทำการกำหนดว่าจะรับเมล์จากผู้ใดบ้าง
All senders: (Default) กำหนดให้รับเมล์จากทุกคน
Only senders in the following list: กำหนดให้รับเมล์เฉพาะที่อยู่ใน Lists นี้เท่านั้น ซึ่งเราสามารถเพิ่มลด E-mail ของผู้ที่เราจะอนุญาติให้รับเมล์ได้
Require that all senders are authenticated: เลือก Option นี้เพื่อป้องกันผู้ส่งที่ไม่ได้ระบุตัวตนก่อนส่ง
Reject messages from: ทำการกำหนดว่าจะปฏิเสธเมล์ หรือไม่อนุญาติให้ใครส่งเมล์มาหา User คนใดในองค์กรของเราบ้าง
No senders: อนุญาติให้ทุกคนส่งเมล์หา User คนนี้ได้
Senders in the following list: ไม่อนุญาติให้ User ที่อยู่ใน List ทำการส่งเมล์หา User นี้ได้
13. ที่ Member of Option เราสามารถทำการตรวจสอบได้ว่า Mailbox นี้เป็นสามาชิกของ Group อะไรบ้างจากที่นี่เลยครับ
14. ที่ MailTip Option: ใน Exchange Server ยุคหลังๆเราสามารถทำการกำหนดการแจ้งเตือนสถานะของ User ให้คนอื่นๆรู้ได้ว่า User คนนี้อยู่หรือไม่ หรือถ้า Mailbox ของ User เต็มเราก็จะสามารถเห็นสถานะของ User ได้จาก MailTip นี่แหละครับ ซึ่งเราสามารถกำหนดได้เป็นราย User หรือ Server ก็ได้ครับ
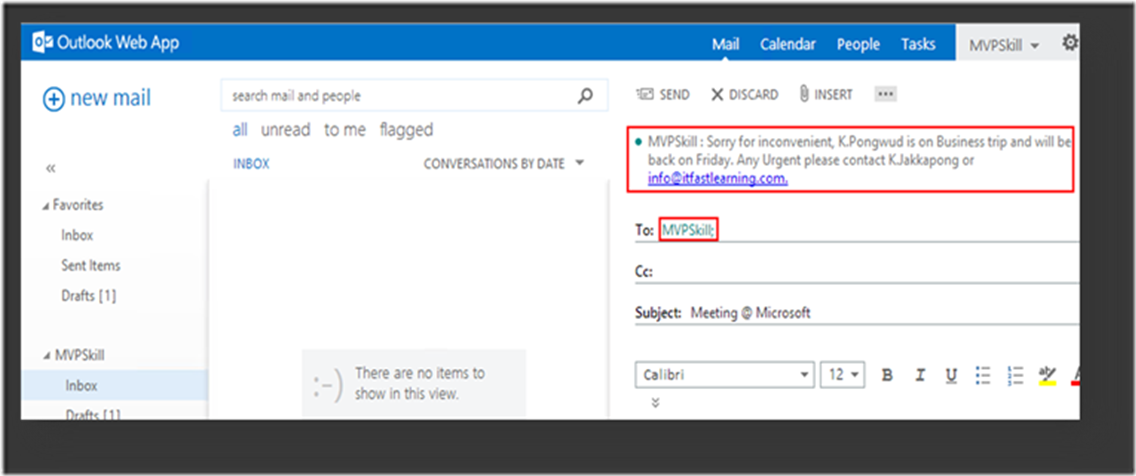
15. ที่ Mailbox Delegation Option: ในบางกรณีเราสามารถที่จะให้สิทธิ์ผู้อื่นเพื่อเข้ามาใช้งาน Mailbox แทนตัวเราได้ หรือส่งเมล์แทนตัวเราเองได้ครับ เช่น เลขาสามารถรับเมล์และส่งเมล์แทนเจ้านายได้ หรือ หัวหน้าแผนกบัญชีสามารถเข้าดู Mailbox ของลูกน้องทุกคนในแผนกได้ เป็นต้นครับ โดยใน Option นี้สามารถใช้งานได้ 3 แบบดังนี้ครับ
Send As: เป็นการให้UserA ส่งเมล์แทนUserB โดยในเมล์จะแสดง UserB เป็นคนส่ง โดยที่ปลายทางไม่รู้ว่า UserA เป็นคนส่งครับ
Send on Behalf: เป็นการให้UserA ส่งเมล์แทนUserB โดยในเมล์จะแสดง ว่า UserA on Behalf of UserB เป็นคนส่ง โดยที่ปลายทางจะรู้ว่า UserB เป็นคนส่งแทนUserA ครับ
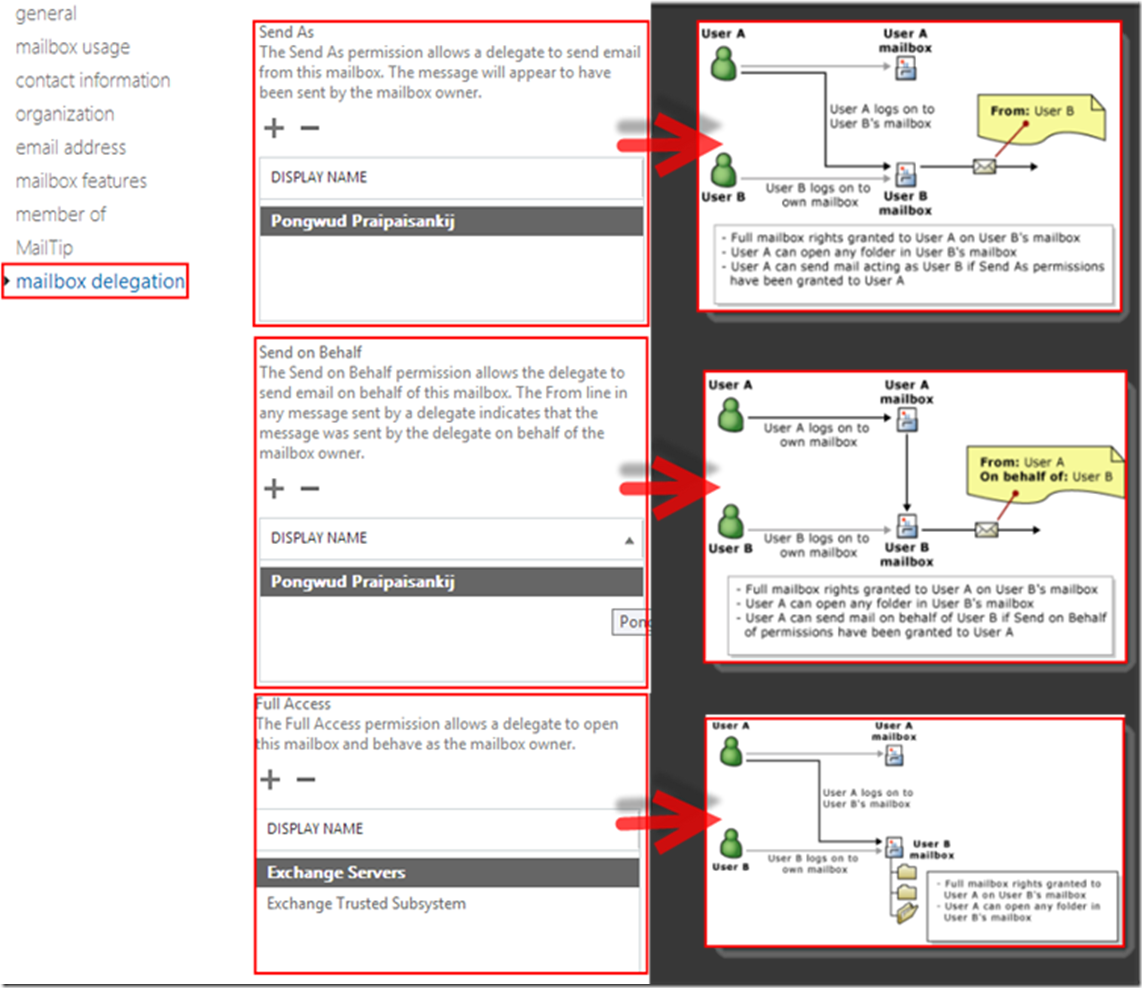
Full Access: เป็นการที่ให้ UserA มีสิทธิ์ทุกอย่างในUserB และจัดการ UserB Folder ได้ทุก Folders ครับรวมถึงสิทธิ์Send As ด้วยครับ
เป็นไงบ้างครับสำหรับการสร้าง User Mailbox และ Option ต่างๆ แบบ ทุกเม็ด ไม่มียั้ง ผมเชื่อว่าต่อไปนี้ทุกท่านจะสามารถสร้าง Mailbox และใช้ค่า Setting ต่างๆได้อย่างมีประสิทธิภาพแน่นอนครับ ติดตามต่อได้ในครั้งหน้านะครับ ยังเหลืออีกเยอะเลยครับสำหรับ การสร้าง Recipients แล้วอจกันใหม่เร็วๆนี้ครับ












![[Tips] แก้ปัญหา Font ตัวเล็กใน Edge แบบถาวร](https://www.mvpskill.com/wp-content/uploads/2018/05/windows10_rez2.jpg)















![[Review] การสอบ Microsoft Certification จากที่บ้าน](https://www.mvpskill.com/wp-content/uploads/2020/04/cert3-218x150.jpg)

![[สรุปงาน] งานสัมนา Power Platform ว่าด้วยการนำ Power BI / Power Apps / Power Automate (Microsoft Flow) ไปใช้แก้ปัญหาในที่ทำงาน](https://www.mvpskill.com/wp-content/uploads/2020/01/Power-Platform-Website-218x150.png)
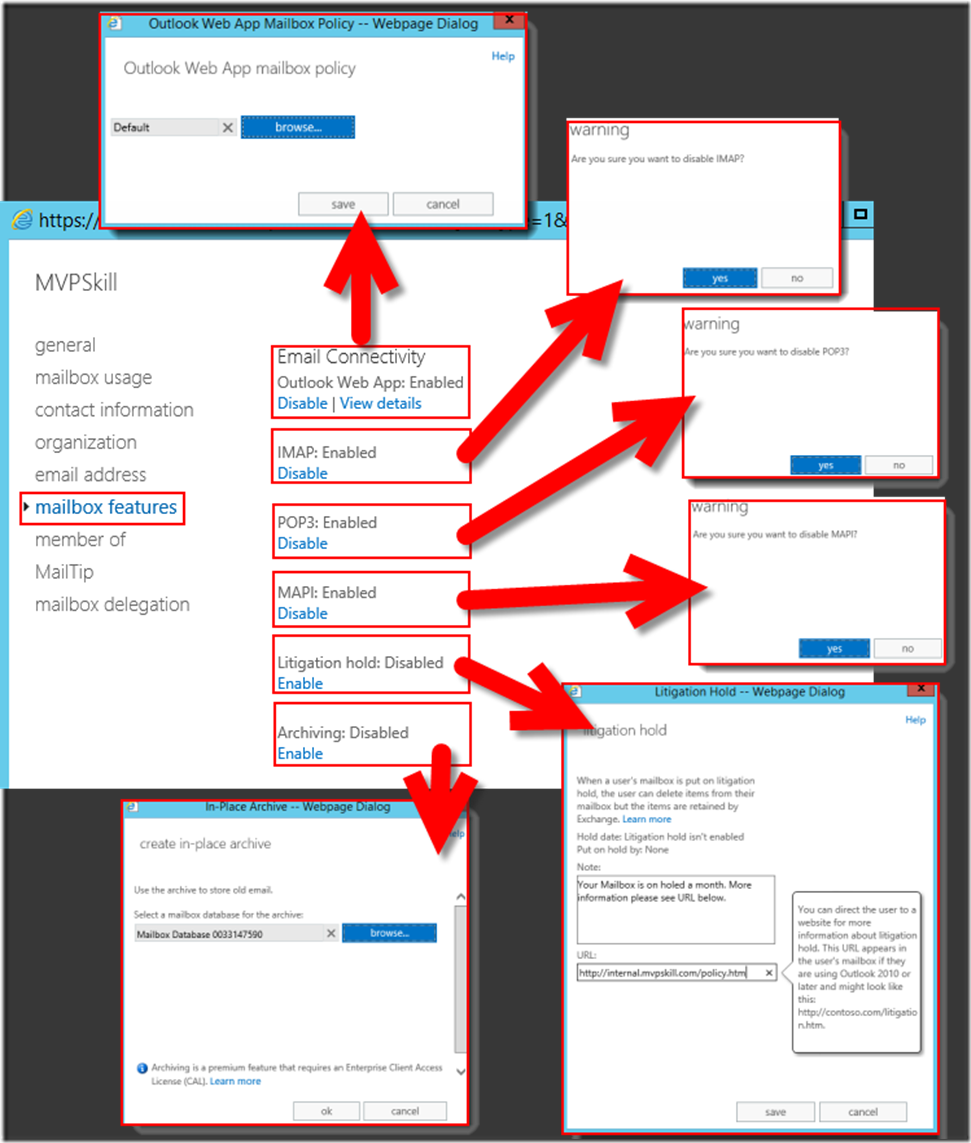

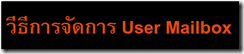
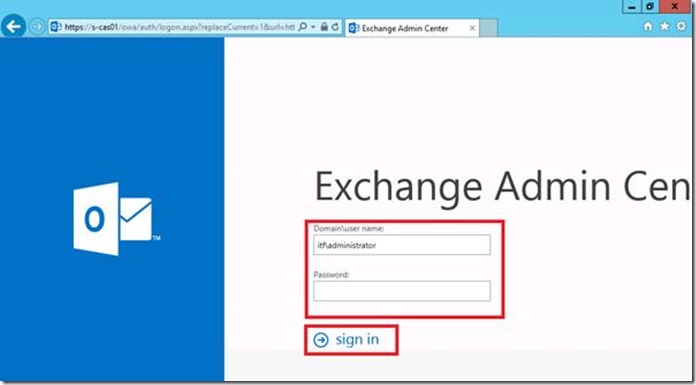
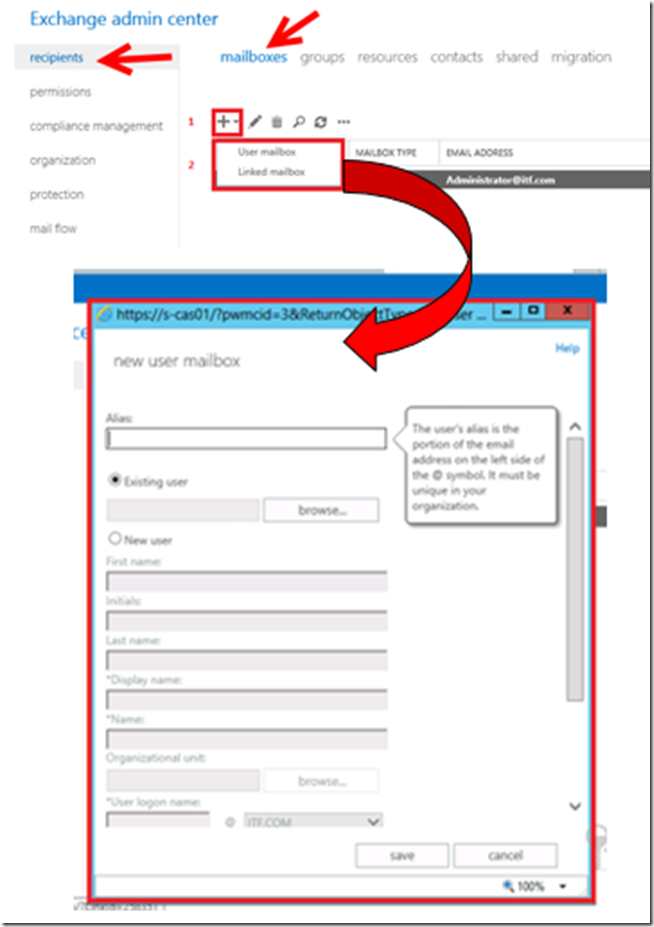
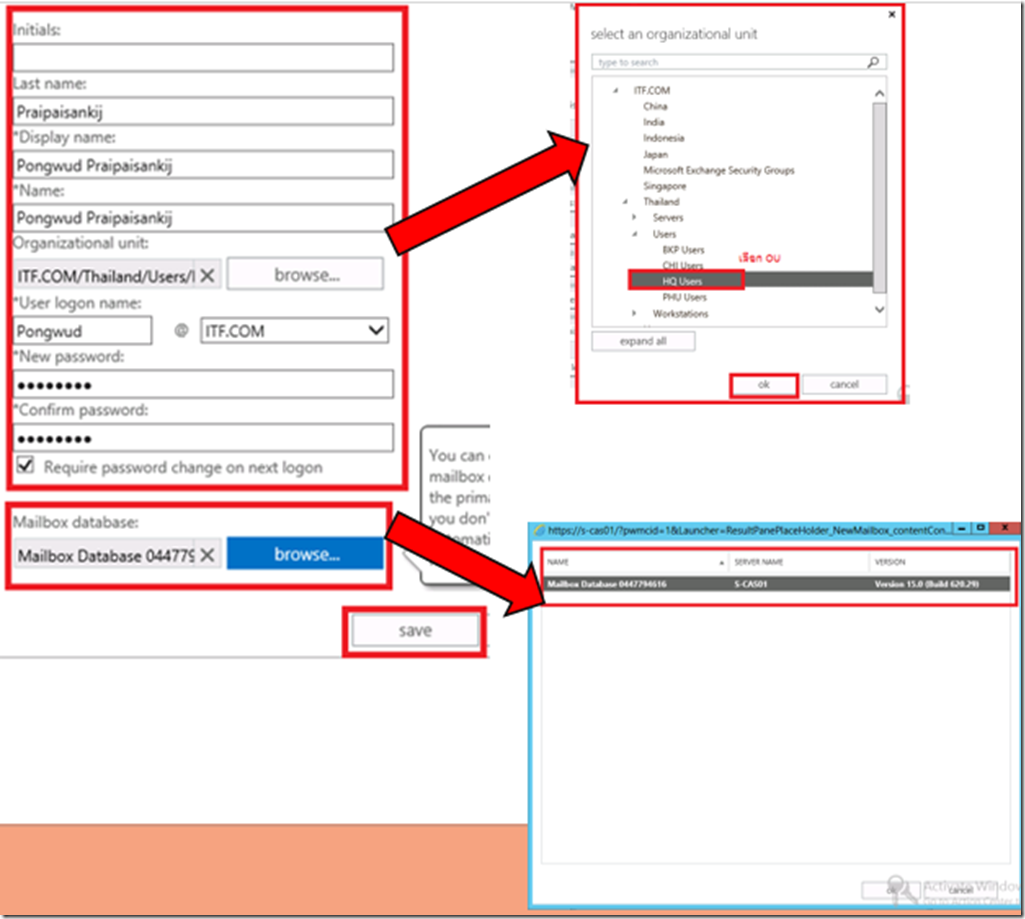
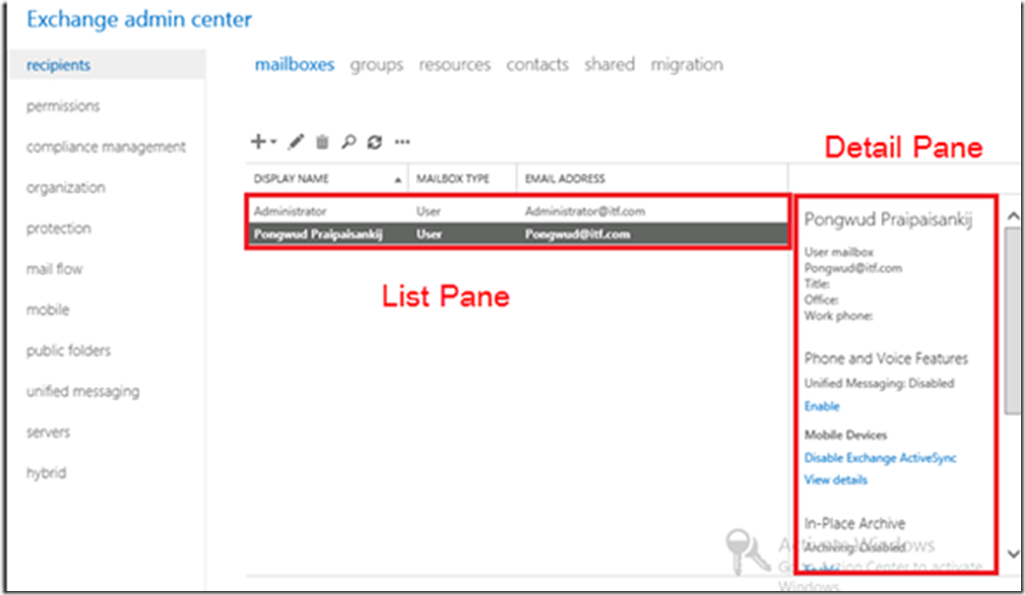
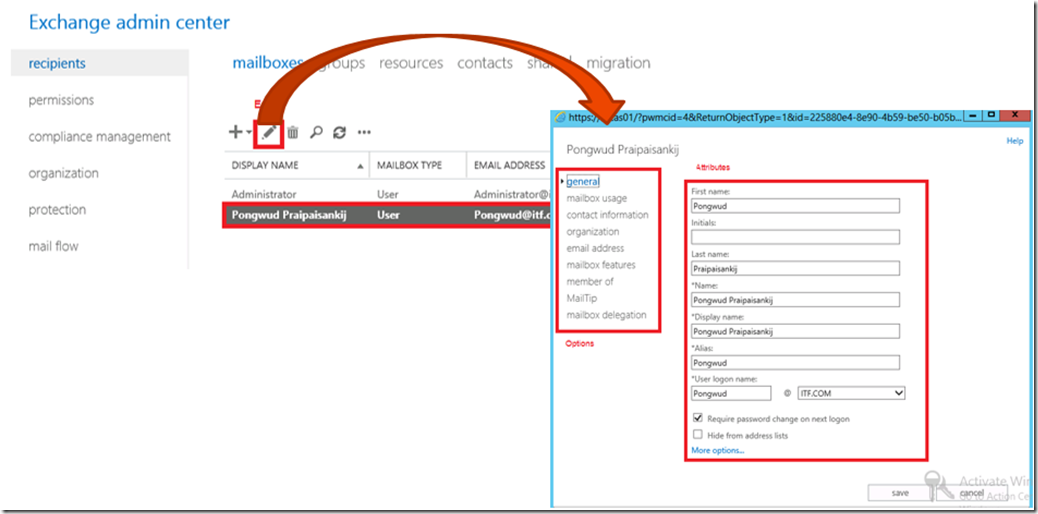
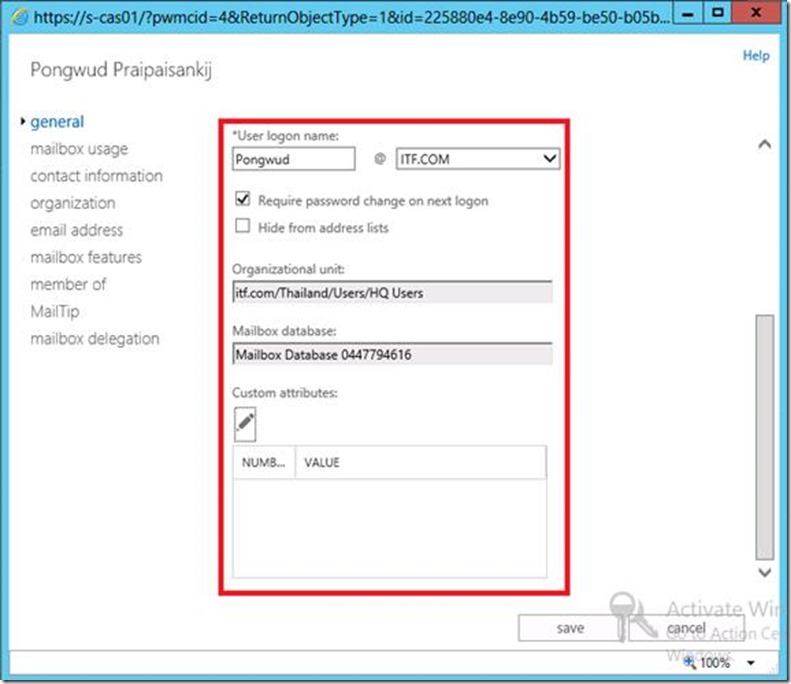
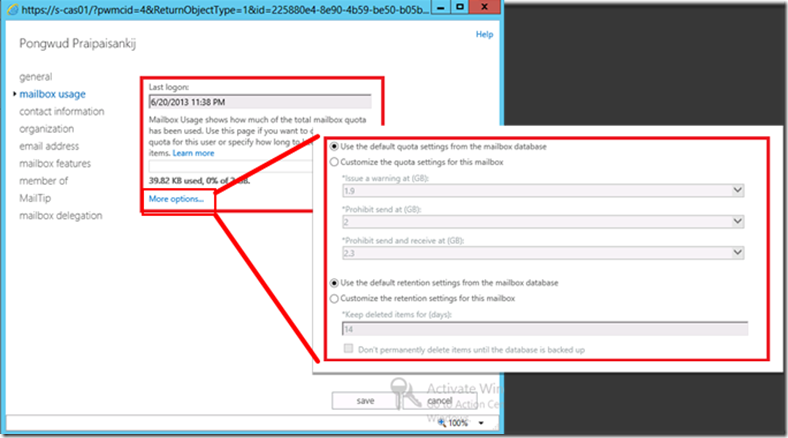
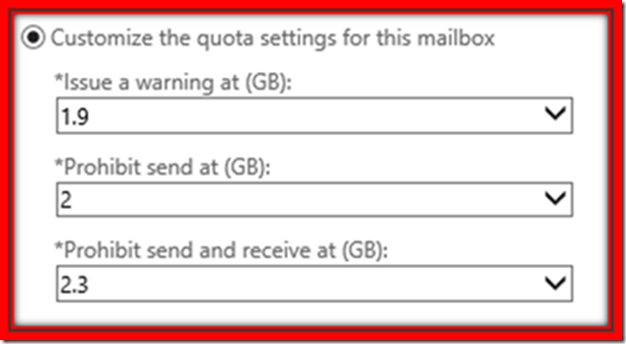
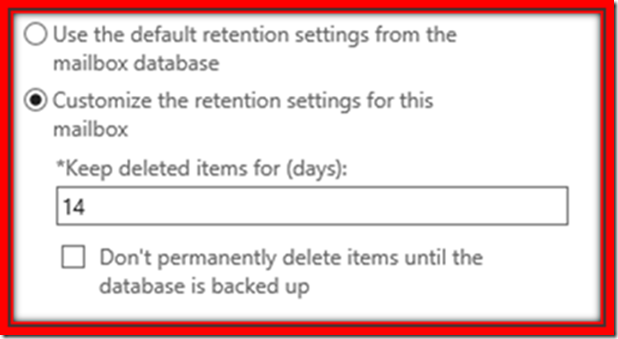
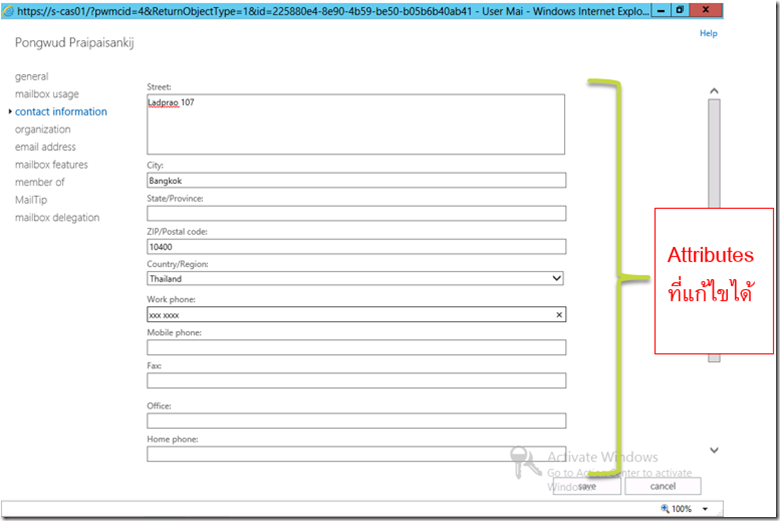
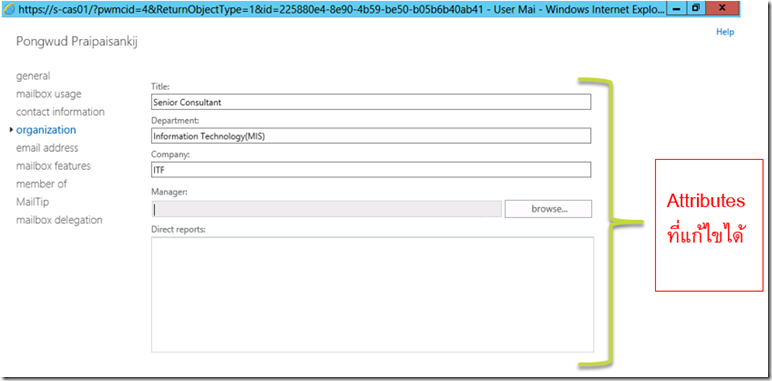
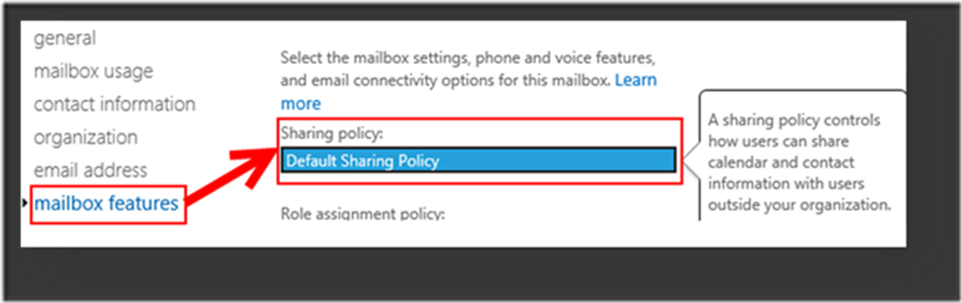

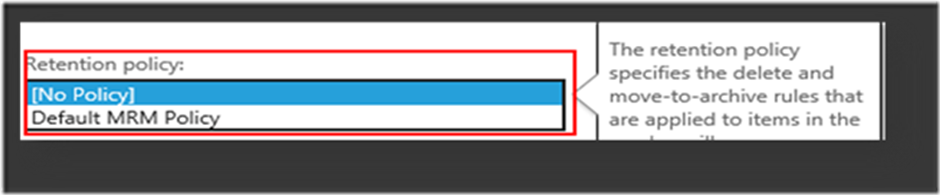
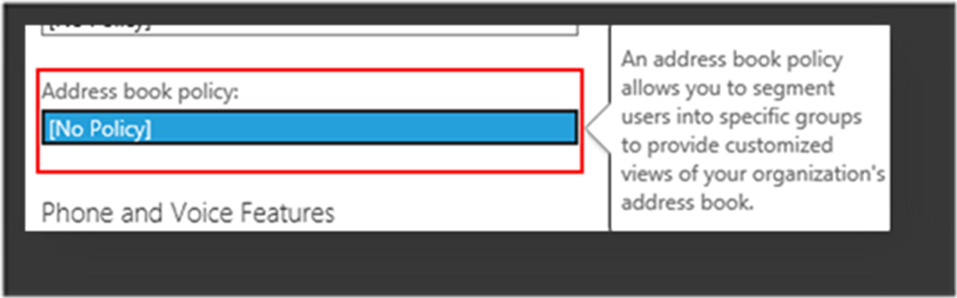
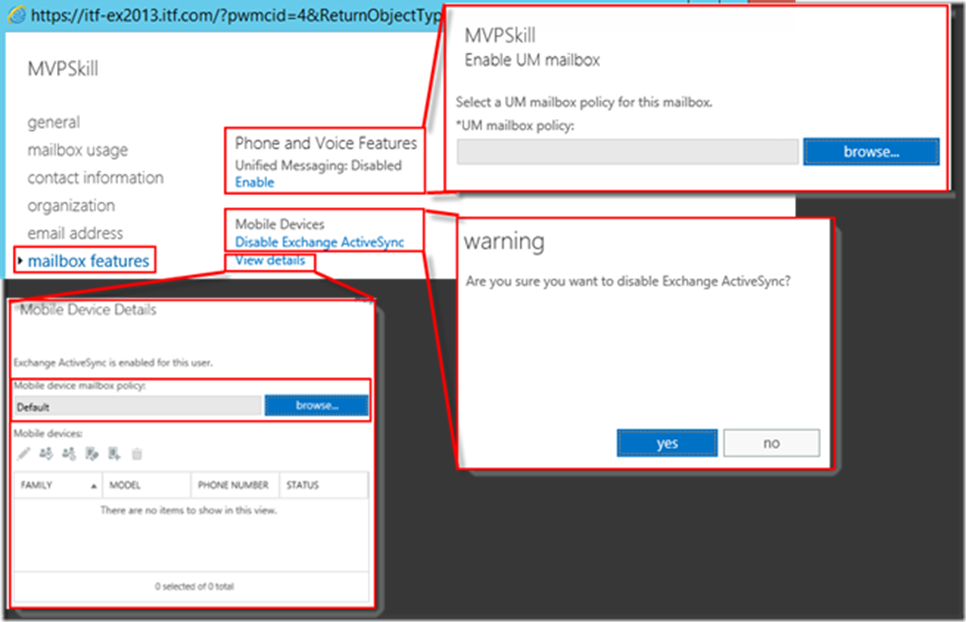
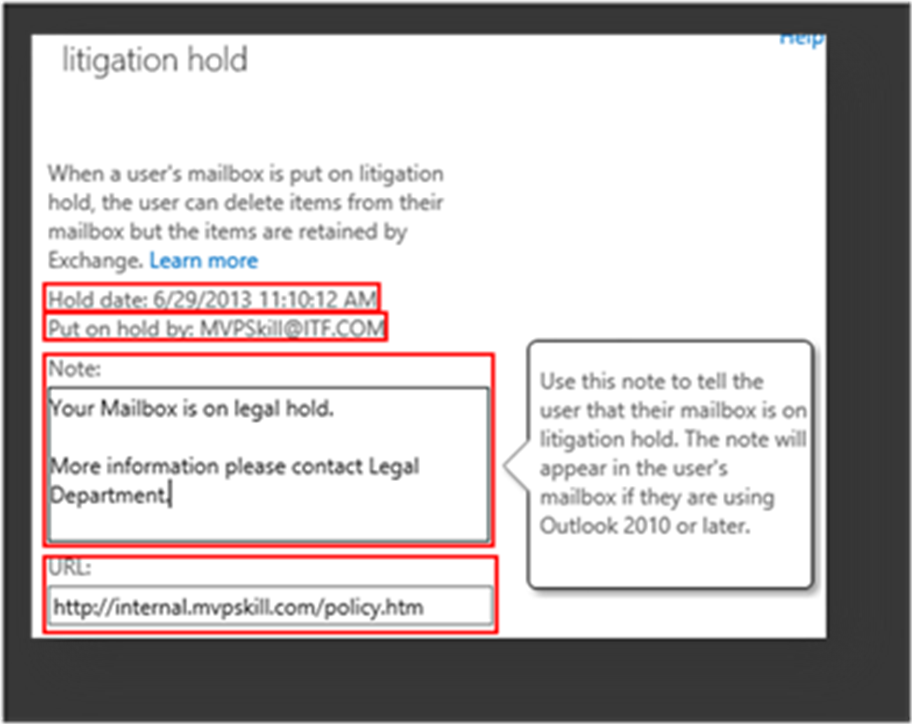
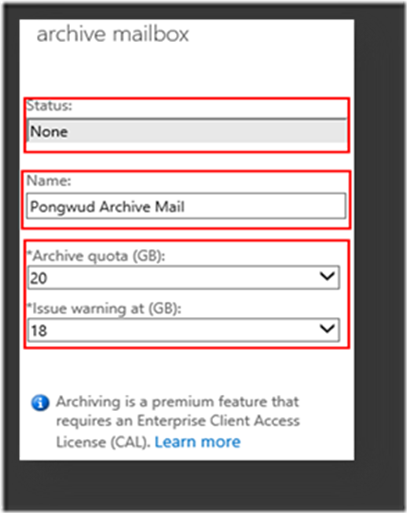
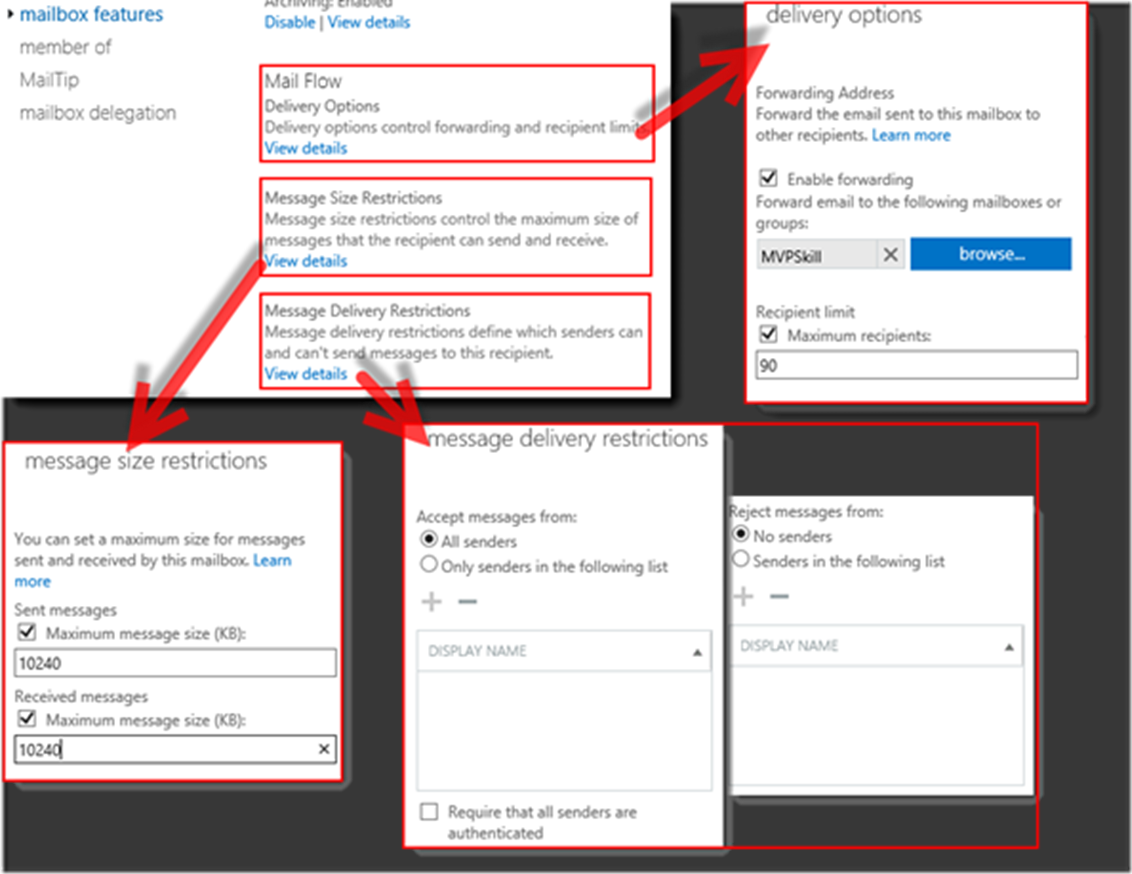
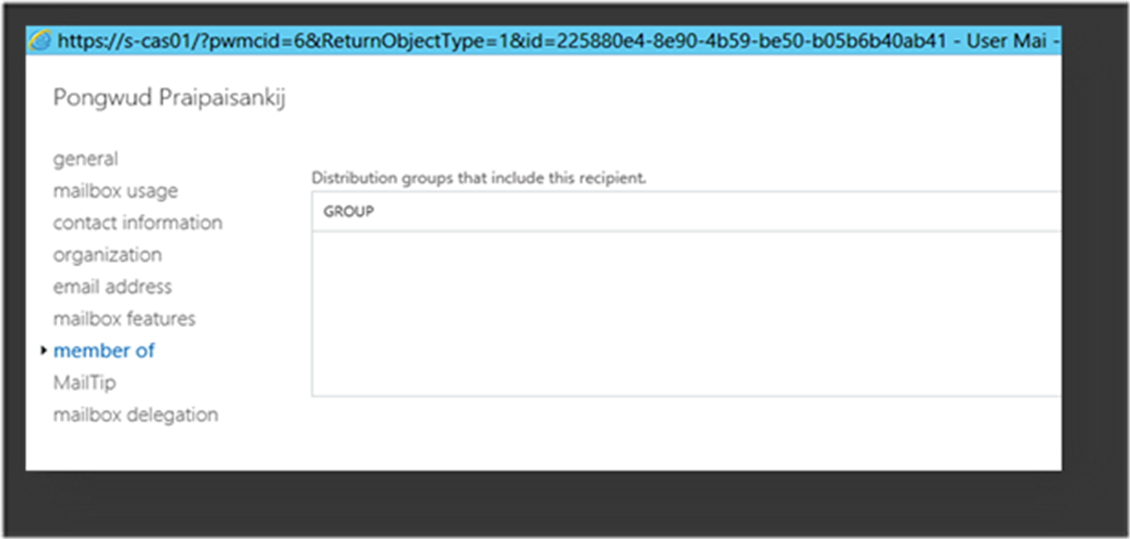
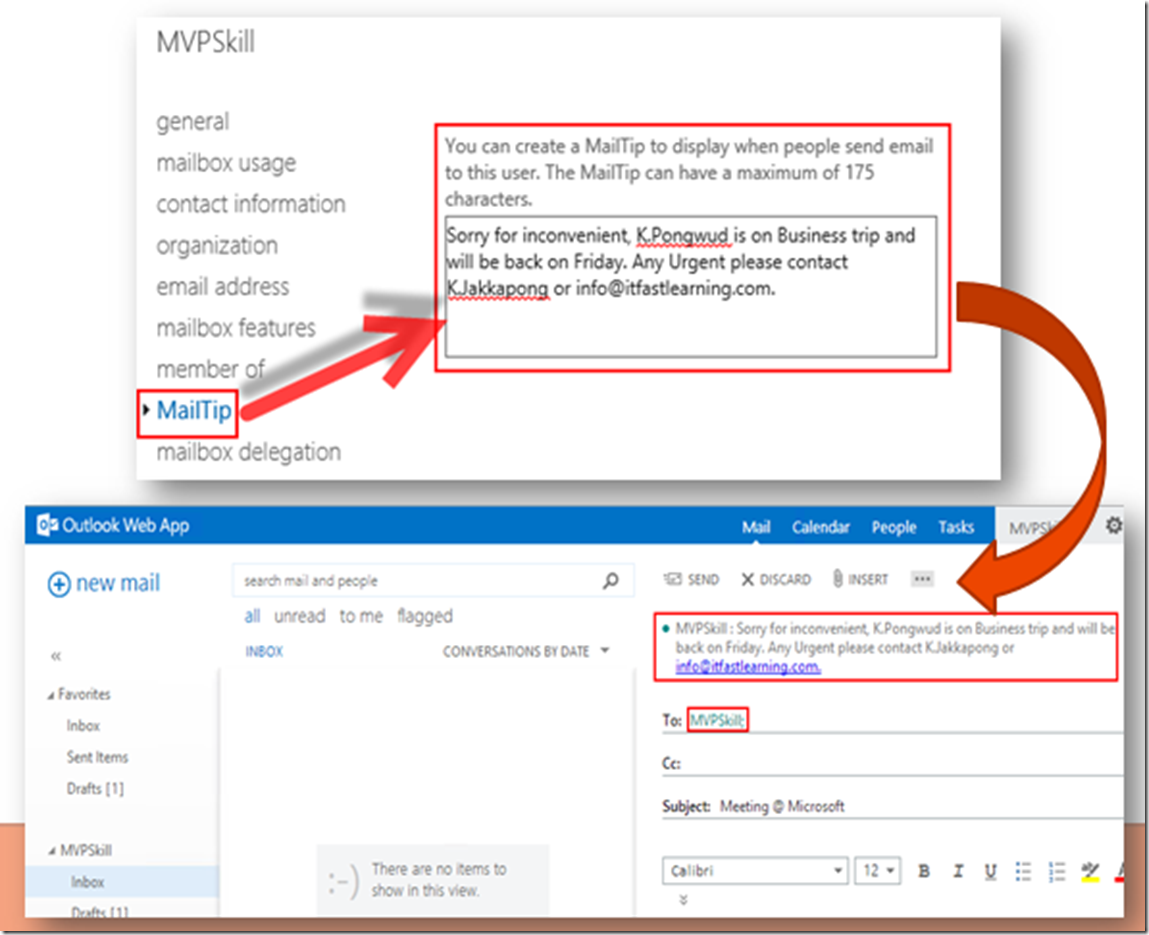


![[M365Tricks] This file cannot be previewed because there is no previewer installed for it.](https://www.mvpskill.com/wp-content/uploads/2020/04/image-19-218x150.png)






