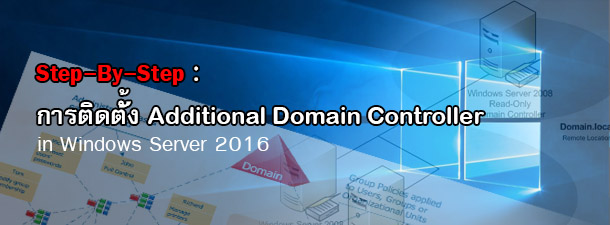หลังจากบทความก่อนหน้านี้ เราได้ทำ การติดตั้ง Domain Controller สำหรับ Windows Server 2016 ไปแล้วในบทความนี้เราจะมาดูว่า เจ้า Additional Domain Controller มีประโยชน์อย่างไรบ้าง
-เพื่อเป็น Backup Domain Controller(Additional) หรือ ทำงานช่วยกันกับ Primary Domain Controller เครื่อง AD เครื่องหลัก
-เพื่อป้องกันการเกิดเหตุล่ม (Down) หรือติดไวรัส เรายังสามารถแก้ปัญหา โดยการย้าย Roles ไปยังเครื่อง Backup Domain เนื่องจากว่า Primary และ Additional นั้น มีการ Replicate ข้อมูลกันตลอดเวลา…
เตรียมความพร้อมก่อนติดตั้ง Additional Domain Controller
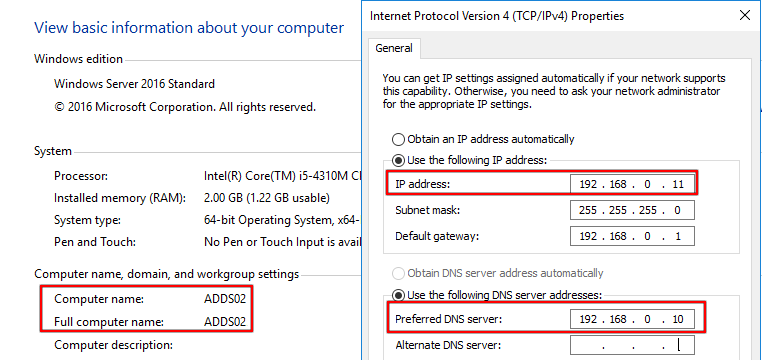
จากรูป ในส่วนของ DNS ต้องเพิ่ม DNS ของ Primary Domain Controller เข้าไป และทดสอบ Ping ไป 192.168.0.10
- ตั้งชื่อ Computer name , IP Address และ DNS.
- ทำการ Join Domain เข้ากับ Demo.local หรือ Domain ของผู้อ่านก่อน.
1.หลังจาก Join Domain : Demo.local แล้ว เรามาทำการ Login เครื่องที่จะเป็น Additional Domain Controller.
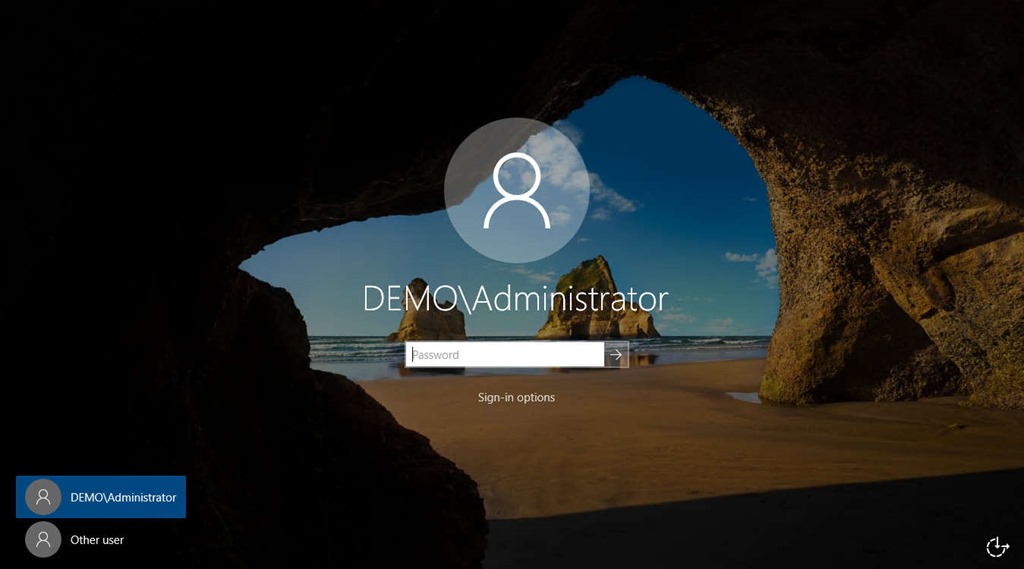
2.หลังจากกำหนดเรียบร้อยแล้ว ไปที่ Server Manager>คลิ๊กเพื่อ เพิ่ม Role> Add roles and features.
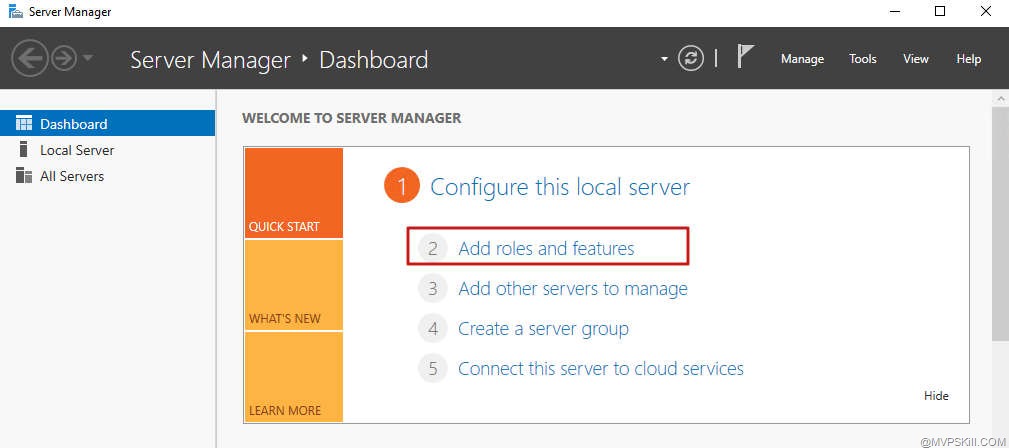
3.จากนั้น กด Next เพื่อกระบวนการถัดไป
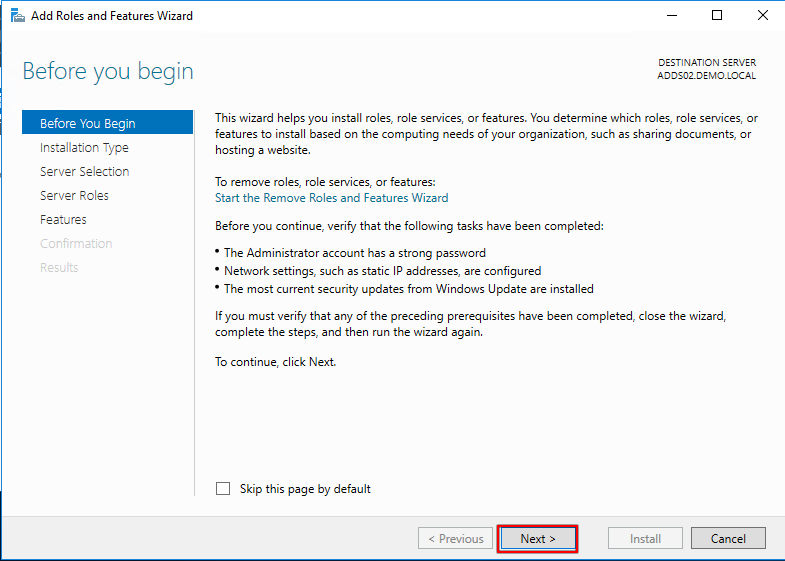
5.กด NEXT เพื่อเข้าสู่หน้าคำถามเลือก Install type เลือก Role-based or feature –based installation.
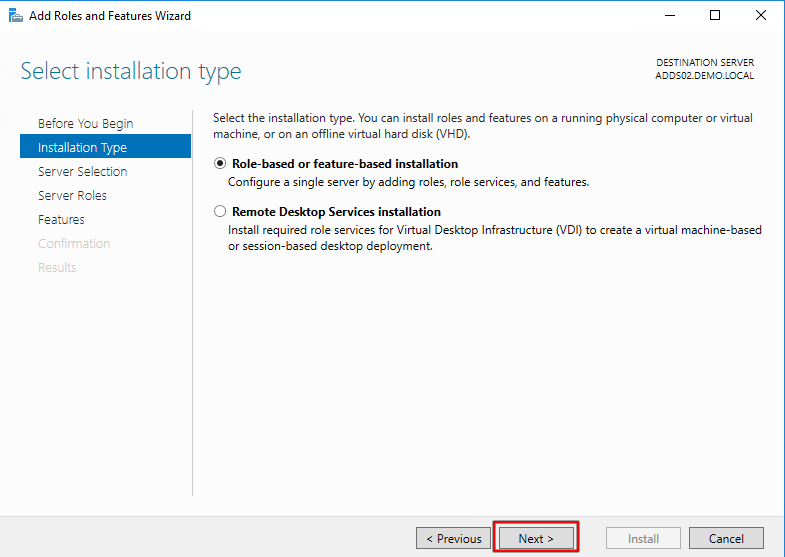
6.เลือก เครื่อง Server ปลายทางจากที่จะลง ADDS Role ซึ่งในบทความนี่เราจะลงที่เครื่อง ADDS02 กด Next.
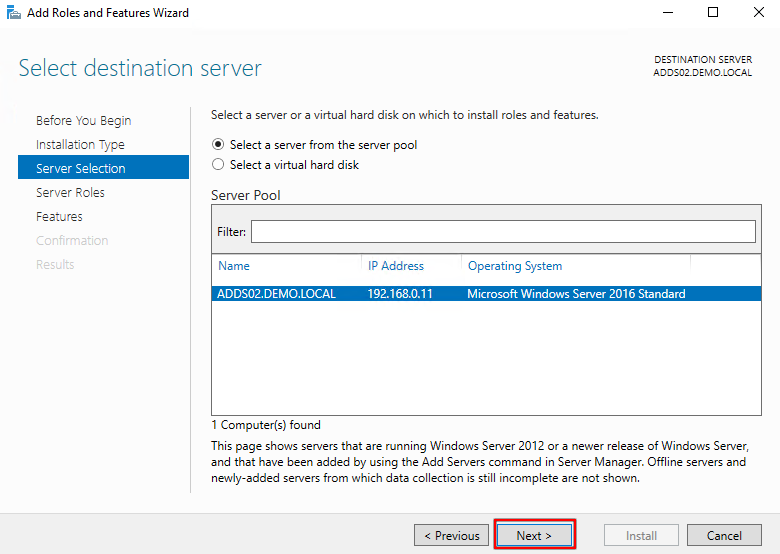 7.ทำการเลือก Active Directory Domain Services.
7.ทำการเลือก Active Directory Domain Services.
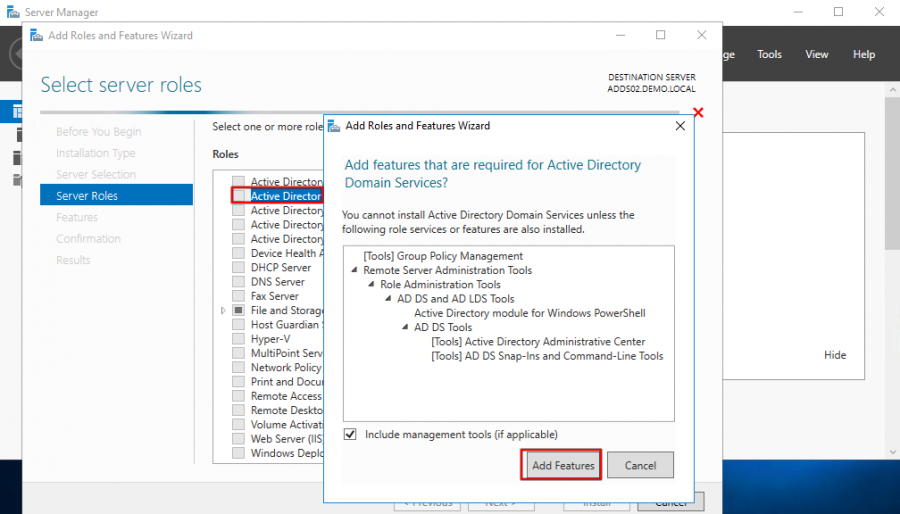
จากนั้นกด Next
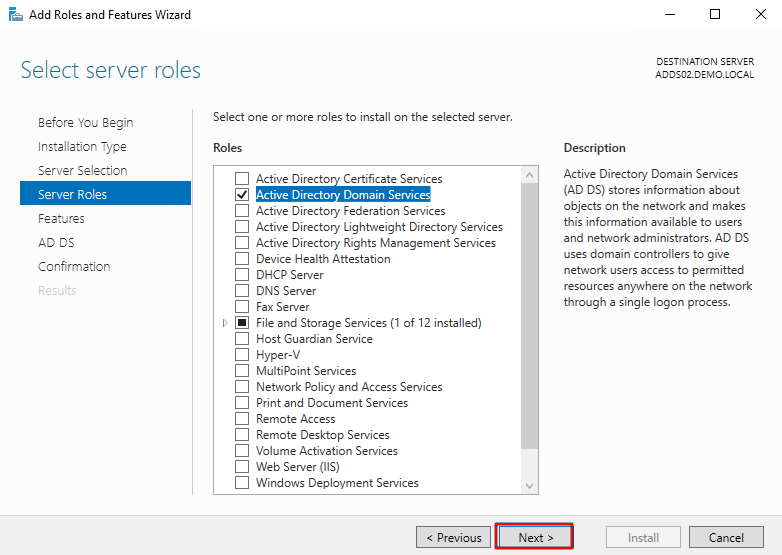
จากนั้นกด Next
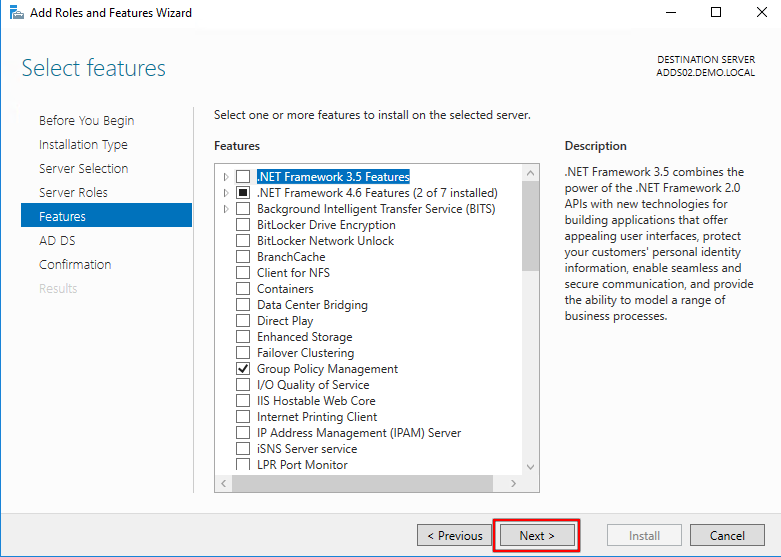
จากนั้นกด Next 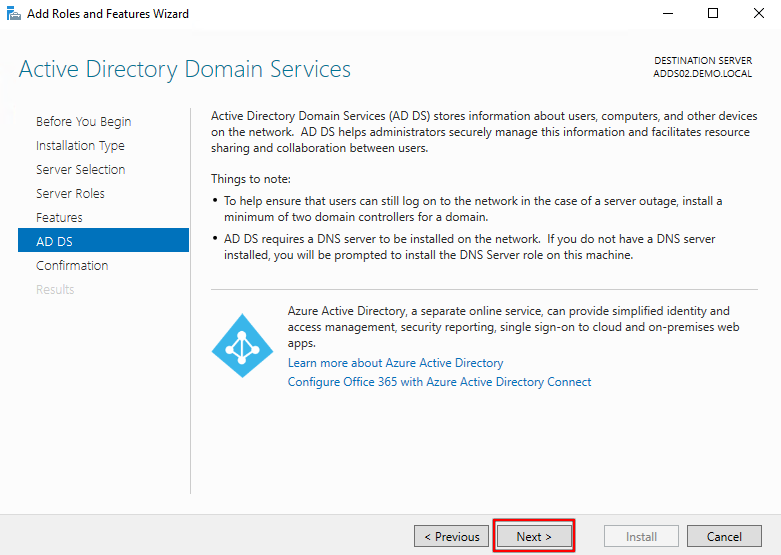
8.หน้า Confirm การติดตั้ง ถ้าเรามั่นใจว่า ที่เลือกมาทั้งหมดถูกต้องกด install เพื่อเริ่มการติดตั้งได้เลยครับ 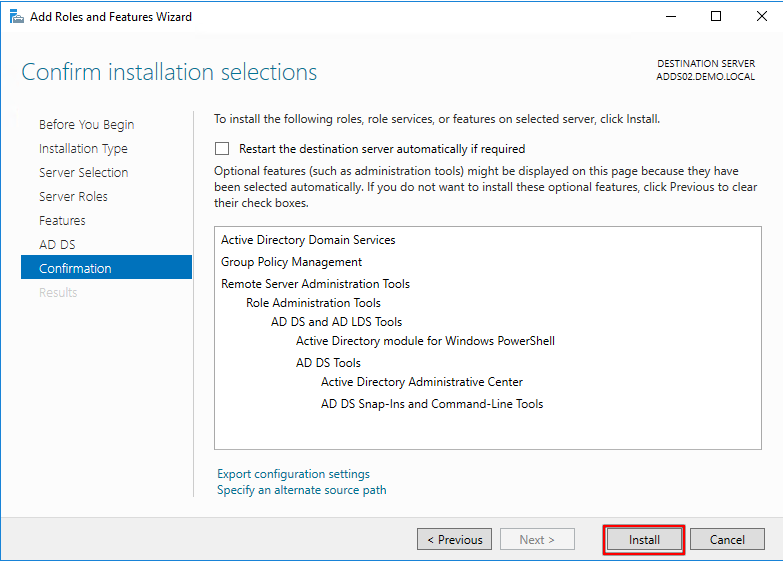
9.รอกระบวนการติดตั้งจนเสร็จจากนั้นทำการ Reboot server 1 ครั้ง 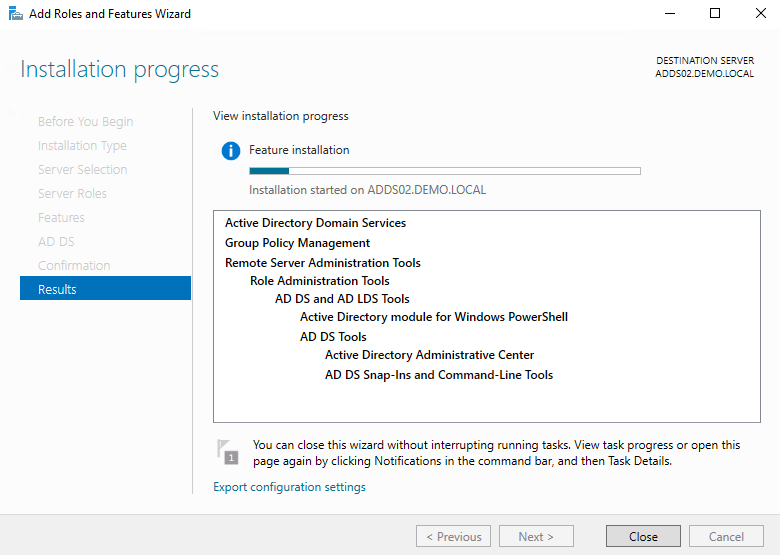
10.หลังจาก Login เข้าสู่เครื่องแล้ว เราจะสังเกตเห็นเครื่องหมายตกใจให้ทำการกดเพื่อทำการ Promote this server to a domain controller .
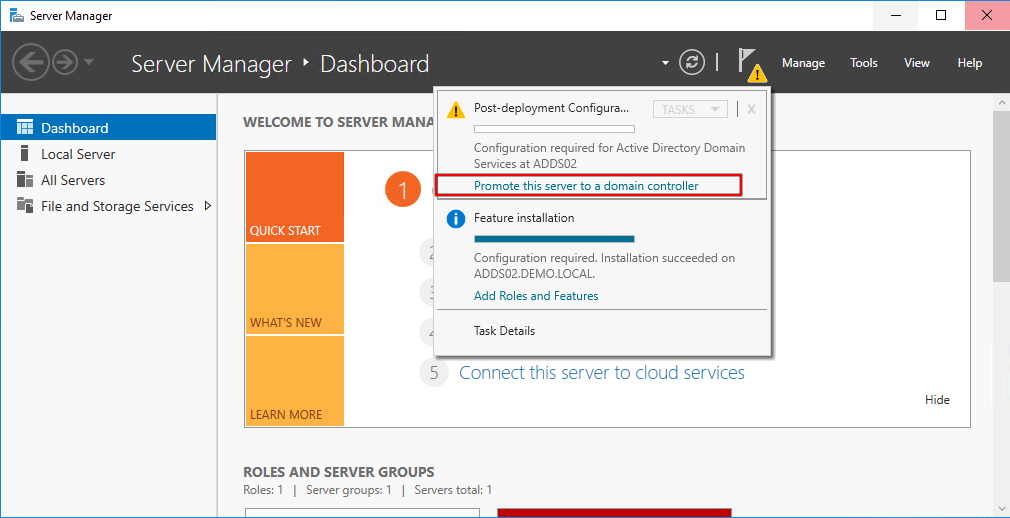
11.จากนั้นระบบจะสู่การติดตั้งแบบ Wizard ในตัวอย่างทำการ เพิ่ม Domain Controller ใหม่กับ Domain ที่มีอยุ่แล้ว ชื่อ DEMO.LOCAL จากนั้นกด NEXT.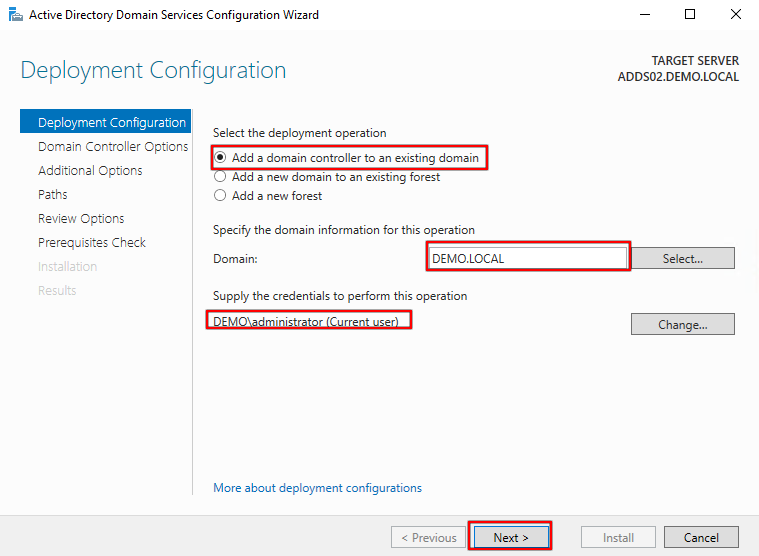
12.โดยเครื่องที่เราติดตั้ง Role นี้จะกลายเป็น Domain Controller อีกตัวใน Domain Demo.local ทำการใส่รหัสผ่านของ Domain. กด Next
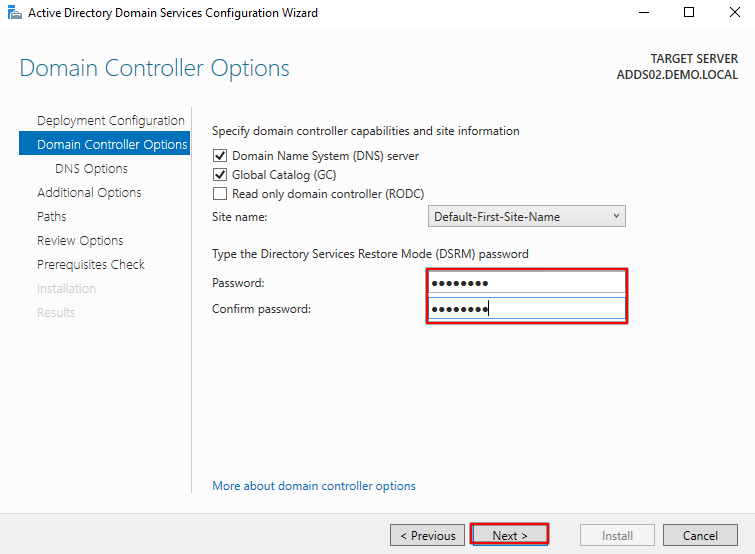
13. DNS Option กด Next.
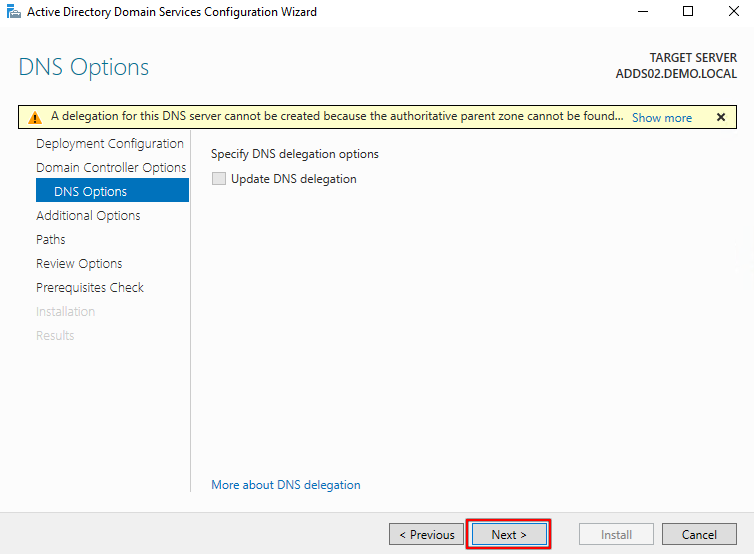
14. Additional Option กด Next .
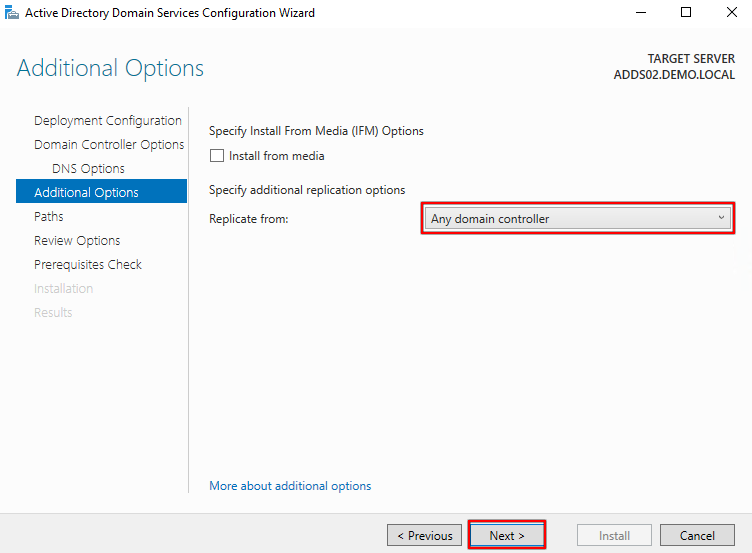
15. Path ของ AD DS Database, Logs and Sysvol. กด Next.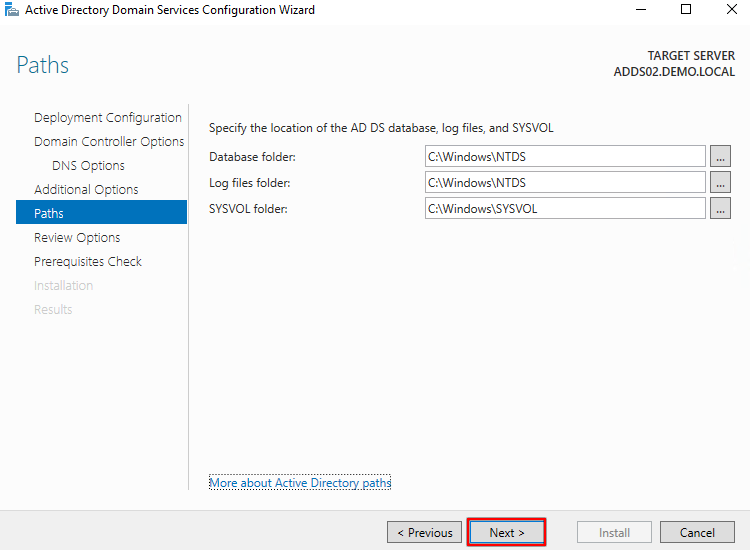
16. หน้า แสดงการตั้งค่าทั้งหมดที่ผ่านมา กด Next.
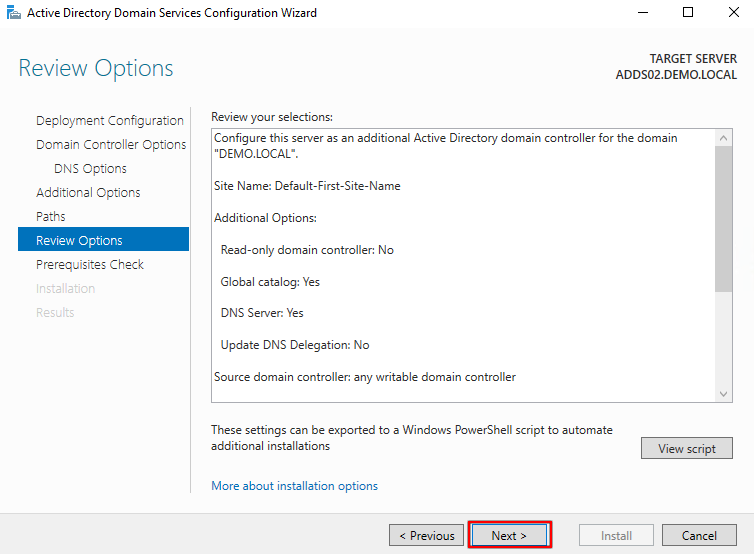 17. เช็คความต้องการทั้งหมด กด Next.
17. เช็คความต้องการทั้งหมด กด Next.
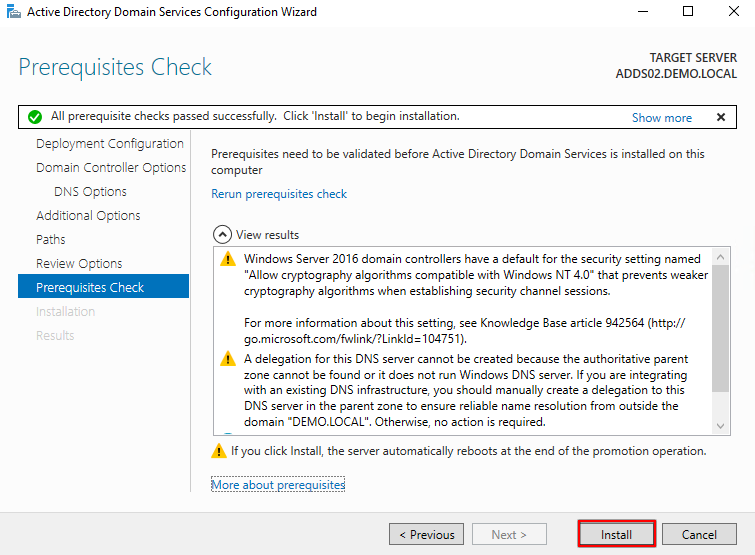
18. เริ่มกระบวนการติดตั้ง Domain Controller. จากนั้นเมื่อติดตั้งเสร็จเครื่องจะ Restart เอง 1 ครั้ง.
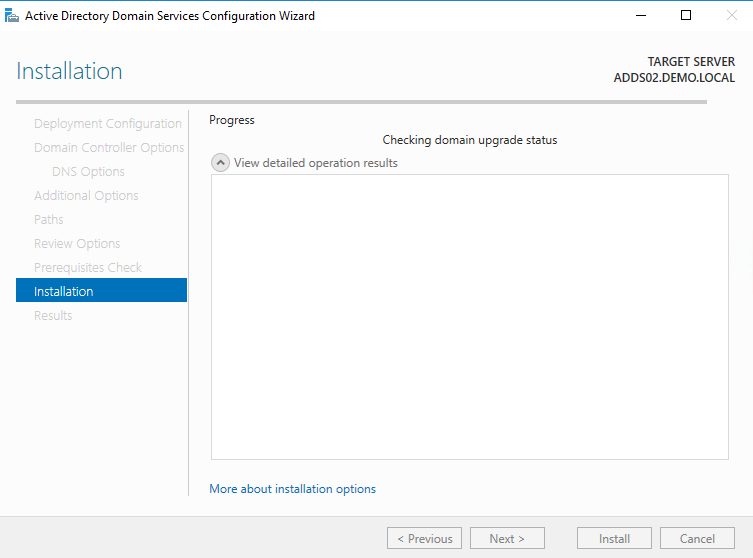
หลังจาก ติดตั้งเสร็จ จะ Reboot อัตโนมัติเอง 1 ครั้ง
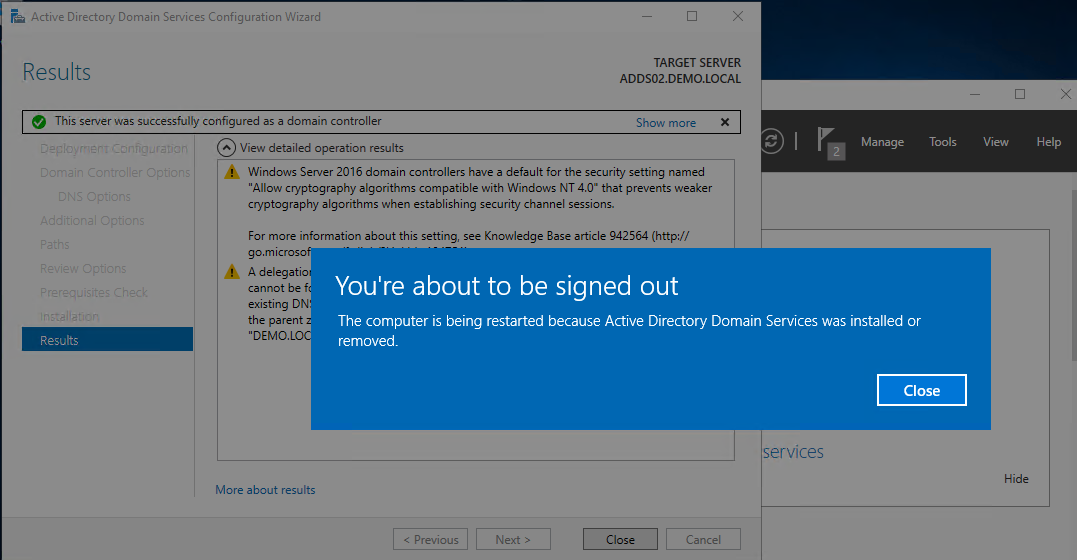
19. Login เข้ามาเป็น Domain : Demo.local

20.การตรวจสอบ Additional Domain Controller
ทำการ Login เข้าสู่ Domain controller เครื่อง Primary และ Addtional Domain ดูว่า มีอยุ่ในส่วน Domain Controller อยู่ไหม…โดยไปที่ Active Directory User and Computers.>Demo.local>Domain Controllers จะแสดง AD ทั้งสองตัว
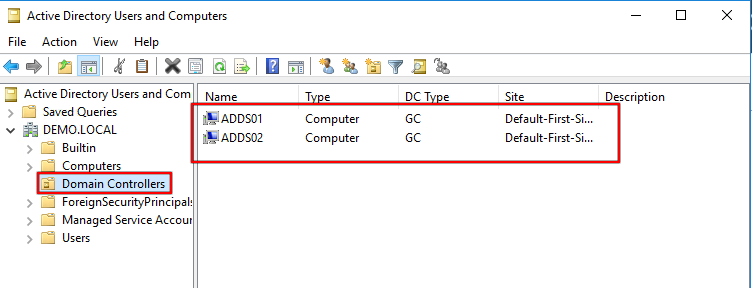
เป็นการเสร็จสิ้นกระบวนการติดตั้ง Additional Domain Controller ใน Windows server 2016
หวังว่าบทความนี่จะเป็นประโยชน์ ต่อผู้อ่านพอสมควรครับ
พบกันตอนถัดไปครับ…












![[Tips] แก้ปัญหา Font ตัวเล็กใน Edge แบบถาวร](https://www.mvpskill.com/wp-content/uploads/2018/05/windows10_rez2.jpg)















![[Review] การสอบ Microsoft Certification จากที่บ้าน](https://www.mvpskill.com/wp-content/uploads/2020/04/cert3-218x150.jpg)

![[สรุปงาน] งานสัมนา Power Platform ว่าด้วยการนำ Power BI / Power Apps / Power Automate (Microsoft Flow) ไปใช้แก้ปัญหาในที่ทำงาน](https://www.mvpskill.com/wp-content/uploads/2020/01/Power-Platform-Website-218x150.png)