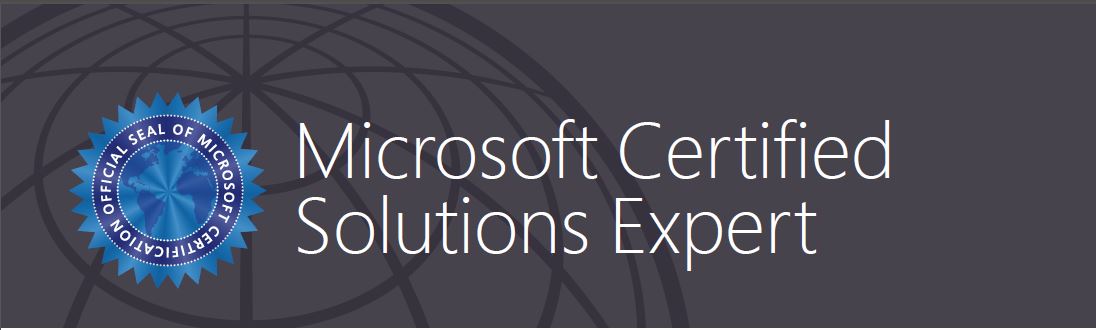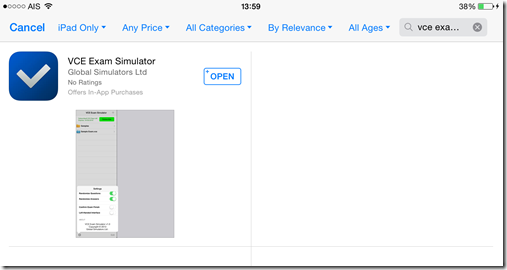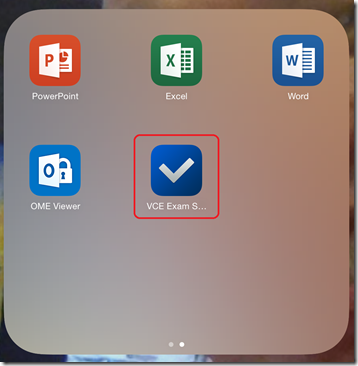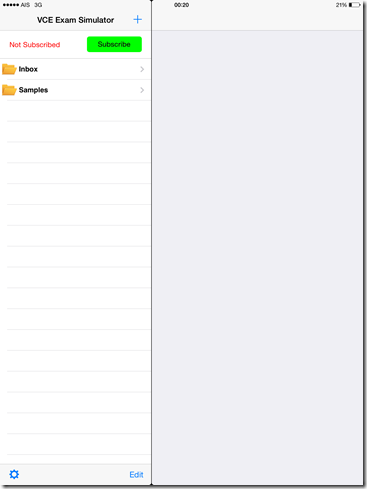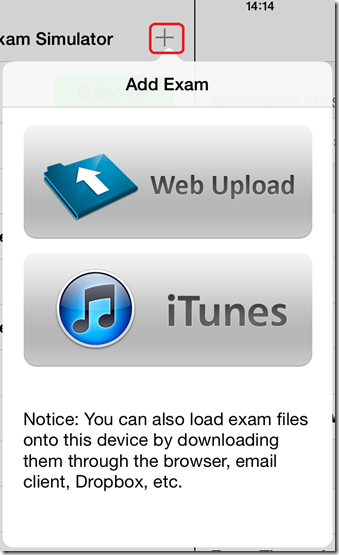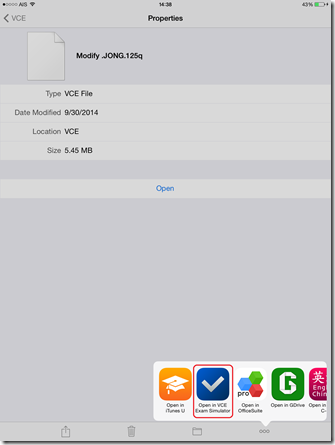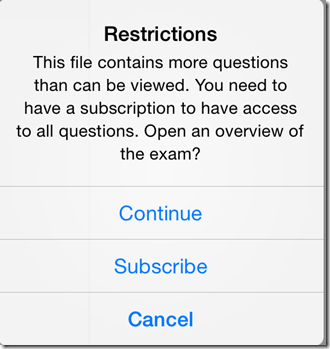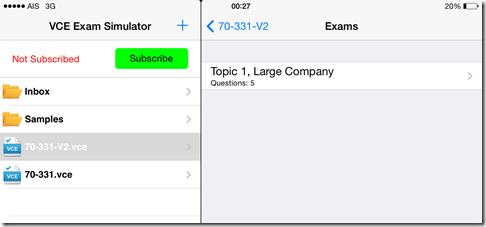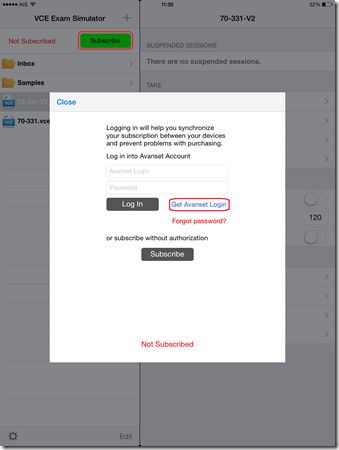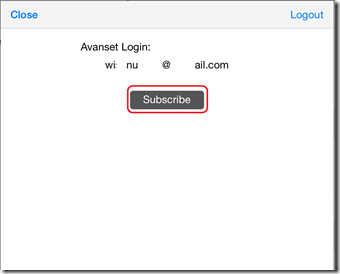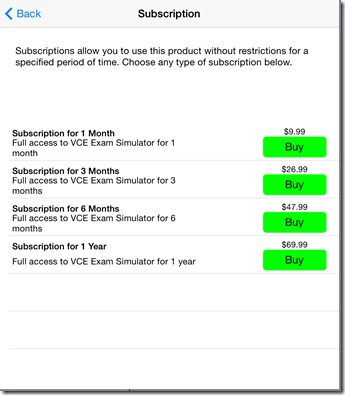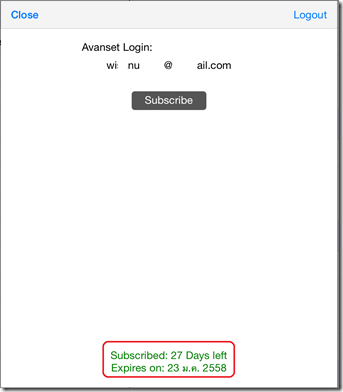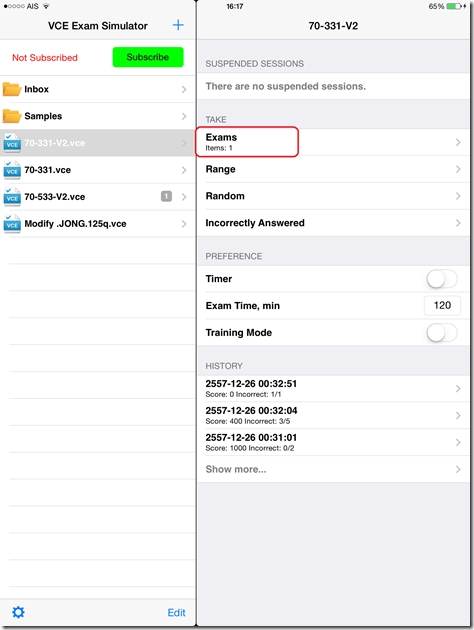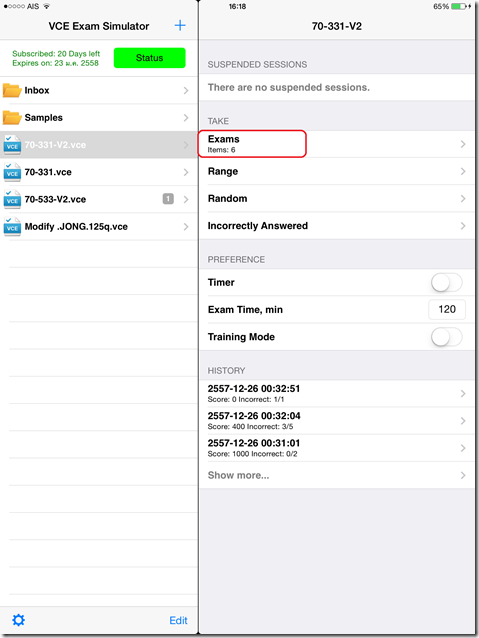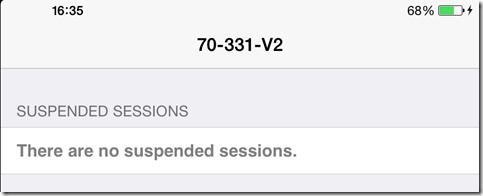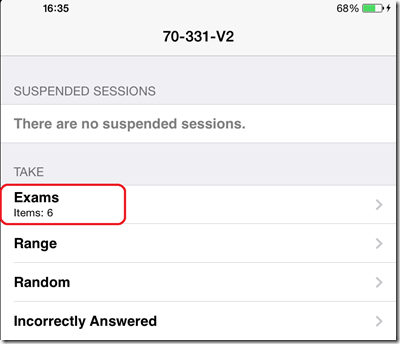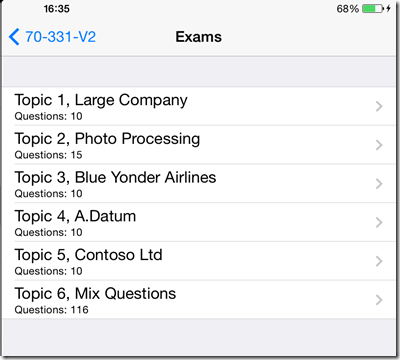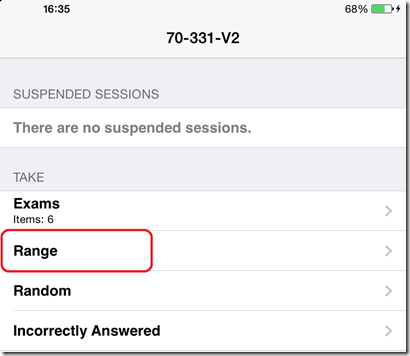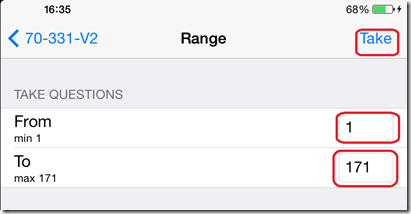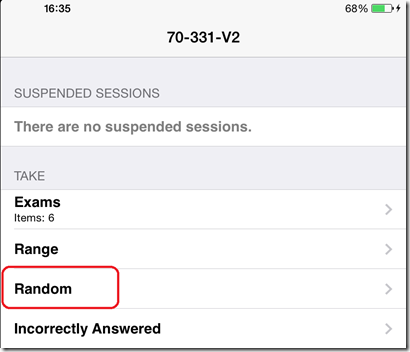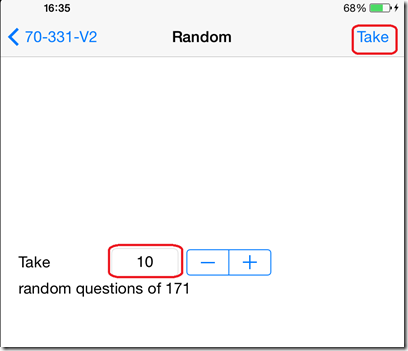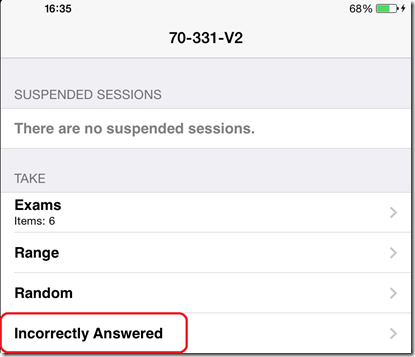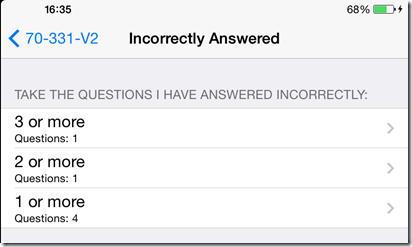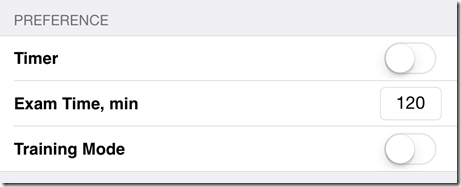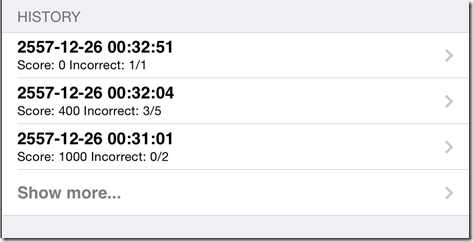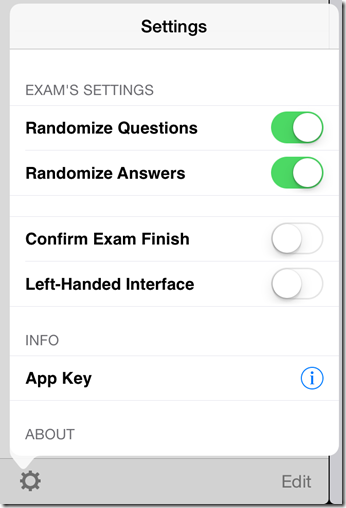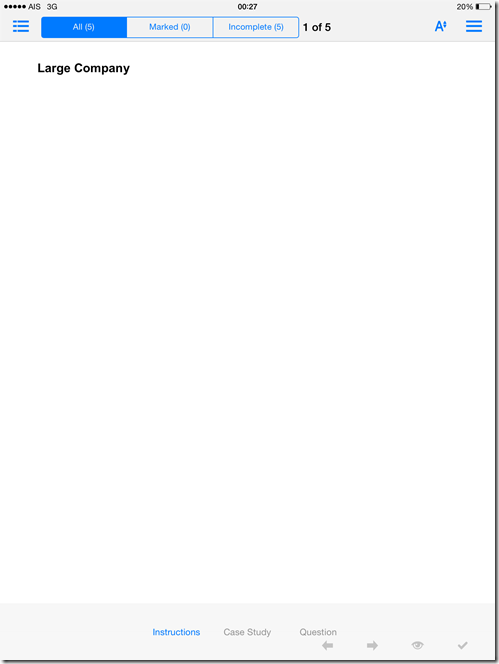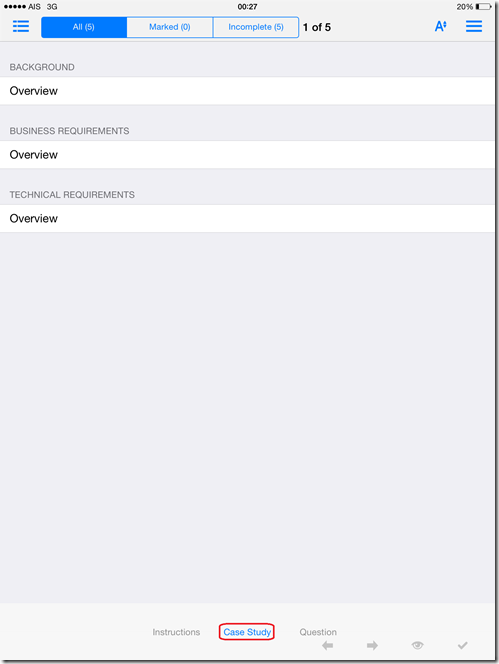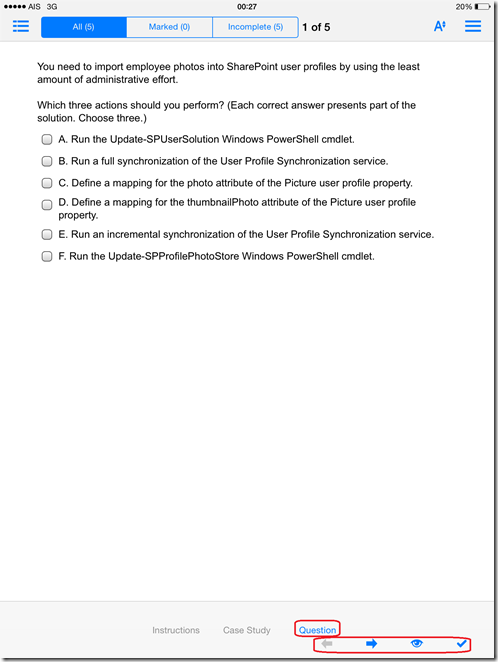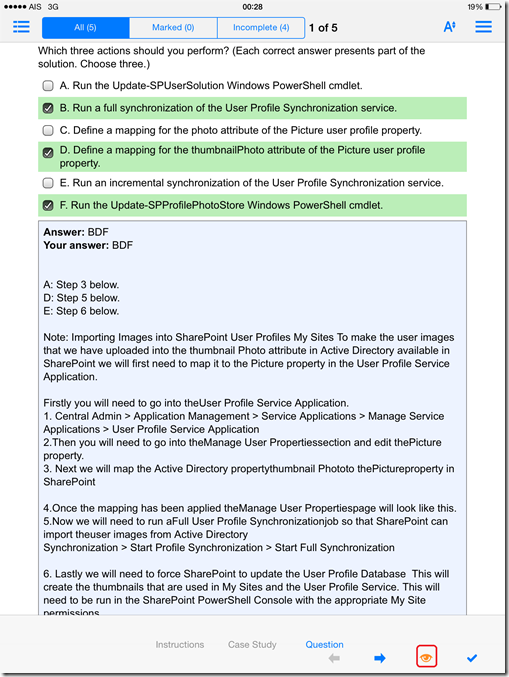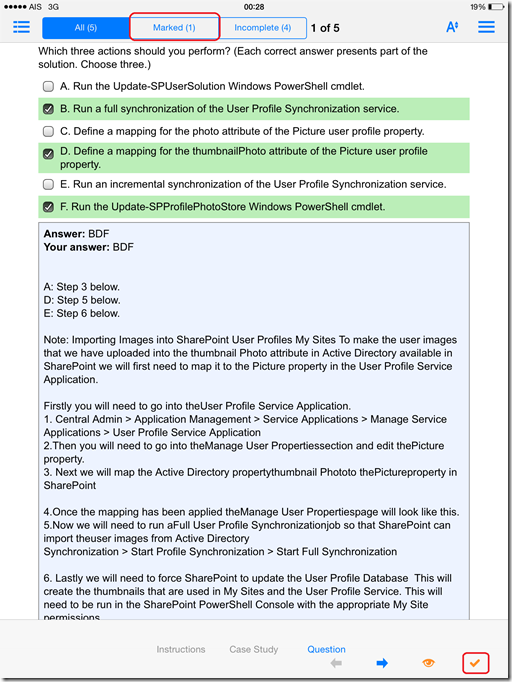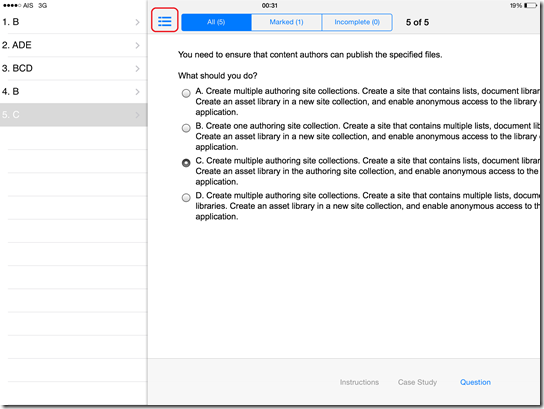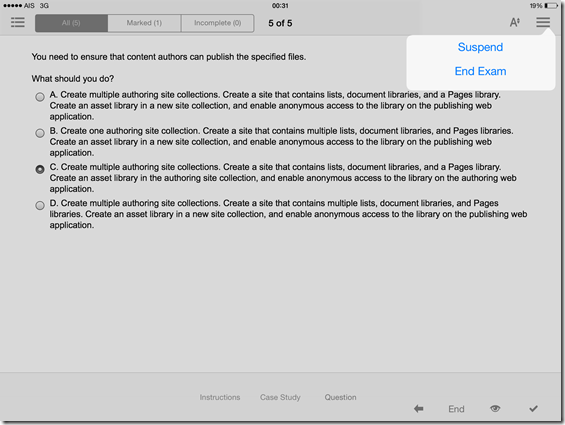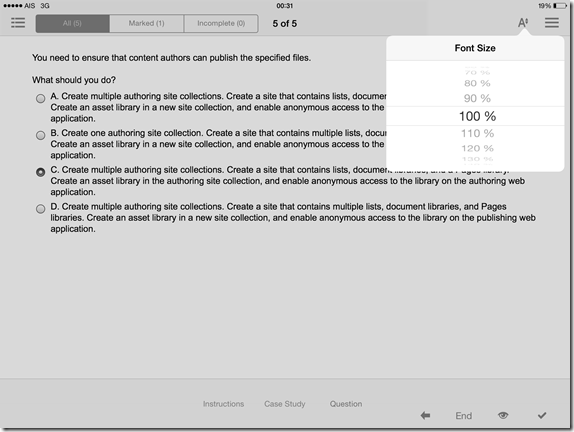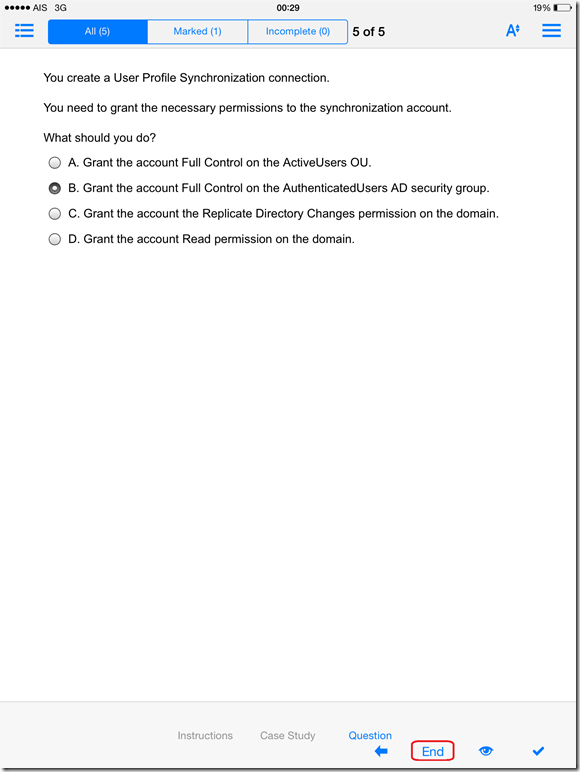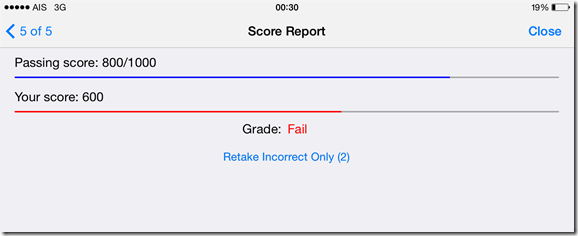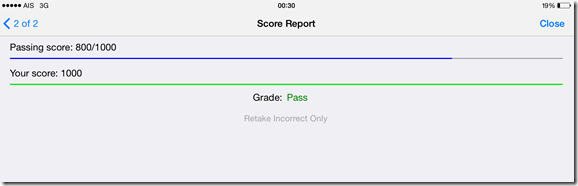ต่อจาก Road Map To MCSE (ฉบับวัยรุ่น)
ในตอนที่แล้วผมได้พูดถึงโปรแกรมที่ Install ลง PC หลายคนถามว่ามี App บน Mobile Iphone, Ipad เปล่า กลับไปอ่านตอนแรกก่อนนะครับ
ผมตอบได้เลยว่ามีครับ Subscribe เป็นรายเดือน เดือนล่ะประมาณไม่เกิน 300 บาท+ นิดๆ (9.99 ดอล) ถือว่า OK ใช้ได้เลยล่ะ
ตอนผมจะสอบวิชาล่าสุด ใกล้สิ้นปีพอดี ทุนทรัพย์หายไปไหนไม่รู้ ผมเลยต้อง Subscribe เป็นรายเดือน
ในเมื่อเสียตัง Subscribe แล้วก็ไม่พลาดที่จะมาแนะนำให้เพื่อนๆ พี่ๆ น้องๆ ใน MVP ได้รู้ด้วย จะได้ใช้ในการประกอบการตัดเสียตังต์ด้วย
แนะนำให้ใช้ใน Ipad นะครับ (ผมมีแต่ Ipad) เพราะตัวหนังสือโตดี อ่านง่าย ใช้ใน Iphone ผมว่ามองไม่ค่อยชัดเล็กไป หรือเครื่องที่ผมยืมเขามาจะจอเล็กเพราะเป็น Iphone 5S แต่ Iphone 6Plus น่าจะสบายตากว่า
มีทุก Mobile ยกเว้น Windows Phone (-*-)
ISO (Iphone/Ipad) : https://itunes.apple.com/us/app/vce-exam-simulator/id815531047
Android : https://play.google.com/store/apps/details?id=com.avanset.vceexamsimulator
ในนี้ผม Review for Ipad นะครับ เพราะมีแค่ Ipad หรือใครจะช่วยบริจาค Device อื่นๆ ให้ผม Review ก็ได้นะครับ ฮ่าๆ
เริ่มต้นเข้า App store ก่อน Search app “VCE Exam Simulator” ตามภาพเลยจ้า
หลังจากโหลดเสร็จก็ใช้นิ้วจิ้มเบาๆ หรือแรงๆ แล้วแต่ความชอบเลยครับ
เมื่อเข้าไปแล้วจะมีหน้าตาแบบนี้ มี Samples ให้ลองเล่นดู ไม่ค่อยน่าสนที่น่าสนคือวิชาที่จะสอบต่างหาก
จะเพิ่มข้อสอบเข้ามายังไง เห็นเครื่องหมาย + ต่อจาก VCE Exam Simulator ไหมครับ มีอยู่ 2 วิธี
1. Web Upload
2. ITunes
ผมไม่ใช้ไม่สะดวก เลยไม่ใช้ส่วนใหญ่ผมจะวางไว้บน Onedrive และเปิดจาก OneDrive เข้ามาเลย หรือผ่าน E-mail ที่ attach file มามากกว่าครับ ฮ่าๆๆ (ใช้ไม่เป็นนั้นล่ะ)
พอเปิด OneDrive ก็ไปยัง File นั้นแล้ว กด Open จากนั้นเลือก App “Open in VCE Exam Simulator” ดังรูป จ้า (เปิดผ่าน Mail App ง่ายกว่าเยอะ)
ก็จะมายังหน้า App VCE Exam Simulator ในตอนนี้ยังไม่ได้ทำการ SubScribe เลือก Continue ไปจะได้แค่ Random ข้อสอบจากทั้งมาเล่นได้เพียง 5 ข้อเท่านั้น (ใจร้ายมาก)
แนะนำให้ Subscribe และสร้าง Account Avanset ครับ (ใช้ E-mail ในการสร้าง account ครับ)
พอสร้าง Account เรียบร้อยแล้วก็ Login เลือก Subscribe
จะมีให้เลือกเป็น 1 เดือน, 3เดือน, 6เดือนและ 1ปี ราคาตามรูปเลยครับ คนงบน้อยอย่างผมเลือกเลย 1 เดือน
หลังจาก Subscribe เรียบร้อยแล้วก็จะมีจะมีเวลาบอกว่าเหลืออีกกี่วัน (ผมใช้ไปหลายวันแล้วก็มาเขียนบทความนี้)
มาดูว่าทำอะไรได้บ้างหลัง Subscribe ก็ต้องเปิดข้อสอบได้ครบหมดทุกข้อของ File อยู่แล้ว (SubScribe มาเพื่อสิ่งเดียว) จะเห็นได้ว่า File ข้อสอบได้เปิดออกทั้งหมด
ภาพก่อน Subscribe จะเห็นได้ว่าสามารถดู Exam ได้ แค่ 1 Exam
ภาพหลังจาก Subscribe เรียบร้อยแล้วจะเห็น Exam ทั้งหมด นั้นก็คือ 6 Exams
เอาล่ะมาดู Function ใน Version นี้มีอะไรมาให้เล่นกันบ้าง มาดูเป็นข้อเลย
เริ่มจาก Suspended Sessions จะมี History ตรงนี้ไว้เวลาหลังจากที่ทำข้อสอบไม่หมดหรืออยากพักก่อน ค่อยมาต่อพรุ่งนี้อะไรแบบนี้ จะ suspend ยังไง เดวไปดูหลังๆ ครับ
หัวข้อ Take ก่อน
ข้อ 1 Exams จะเล่นข้อสอบตามลำดับที่คนทำได้ทำไว้เลย
ข้อ 2 Range สามารถเลือกลำดับข้อสอบจากข้อที่เท่าไรจนถึงเท่าไรแล้วได้เช่น ไม่อยากจำทีเดียวข้อ 1 ถึง 171 ก็สามารถเปลี่ยน เป็น ข้อ 1 ถึง 20 ได้ จำทีล่ะ 20 ข้อ ง่ายดี
กำหนดข้อเสร็จก็เลือก Take เพื่อเล่นข้อสอบดู
ข้อ 3 Random หลังจากทีจำได้ในระดับหนึ่งแล้วก็มาลอง Random ข้อดูว่าจะแม่นสักแค่ไหน
สามารถเลือกจำนวนข้อสอบ จากทั้งหมดได้เช่น เลือกสัก 10 ข้อจาก 171 ข้อ แล้วก็เลือก Take ต่อเพื่อเล่นข้อสอบดู
ข้อ 4 Incorrectly Answered เลือกทำข้อที่ตอบผิดได้
หัวข้อต่อไป Preference
Timer คือกำหนดเวลาในการ Take ข้อสอบ หากเปิดใช้ขึ้นมา
Exam Time, Min สามารถกำหนดเวลาได้เป็นนาทีค่า Default คือ 120 นาที หลังจากเปิด Timer
Training Mode คือหากคะแนนครบหรือ 700 หรือ 800 ขึ้นอยู่กับข้อสอบ ก็จะทำการจบข้อสอบทันที
ส่วน History ตรงนี้จะแสดงให้เห็นว่า ที่ผ่านมา Take ข้อสอบไปกี่ครั้งแล้ว ผ่านไม่ผ่าน คะแนนเท่าไร
มาดู Setting มุมซ้ายล่างบ้าง
หัวข้อ Exam’s Settings
Randomize Questions : Random ข้อสอบที่ทำทุกโมหด
Randomize Answers : Random คำตอบด้วย เช่น จากเรียง a,b,c,d ก็เปลี่ยนเป็น b,c,d,a เป็นต้น ผมชอบอันนี้มาก
Confirm Exam Finish : ก่อนจบข้อสอบก็จะมี Confirm
Left-Handed Interface : ตรงนี้จะเปลี่ยน Control ในข้อสอบจากอยู่ขวาย้ายมาซ้าย
หัวข้อ Info
App Key : จะบอกว่า Key อะไร
About : ต้องเลื่อนขึ้นมาจะบอกว่า App นี้ Version อะไร คนผลิต ต่างๆ
ลอง Take ข้อสอบดูว่าหน้าสามารถทำอะไรได้บ้าง พอเข้ามาก็จะเจอคำถาม (เวลาสอบ MCSE จะเป็น Case Study)
เลื่อนมาดู Case Study มีอะไรบ้าง
หลังจากอ่านเรียบร้อยแล้วก็มาทำ Question กันเถอะ เลื่อนมาที่ Question
จะเห็น แถบ Control ตรงนี้ ในหาก setting สามารถย้ายไปอยู่ซ้ายมือได้สำหรับคนไม่ถนัด
ลูกศรหมายถึงเลื่อนข้อไปข้างหน้าหรือกลับหลัง
ด้วยตาหมายถึงดูเฉลย
เครื่องหมายเช๊กถูกหมายถึงการ Mark ข้อไว้ในกรณีที่ไม่แน่ใจแล้วอยากกลับมาดูอีกครั้ง
พอกดรูปด้วยตาก็จะมีเฉลยเกิดขึ้นมาพร้อมคำอธิบาย
พอกดเคื่องหมาย Check ก็จะมี Marked เกิดขึ้นมา
ซ้ายมือมุมบน Icon รูปเส้น จะเป็นการแสดงคำตอบของข้อทั้งหมดและ ยังสามารถเลือกแล้วกลับไปยังข้อนั้นได้
แถบขวามือด้านบน Icon รูปเส้นเหมือนกัน จะมีให้เลือก 2 ข้อ คือ
1. Suspend เหมือน Pause ไว้ก่อนแล้วค่อยกลับมาทำใหม่ หลังจาก Suspend แล้วจะไปอยู่ที่หัวข้อ Suspended Sessions ไง
2. End Exam ออกจากข้อสอบเลย
หากตัวหนังสือยังเล็กไปสามารถขยายตัวหนังสือได้จาก Icon รูปตัวหนังสือ
พอเลื่อนไปจนถึงข้อสุดท้ายแล้วก็จะมี End ขึ้นมา ก็เป็นการจบการทำข้อสอบ
หลังจาก End เรียบร้อยก็จะมีสรุปคะแนนให้ และยังสามารถกลับไปทำข้อที่ตอบผิดได้ด้วยการเลือก “Retake Incorrect Only (2)” เท่ากับผมทำผิด 2 ข้อ กลับไปแก้ 2 ข้อนี้
หลังจากแก้ตัวก็ผ่าน ^_^
หลังจากอ่านจนจำได้แล้วก็ไปลงทะเบียนสอบกันได้เลย ลงทะเบียนสอบยังไงย้อนกลับไปดู Road Map To MCSE (ฉบับวัยรุ่น) นะครับ
หวังว่าจะเป็นประโยชน์กับทุกคนในการพิชิต Certified กันนะครับ
ปล. หลายคนถามทำไมไม่ Jailbreak มีตังค์ซื้อ App เหรอ ตอบเลยครับไม่รวย
แต่การซื้อ App เป็นการเคารพต่อผู้ผลิต App ให้เขามีต้นทุนและกำลังใจในการผลิต App ดีๆ ได้ออกมาให้ใช้
ลองคิดง่ายๆ นะครับ ว่าคุณแต่งเพลงออกอัลบั้ม แล้วเพื่อนคุณมาขอ Copy เพลงหน่อย เพลงเอ๊ง เพราะดี
แทนที่จะช่วยเพื่อนอุดหนุนเพื่อนจะได้มีกำลังใจและต้นทุนในการผลิตเพลงดีๆ ออกมาอีก
เพียงเล็กน้อยลงทุนประมาณ 300 กว่าบาท แต่คุณกลับได้เงินเดือนเป็นพันๆ เพราะว่าได้ใบ Cert












![[Tips] แก้ปัญหา Font ตัวเล็กใน Edge แบบถาวร](https://www.mvpskill.com/wp-content/uploads/2018/05/windows10_rez2.jpg)















![[Review] การสอบ Microsoft Certification จากที่บ้าน](https://www.mvpskill.com/wp-content/uploads/2020/04/cert3-218x150.jpg)

![[สรุปงาน] งานสัมนา Power Platform ว่าด้วยการนำ Power BI / Power Apps / Power Automate (Microsoft Flow) ไปใช้แก้ปัญหาในที่ทำงาน](https://www.mvpskill.com/wp-content/uploads/2020/01/Power-Platform-Website-218x150.png)