เริ่มต้นจริงๆ กำลังจะเขียนเรื่องอื่น แต่เรื่องนั้นๆ จำเป็นต้องทำใน PowerShell ซึ่งก็รู้สึกเบื่อหน้าตาของ Windows PowerShell ISE มานาน เลยค้นใน Google ดูว่ามีใครหาทางเขียน PowerShell ใน Text Editor ตัวอื่นบ้างหรือยัง คำตอบที่ได้ ก็คือ เขาก็ทำกันได้นานแล้ว เช่น ไปเขียนใน Visual Studio Code 🙂
Visual Studio Code – PowerShell Extension
ค้นหา PowerShell ใน extension ของ Visual Studio Code (ณ ขณะที่เขียน จะเป็น version 1.5.1 เช็คเพื่อความมั่นใจอีกนิด ก็ดูว่า publisher name เป็น Microsoft หรือเปล่า)
User Setting
คอนฟิกเพิ่มอีกนิดหน่อย เพื่อเพิ่มความสะดวกในการใช้งาน (ตามคำแนะนำใน blog ของ Christos Matskas ซึ่งผมมีปรับแก้ให้ถูกต้องขึ้นอีกนิดๆ หน่อยๆ)
“powershell.scriptAnalysis.enable“: true,
“powershell.startAutomatically“: true,
“powershell.integratedConsole.focusConsoleOnExecute“: false,
“powershell.enableProfileLoading“: false
หรือ ถ้าผู้อ่านท่านใดมีคำแนะนำในการคอนฟิกที่แจ๋วขึ้นไปอีก ก็แจ้งมาได้เลย
Develop PowerShell script in Visual Studio Code!
เริ่มเล่นกันง่ายๆ กับ ทำเนียนส์ เอ้ย ทำเนียมปฏิบัติ –> Hello World! นั่นเอง
สร้างไฟล์ใหม่ขึ้นมา ในที่นี้บันทึกเป็นชื่อว่า testPowerShellExtension.ps1 ด้านล่างจะเห็นว่ามี PowerShell Integrated Console เด้งขึ้นมาพร้อมแล้วสำหรับการทำงาน
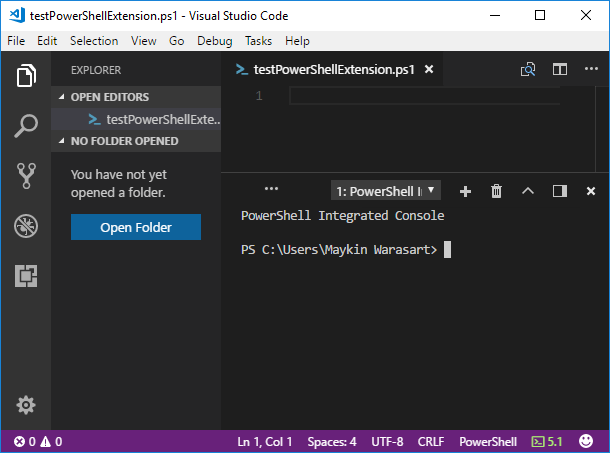
พอเริ่มต้นเขียน จะเห็นว่า IntelliSense ก็เริ่มทำงานทันที
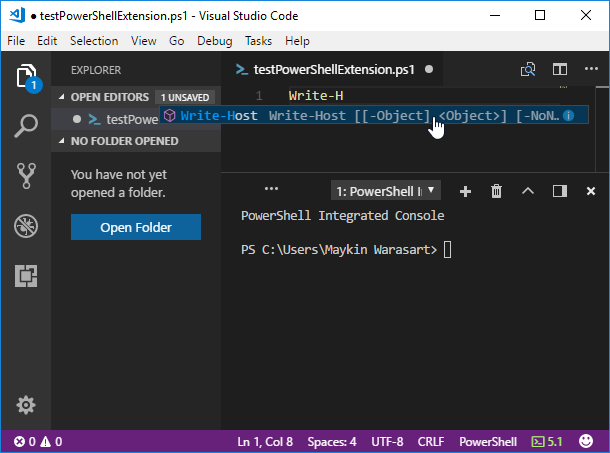
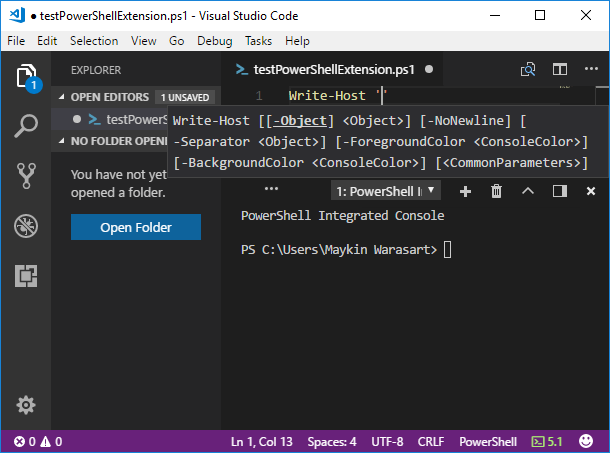
ลองกด F5 เพื่อรันสคริปต์ แล้วดูผลใน console ก็ออกมาโอเคนะ
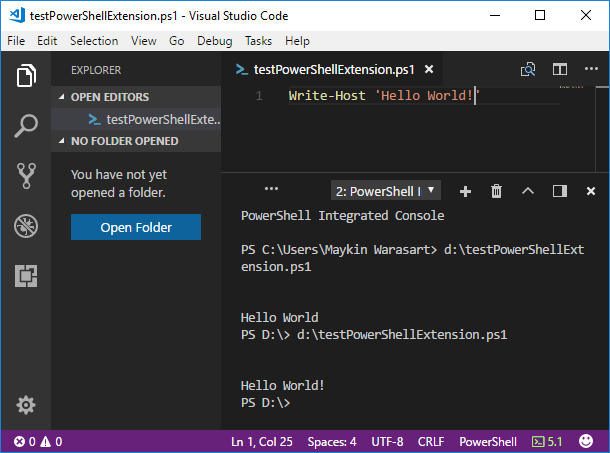
Now it’s your turn
ก็สุดแต่ใจจะสรรสร้างแล้วครับ ว่าอยากจะเนรมิตอะไรด้วย PowerShell ผ่านหน้าตาล้ำๆ ของ Visual Studio Code
ขอให้ทุกท่านเพลิดเพลินในการพัฒนาสคริปต์ PowerShell กันนะครับ 😉
* ถ้าเผลอปิด PowerShell Integrated Console ไป สามารถเปิดขึ้นมาใหม่ได้โดย เลือกเมนู View -> Integrated Terminal












![[Tips] แก้ปัญหา Font ตัวเล็กใน Edge แบบถาวร](https://www.mvpskill.com/wp-content/uploads/2018/05/windows10_rez2.jpg)















![[Review] การสอบ Microsoft Certification จากที่บ้าน](https://www.mvpskill.com/wp-content/uploads/2020/04/cert3-218x150.jpg)

![[สรุปงาน] งานสัมนา Power Platform ว่าด้วยการนำ Power BI / Power Apps / Power Automate (Microsoft Flow) ไปใช้แก้ปัญหาในที่ทำงาน](https://www.mvpskill.com/wp-content/uploads/2020/01/Power-Platform-Website-218x150.png)






