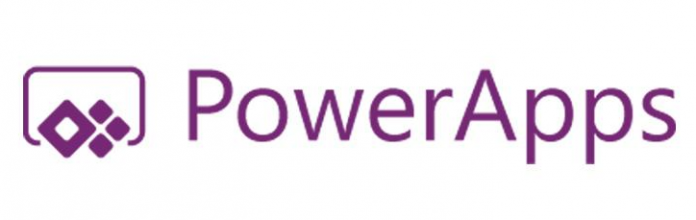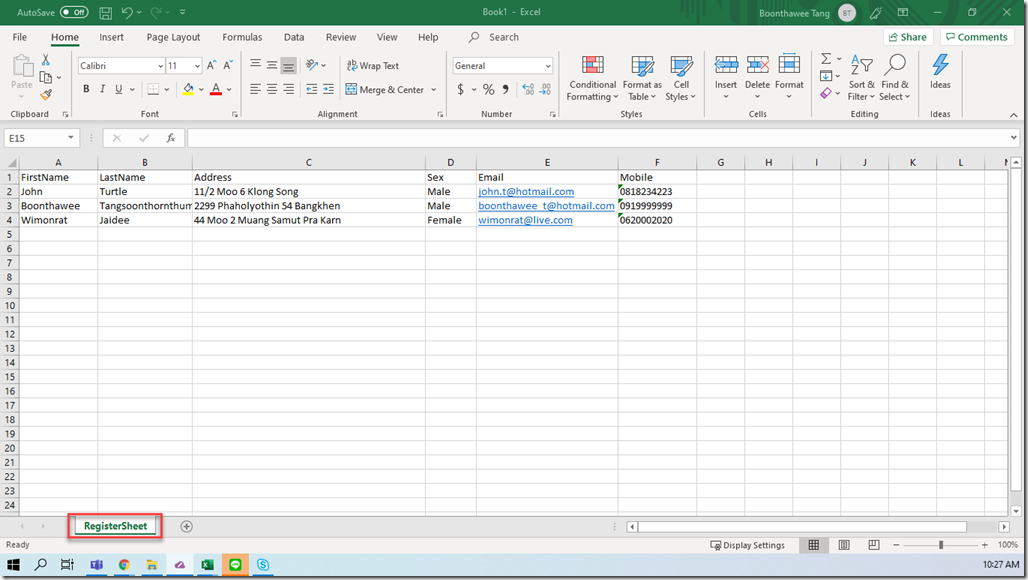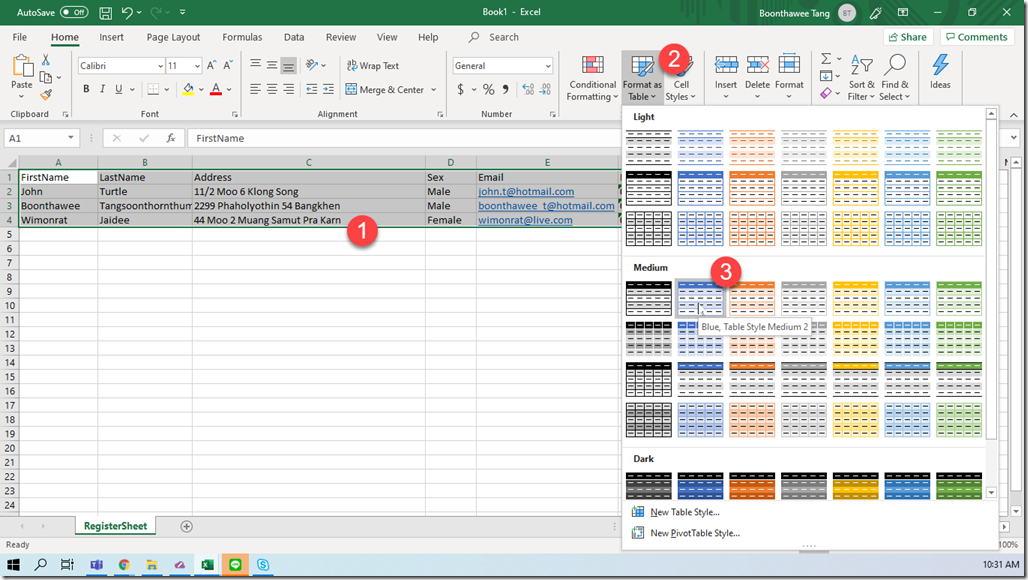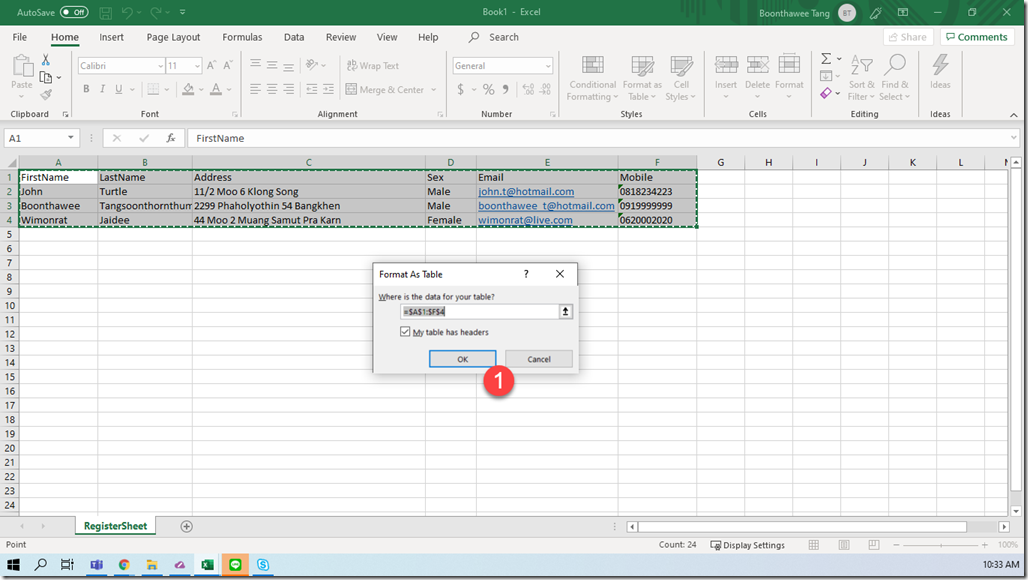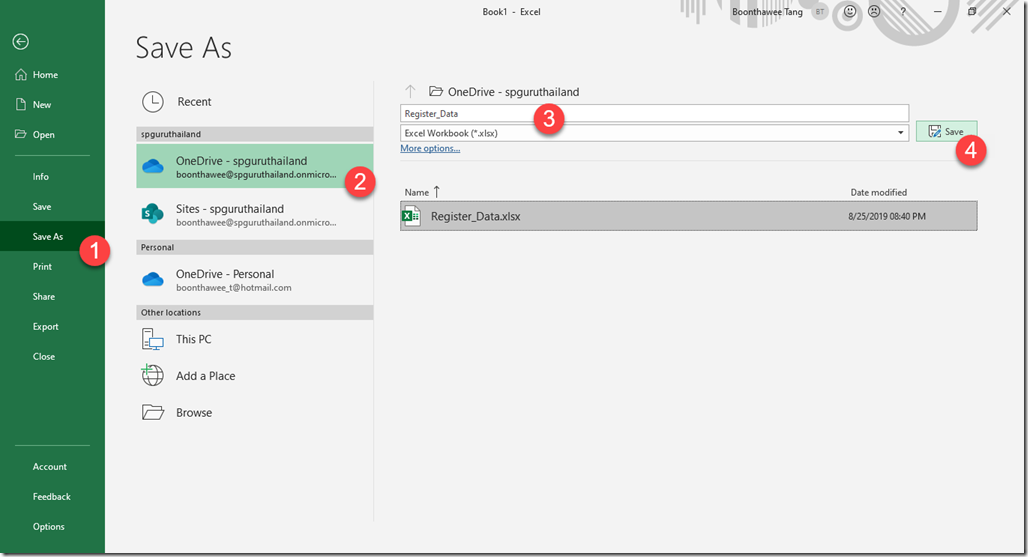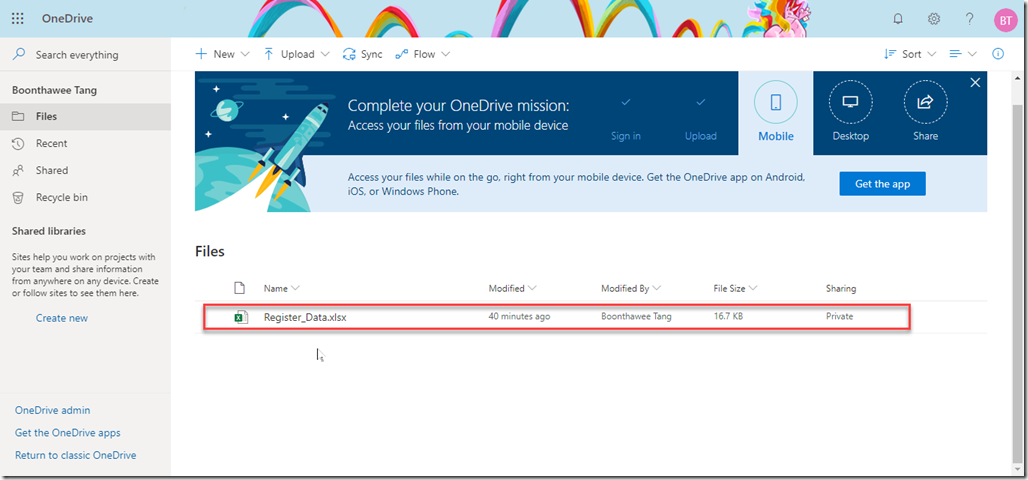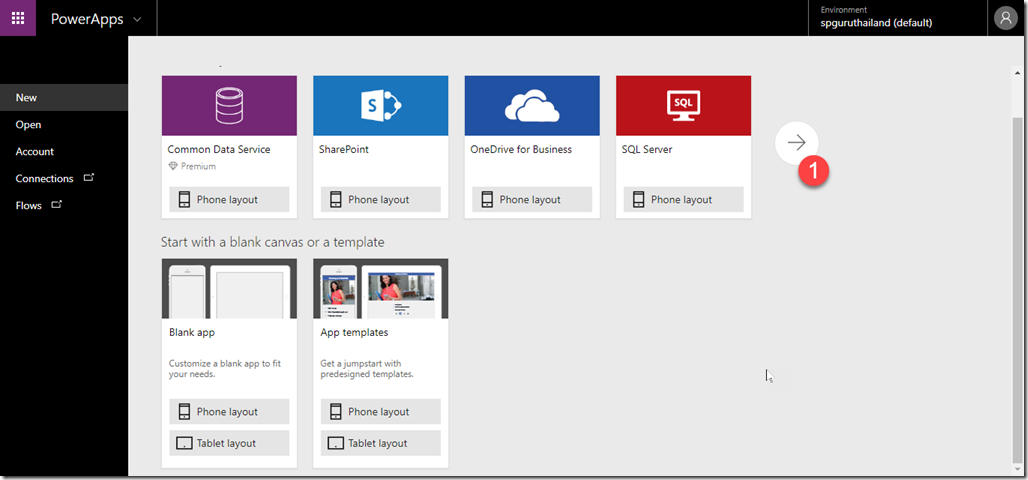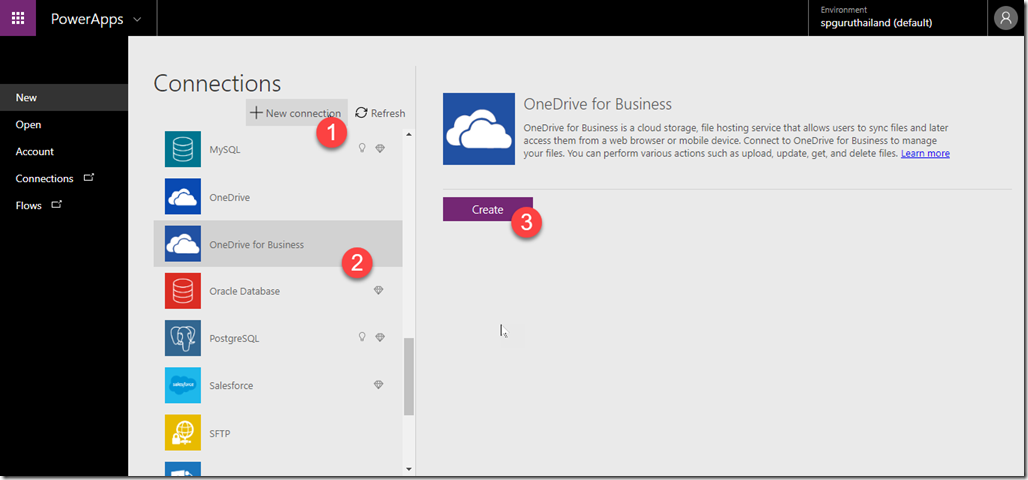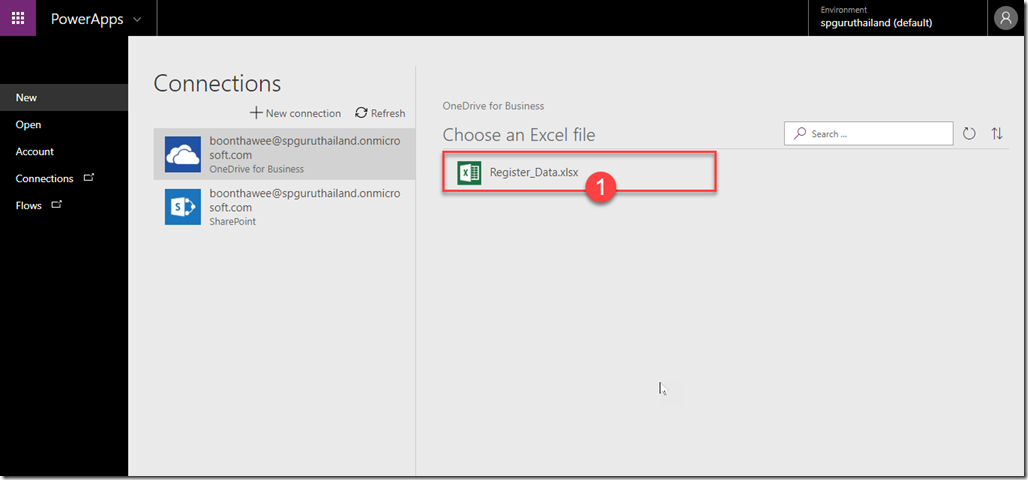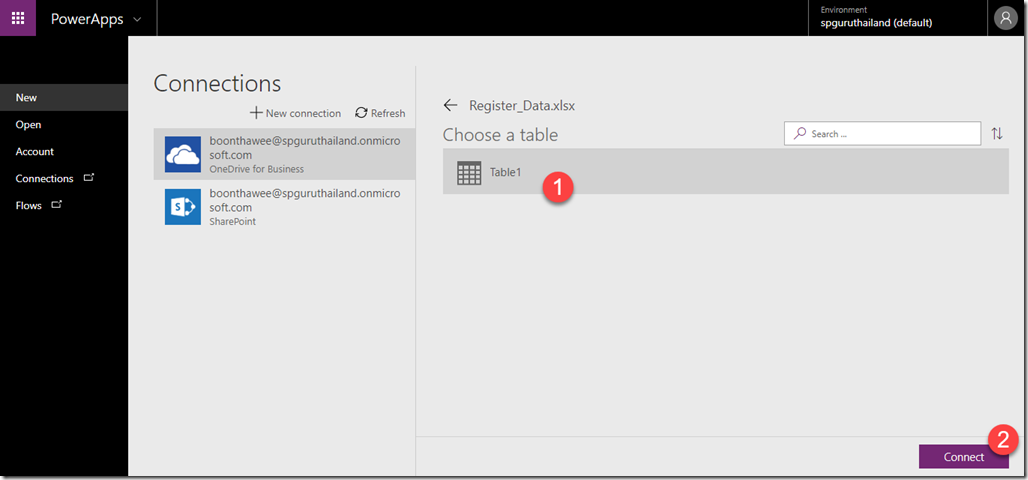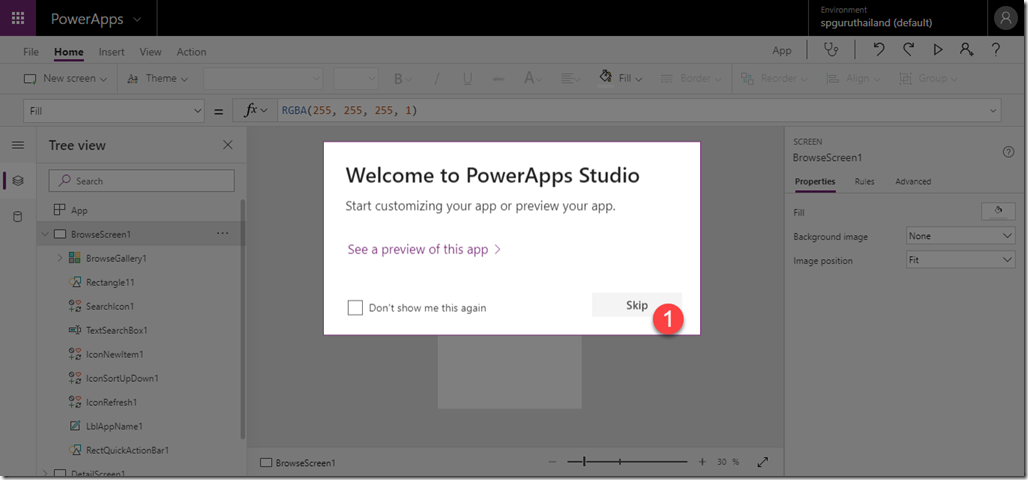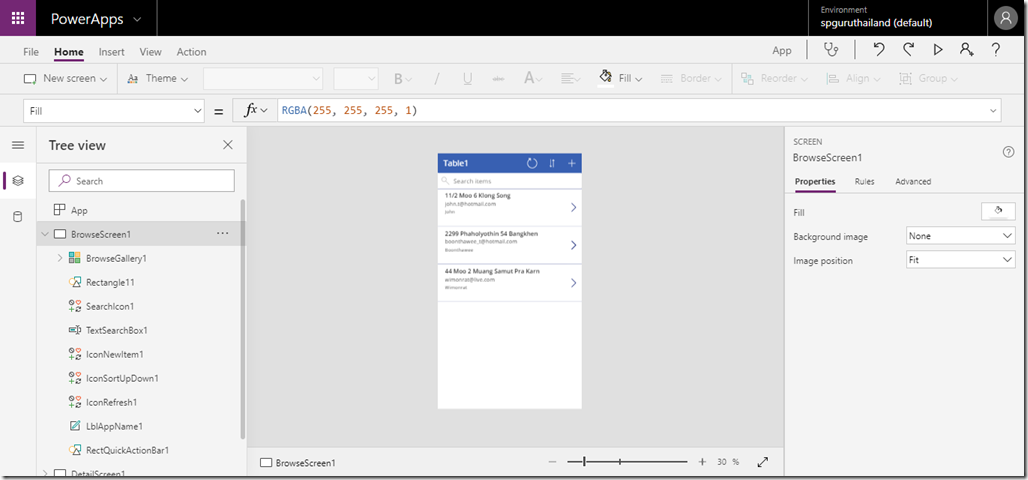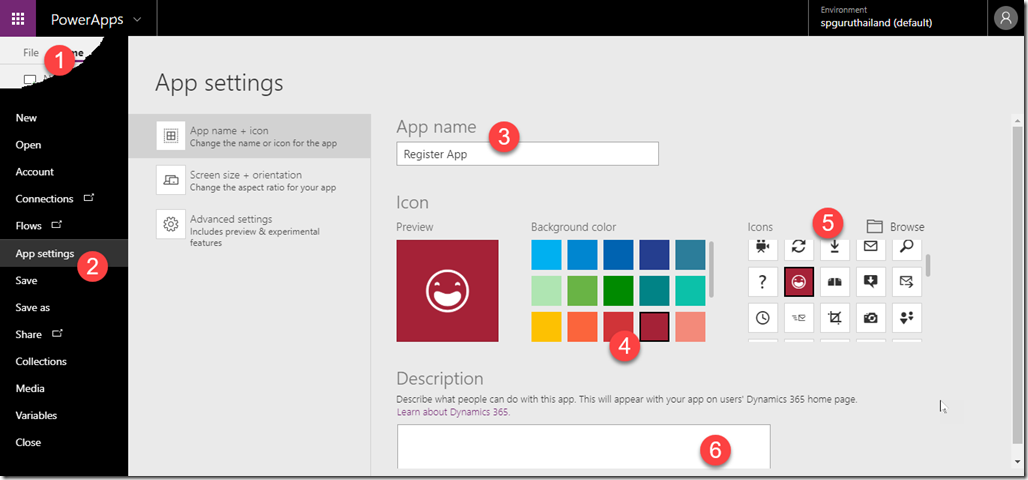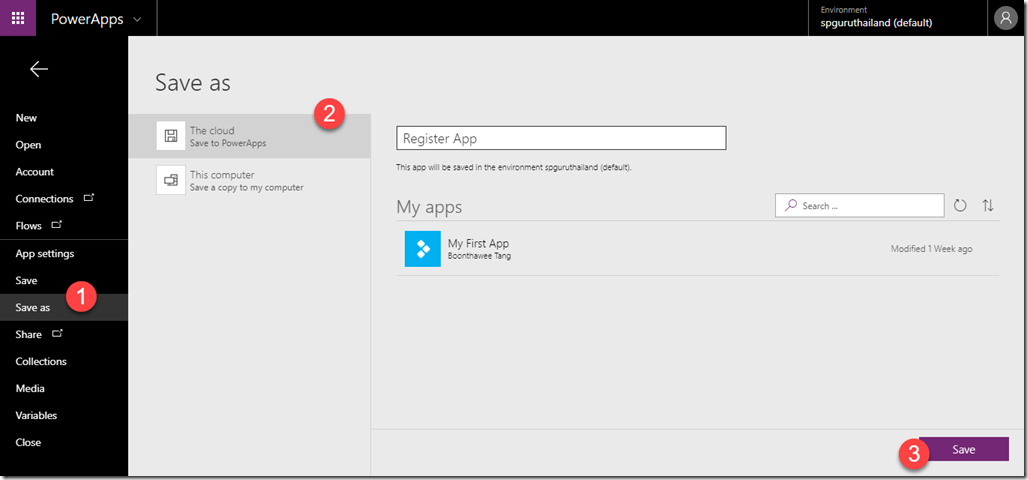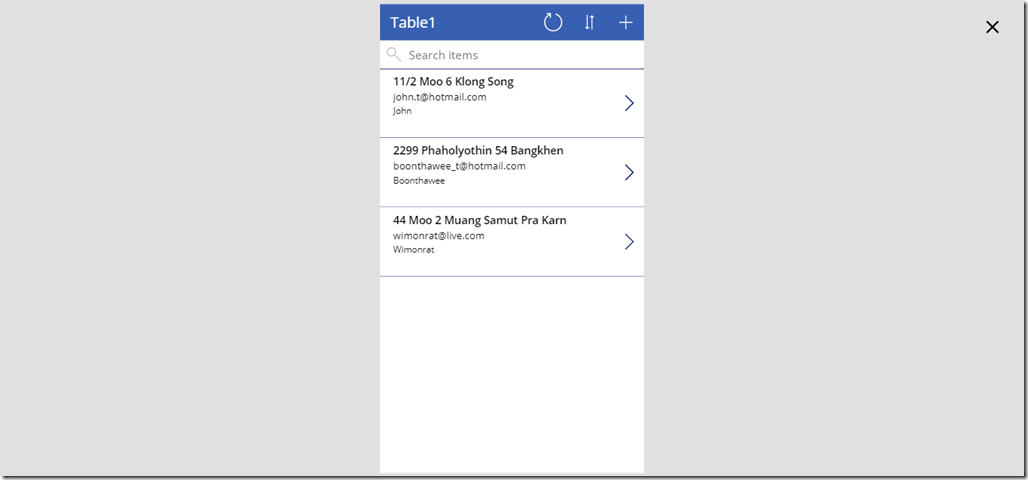สวัสดีครับคุณผู้อ่านทุกท่าน บทความ PowerApps EP.5 มาแล้วครับ สำหร้บตอนนี้ผมจะมาสอนให้ท่านสร้าง Mobile App ที่สามารถนำไปใช้งานได้จริงๆ ตัวอย่างของ App ในบทความนี้จะชี้ให้ท่านเห็นว่าการสร้าง Mobile App ด้วย PowerApps นั้นมันง่ายดายขนาดไหน ตามผมมาเลยครับ 🙂
ลองสร้าง Register App ตามขั้นตอนดังนี้ครับ
1. สร้างไฟล์ Excel มีข้อมูลเป็นตาราง เพื่อเก็บข้อมูลมีโครงสร้างประมาณในรูปด้านล่างครับ ผมตั้งชื่อ Sheet ว่า RegisterSheet ครับ
2. ทำการ Format Table ให้กับตารางข้อมูล โดยทำการ เลือกข้อมูลทั้งหมด แล้ว คลิ๊กที่ Format as Table ใน Ribbon Home แล้วเลือกรูปแบบตามที่ขอบเลยครับ
3. จะมี Popup ของ Format As Table ให้กด Ok ครับ เพื่อยืนยันการจัด Format as Table
4. Save ไฟล์โดยตั้งชื่อว่า Register_Data.xlsx ใน OneDrive ของเราครับ
5. ตรวจสอบดูใน OneDrive ต้องมีไฟล์ Register_Data.xlsx ตามรูป
6. ทำการ Login เข้าสู่ PowerApps ตาม URL นี้ https://as.create.powerapps.com แล้วคลิ๊กที่ icon ลูกศรทางขวามือ
7. คลิ๊กที่ +New connection แล้วเลือกหา OneDrive for Business
8. เลือกไฟล์ Excel Register_Data.xlsx
9. เลือก Table1 แล้วคลิ๊กที่ปุ่ม Connect แล้วรอสักครู่
10. เมื่อ PowerApps Studio ทำการสร้าง App ให้เราเสร็จแล้วก็จะได้หน้าจอดังรูป กดปุ่ม Skip ได้เลยครับ
11. เสร็จแล้วครับ Register App ของเรา หน้าตาดูดีมากเลยครับ ดำเนินการขั้นต่อไปเลยครับ
12. เลือกเมนู File แล้วเลือก App settings จากนั้นให้ตั้งชื่อ App name เลือก Background color และเลือก Icons ที่ต้องการ รวมถึงจะใส่ Description หรือไม่ก็ได้ ดูรูปประกอบ
13. เสร็จแล้วเลือกเมนู Save โดยที่ถ้าเป็นการ Save ครั้งแรกตัว PowerApps Studio จะเลือกเป็น Save as ให้ทันที เลือก The cloud แล้วกดปุ่ม Save ครับ
14. เมื่อ Save เสร็จแล้วไม่ต้องทำการ Share this app ครับ กดปุ่มลุกศรตรงด้านบนของเมนู เราไปทดสอบ Run Register App ด้วยการกด F5 หรือปุ่ม Preview the app ก็จะได้หน้าตาของ App ดังรูปครับ
15. หลังจากนี้ผมอยากให้ท่านได้ลองทดสอบเล่น App ตัวนี้ดูว่ามีการทำงานอย่างไรบ้าง แล้วในครั้งหน้าผมจะมาอธิบายการทำงานของ App นี้อย่างละเอียดให้ท่านได้เข้าใจครับ
แล้วพบกันใน EP ต่อไปของ PowerApps ครับ สวัสดีครับ
| << PowerApps EP.4 |
#SHAREPOINT GURU THAILAND












![[Tips] แก้ปัญหา Font ตัวเล็กใน Edge แบบถาวร](https://www.mvpskill.com/wp-content/uploads/2018/05/windows10_rez2.jpg)















![[Review] การสอบ Microsoft Certification จากที่บ้าน](https://www.mvpskill.com/wp-content/uploads/2020/04/cert3-218x150.jpg)

![[สรุปงาน] งานสัมนา Power Platform ว่าด้วยการนำ Power BI / Power Apps / Power Automate (Microsoft Flow) ไปใช้แก้ปัญหาในที่ทำงาน](https://www.mvpskill.com/wp-content/uploads/2020/01/Power-Platform-Website-218x150.png)