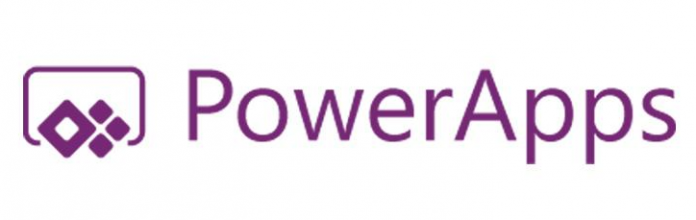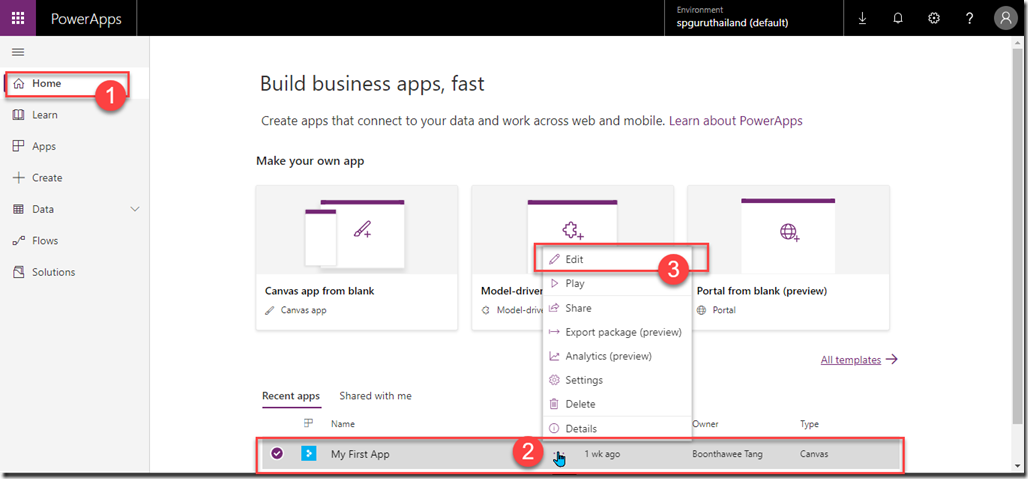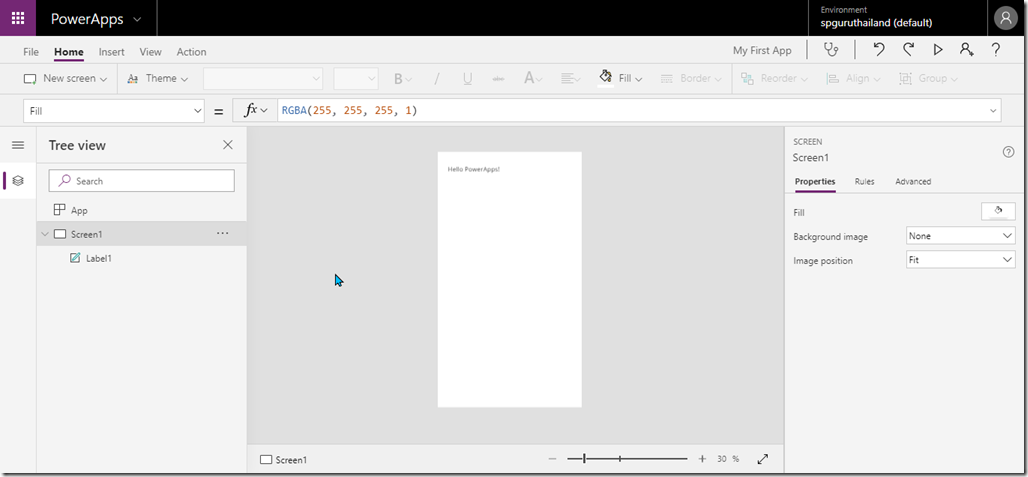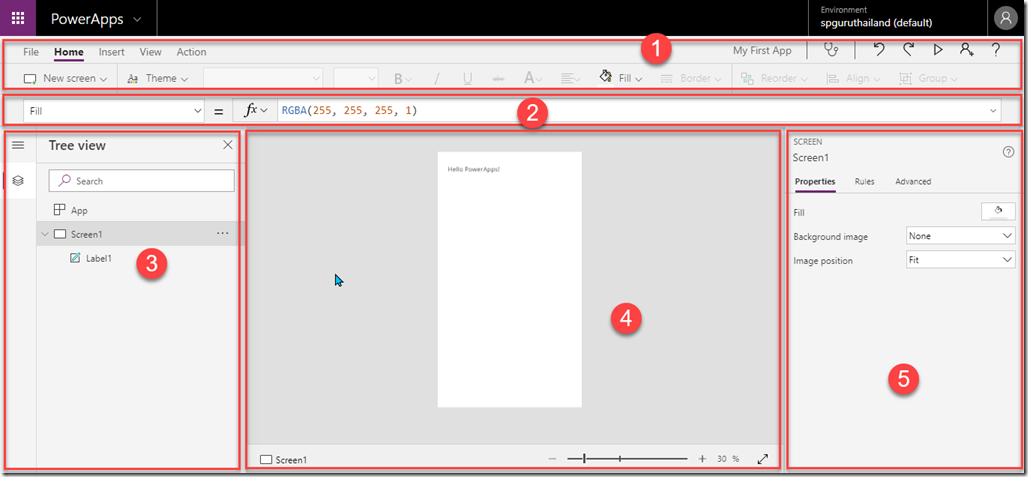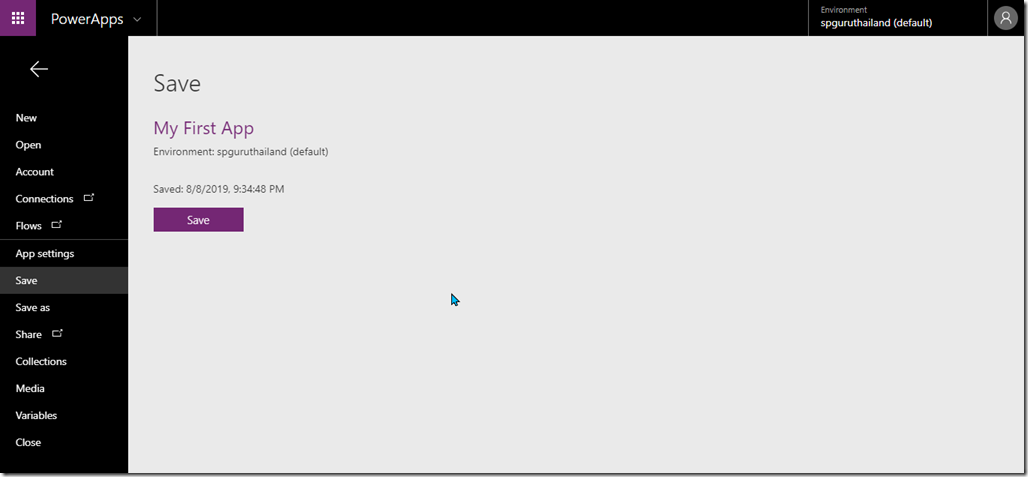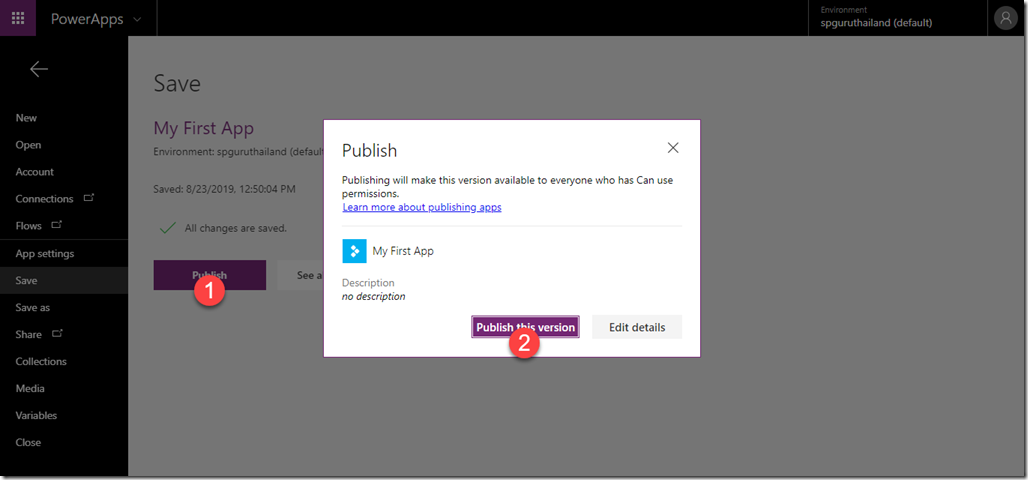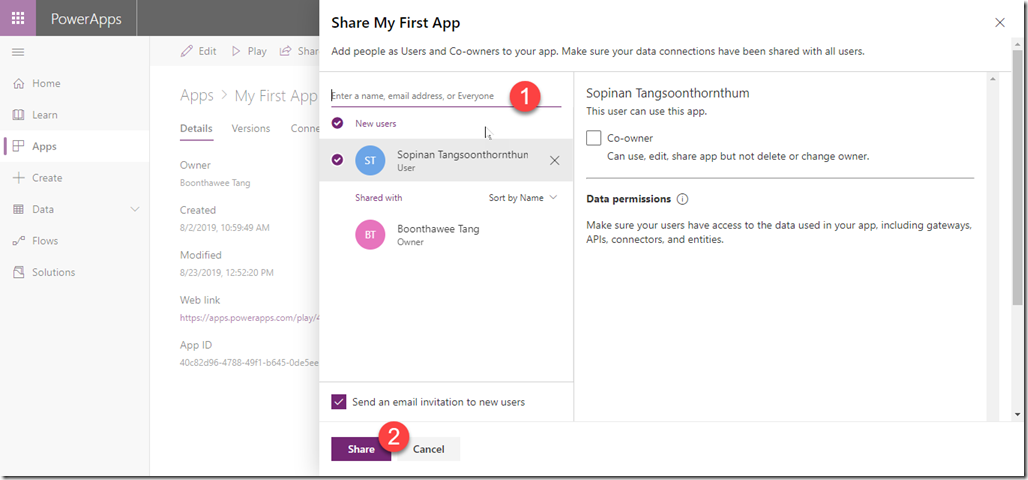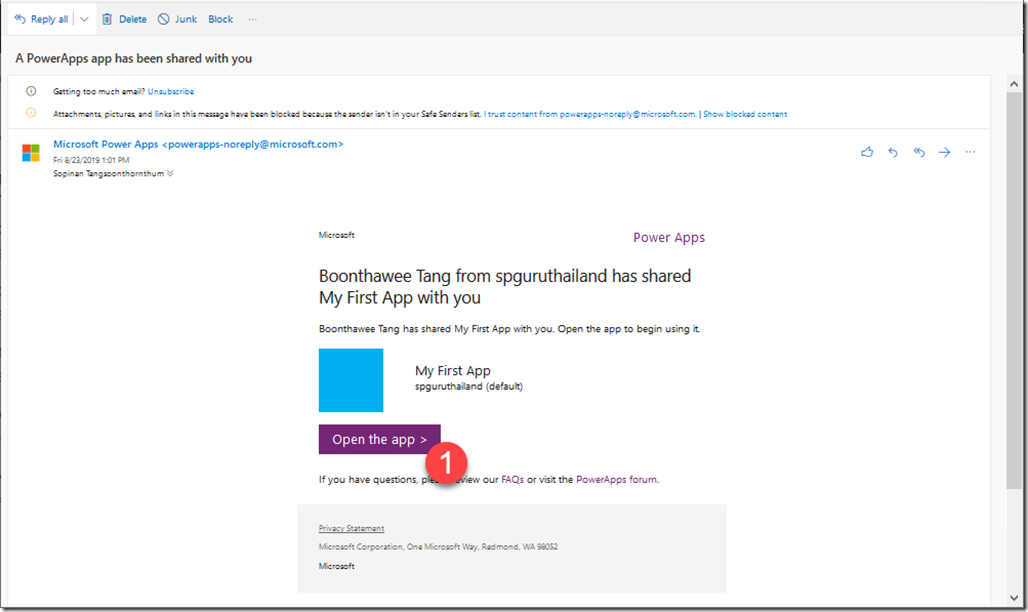สำหรับบทความในตอนนี้ ผมจะขออธิบายถึงหน้าตาของเจ้า PowerApps Studio ให้รู้จักกันแบบมากขึ้นกว่าเดิม โดยเมื่อเราใช้งานจะได้ทราบว่าแต่ละส่วนเรียกว่าอะไร อยู่ตรงไหน เพื่อความเข้าใจที่ตรงกัน หลายท่านคงจะเป็นเหมือนผมตอนแรกๆที่อ่านไปทำ Hand On Lab ไปแล้วก็ติดปัญหากับบางสิ่งบางอย่างที่เราหามันไม่เจอ ไม่รู้ว่าอยู่ตรงไหน เอาเป็นว่าเรามาเรียนรู้ว่า PowerApps Studio นั้นมีอะไรให้เราใช้บ้าง อ่านต่อได้เลยครับ
1. ให้ Login เข้าใช้งาน PowerApps ที่ URL นี้ครับ https://make.powerapps.com/
2. เข้าสู่หน้าจอของ Power Apps แล้วให้ Click ที่ Home และ ปุ่ม 3 จุด (Ellipsis) จะมี Popup Menu ขึ้นมาสุดท้าย Click เลือกที่ Edit ตามรูป
3. รอจนปรากฏหน้าจอของ PowerApps Studio ที่เปิด Application ของเรากลับมาเพื่อแก้ไขดังรูป
4. ผมขอแบ่งหน้าจอของ PowerApps Studio ออกเป็น 5 ส่วนตามรูปด้านล่าง
4.1 Menu Bar เป็นรายการ Menu ให้เราใช้งานหลากหลายวัตถุประสงค์ โดยอธิบายคร่าวๆดังนี้
-
- File ใช้เมื่อต้องการ Save Application ที่เราได้สร้างหรือแก้ไข และยังมีรายการอื่นๆ เช่น Connections, Share, Collection เป็นต้น
- Home ใช้เพื่อสร้าง New Screen และจัดการ Formating ให้กับ Control ต่างๆที่เลือกอยู่ขณะนั้น
- Insert แทรกหรือเพิ่ม Control ลงมาที่หน้าจอ Screen และยังมีการแทรกตาราง แทรกรูปหรือไอคอนเข้ามาได้อีกด้วย
- View ใช้เมื่อต้องการดูหรือแสดงข้อมูลพวก Data Source, Media ต่างๆ, Collections, ตัวแปร Variables
- Actions เป็นการกระทำกับ Collections เช่น Create หรือ Remove และ Events ที่เกิดกับ Controls เช่น On visible, On hidden และ Flows
4.2 Formula Bar โดยแยกเป็น Property เช่น Default, Fill, และ Formula ที่เป็นค่าต่างๆที่กำหนดให้ Property เป็นได้ทั้งค่าคงที่ และ สูตรคำนวณ
4.3 Tree View ส่วนนี้จะแสดง Screen ที่ใช้ใน Application ของเราและภายใต้ Screen ก็จะเป็น Control ต่างๆ
4.4 Design Layout View เป็นการแสดงผลของ Application Screen โดยการจัดวาง Control ต่างๆตามที่เราออกแบบ
4.5 Property View แสดงรายละเอียดของ Screen หรือ Control ที่เราเลือก Focus และสามารถแก้ไขค่าต่างๆได้คล้ายๆกับ Formula Bar
5. ตัวอย่างเมื่อเรา Click เลือกที่ Menu File
6. สิ่งที่สำคัญหลังจากการ Save แล้วนั้นก็คือการ Publish เป็นการ Update Application ให้เป็นตัวล่าสุดที่เรามีการแก้ไข
7. หากเราต้องการ Share Application ไปยังผู้ใช้คนอื่นๆ ก็ให้กดที่ Share this app แล้วพิมพ์ชื่อ User ที่เราต้องการให้เข้าใช้ Application แล้วกด Shared ดังรูปด้านล่าง
8. รอสักครู่จนการ Share สำเร็จ ก็กดปุ่ม Cancel เพื่อปิดหน้าจอได้เลย
9. User ที่ได้รับการ Share จะได้ Email แจ้งจาก PowerApps ว่ามีผู้ Shared Application มาให้ก็เพียงแค่กดปุ่ม Open the app ก็ Run ได้แล้ว
สำหรับ PowerApps EP.4 คงจบลงเพียงเท่านี้ สวัสดีครับ
| << PowerApps EP.3 | PowerApps EP.5 >> |
#SHAREPOINT GURU THAILAND












![[Tips] แก้ปัญหา Font ตัวเล็กใน Edge แบบถาวร](https://www.mvpskill.com/wp-content/uploads/2018/05/windows10_rez2.jpg)















![[Review] การสอบ Microsoft Certification จากที่บ้าน](https://www.mvpskill.com/wp-content/uploads/2020/04/cert3-218x150.jpg)

![[สรุปงาน] งานสัมนา Power Platform ว่าด้วยการนำ Power BI / Power Apps / Power Automate (Microsoft Flow) ไปใช้แก้ปัญหาในที่ทำงาน](https://www.mvpskill.com/wp-content/uploads/2020/01/Power-Platform-Website-218x150.png)