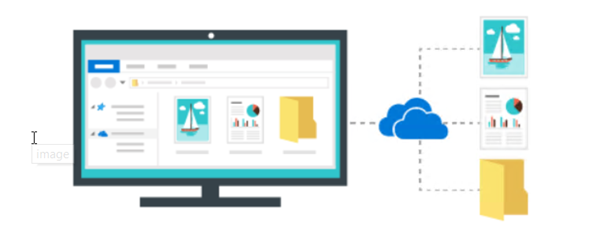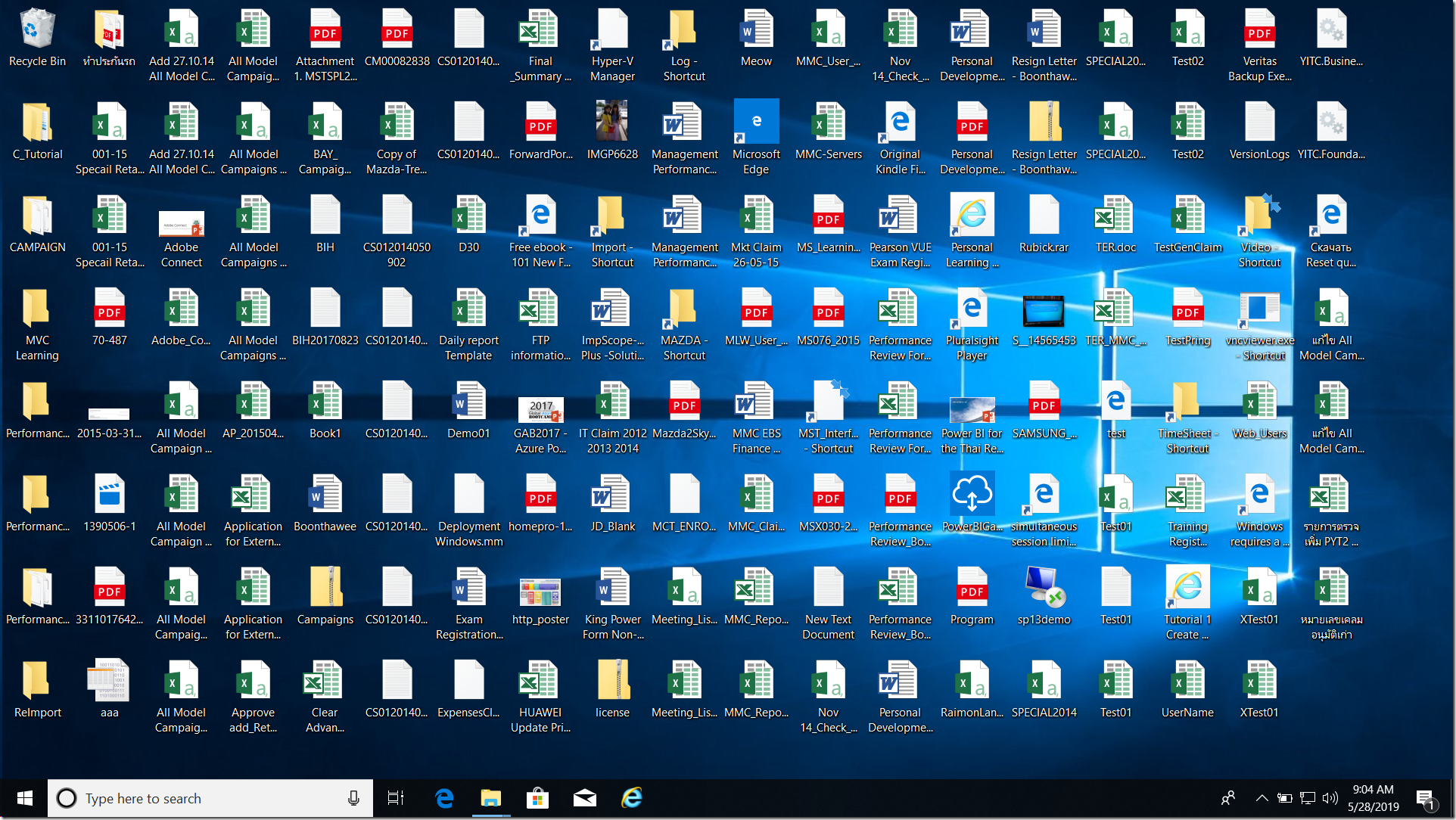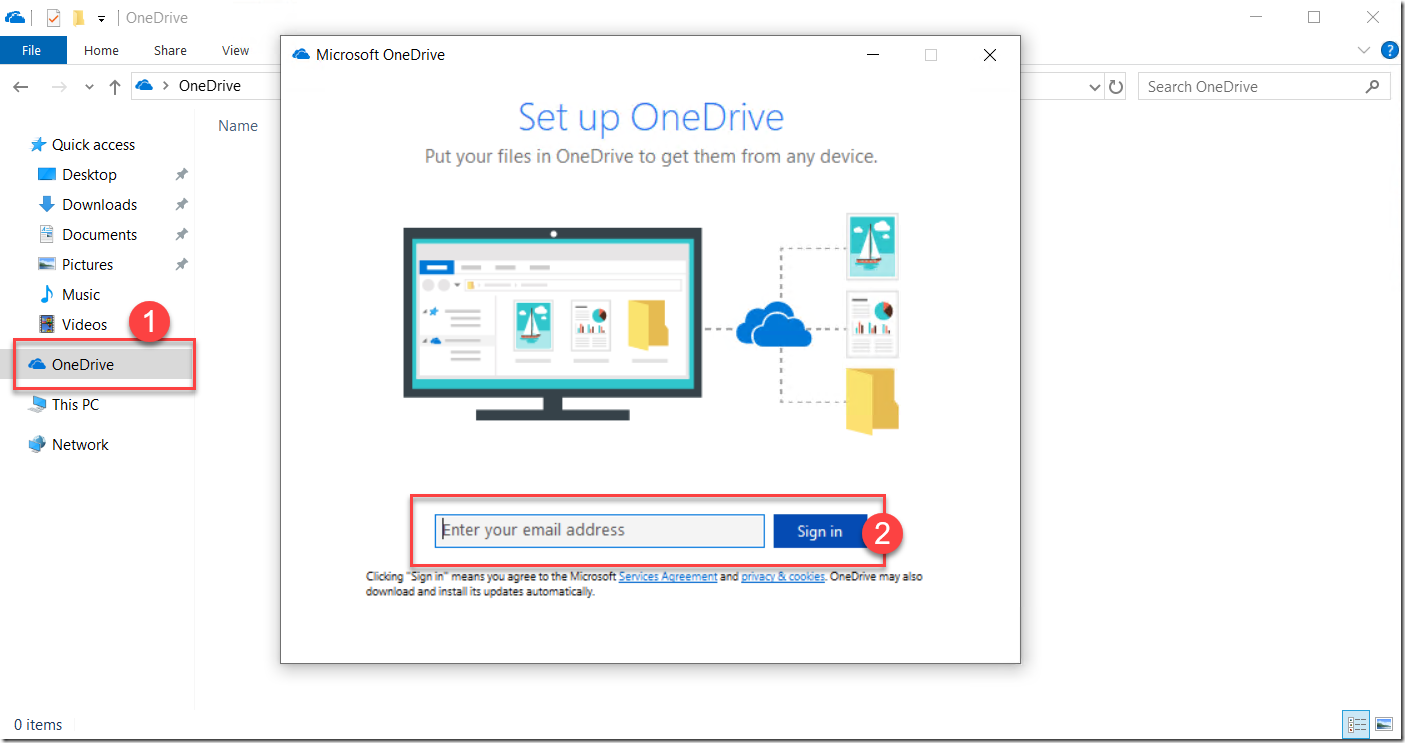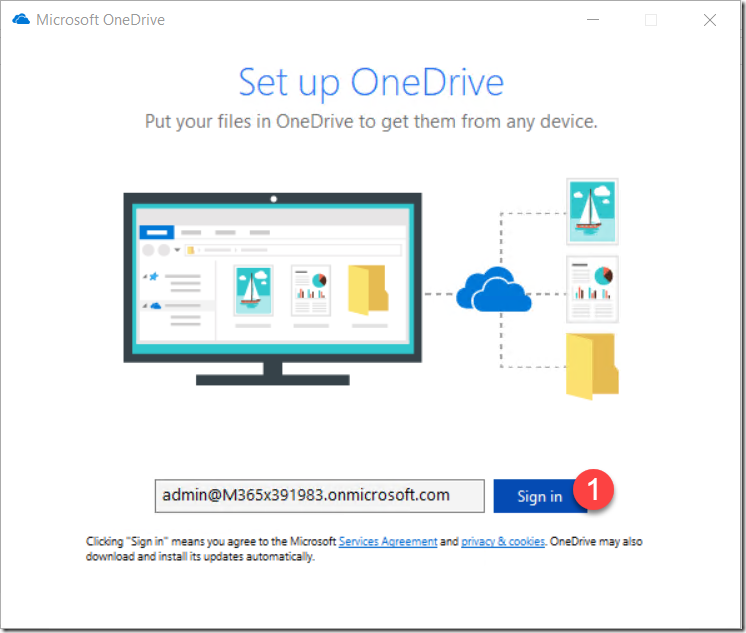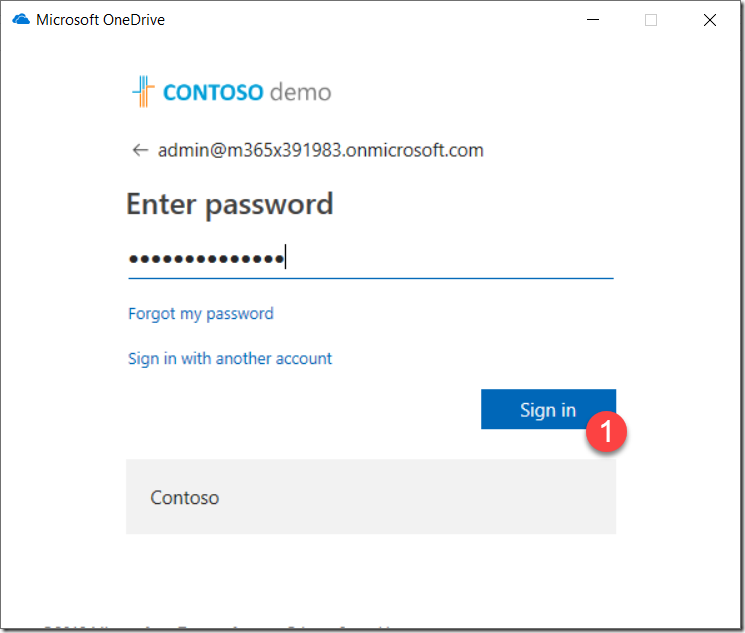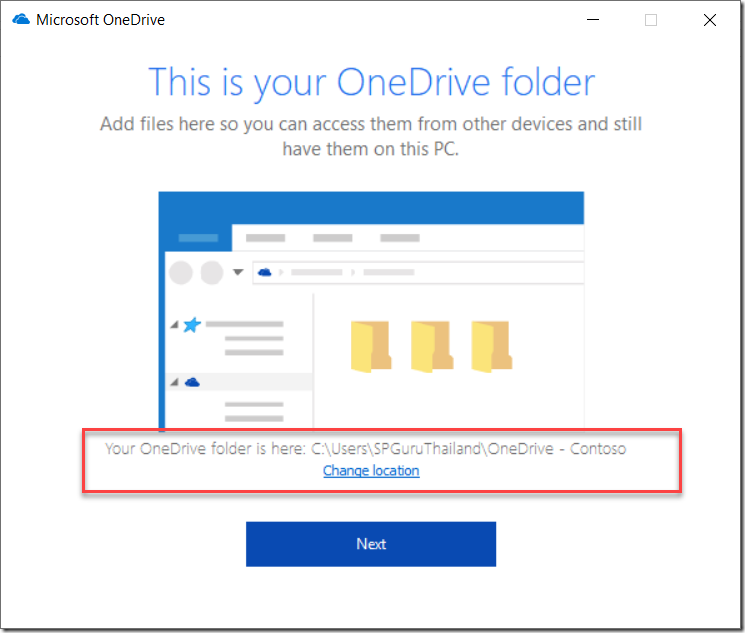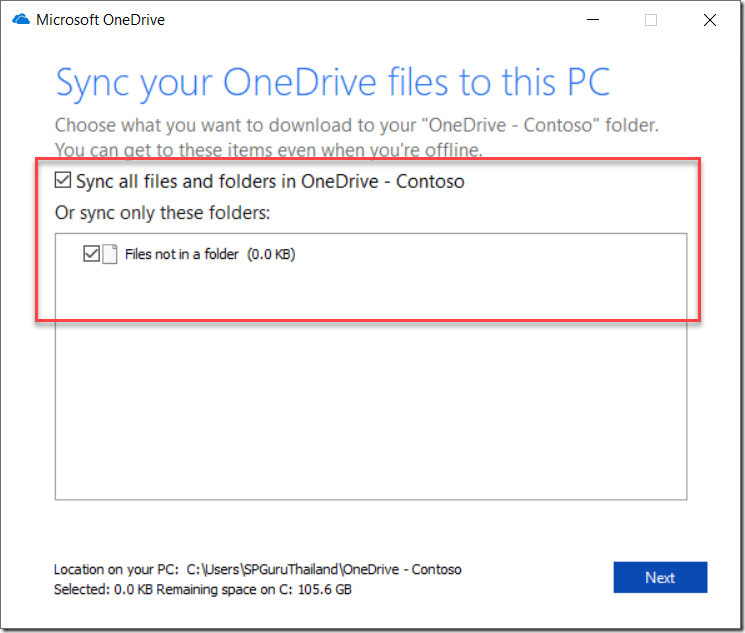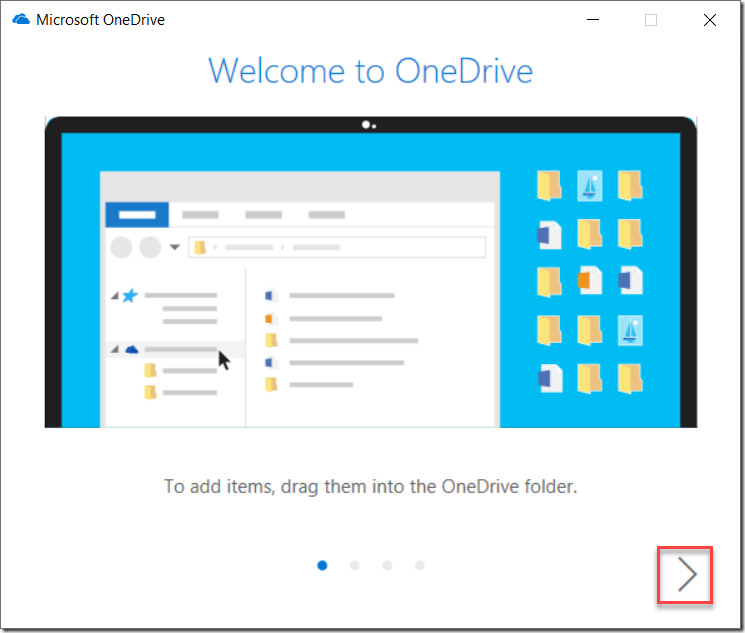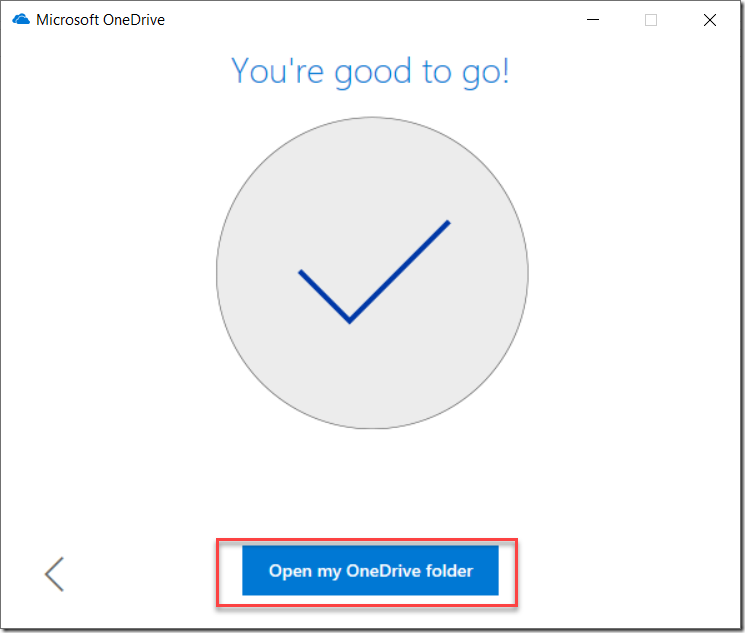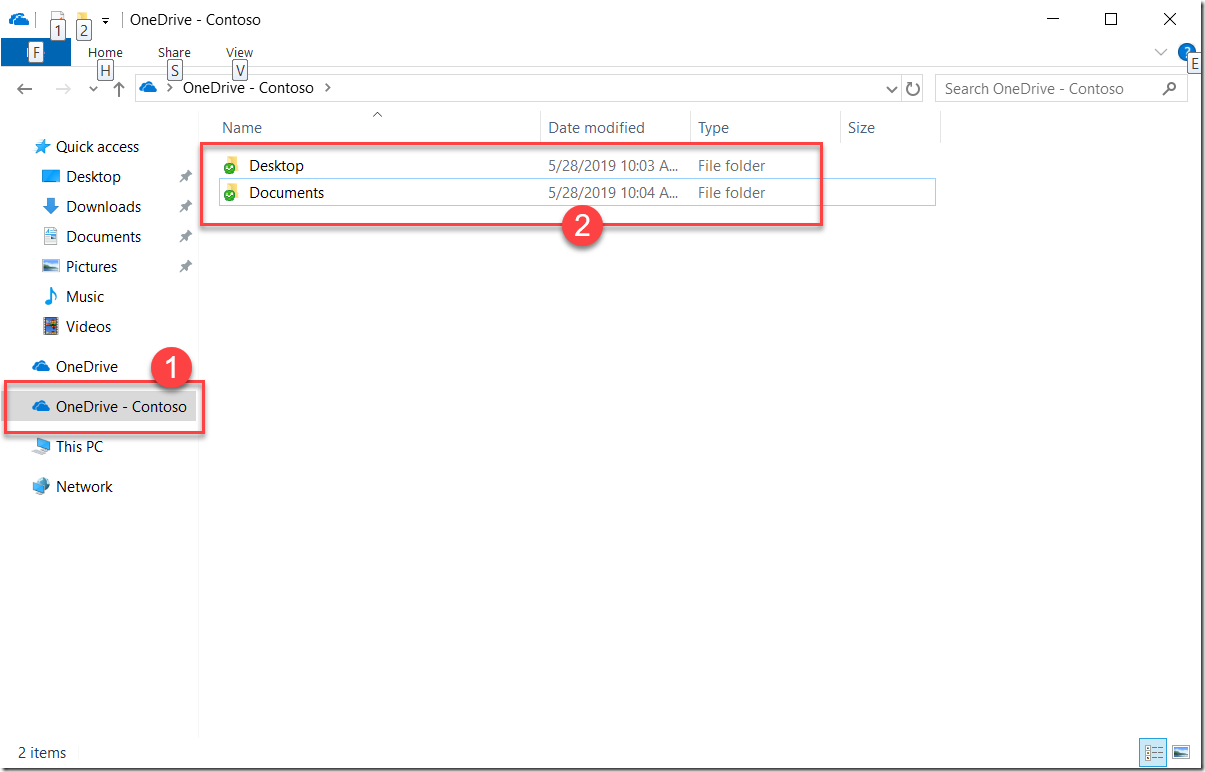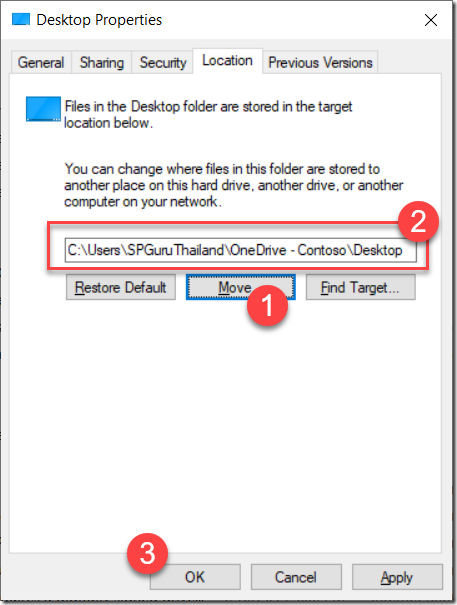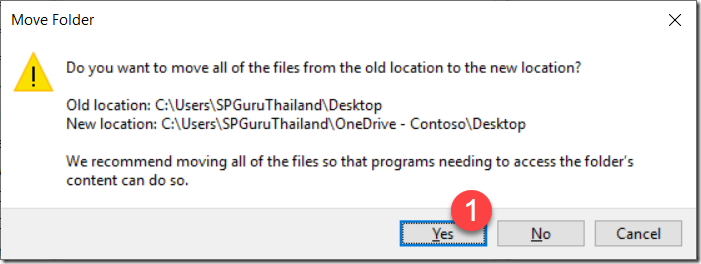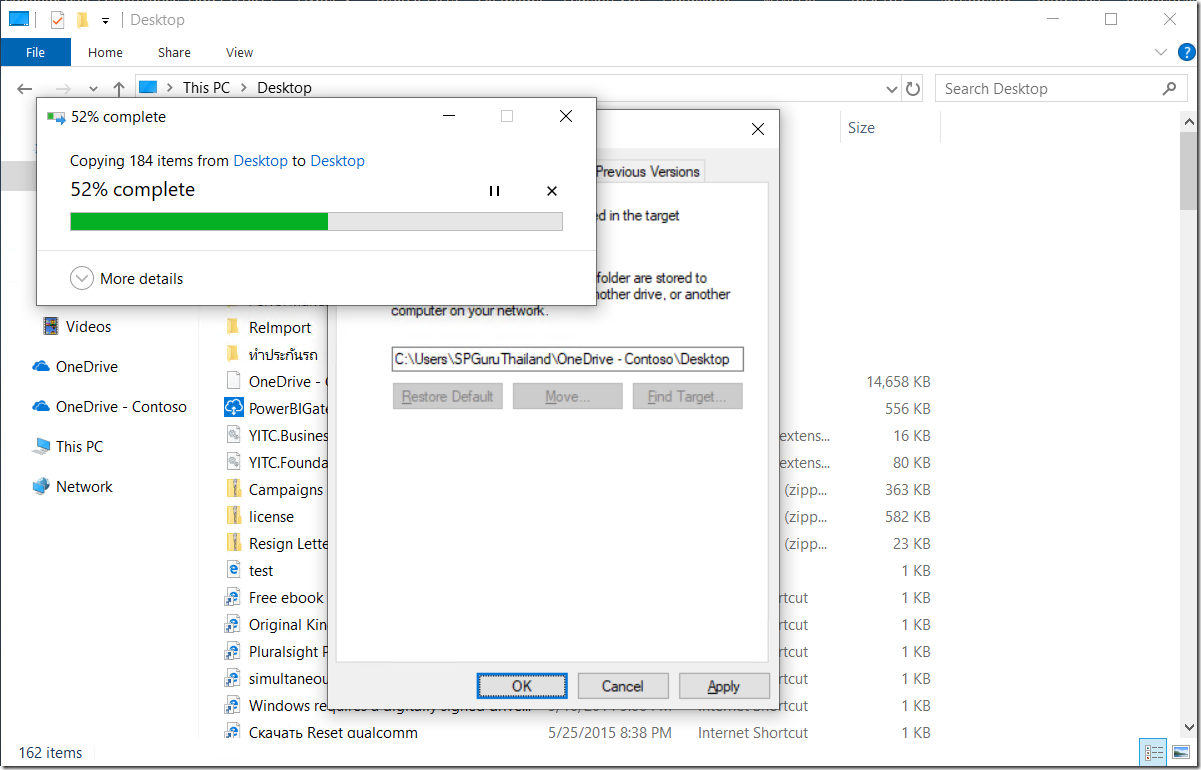สวัสดีครับท่านผู้ชม เอ้ย ผู้อ่านทุกท่าน วันนี้ผมจะนำเสนอวิธีการใช้งาน OneDrive for Business แบบเทพๆ สไตล์ MVPSKILL O365 Admin ให้ทุกท่านได้นำไปใช้ในหน่วยงานของท่านได้เลยนะครับ ไม่สงวนลิขสิทธิ์ (ฮ่าาาาา) สำหรับท่านที่เป็น Office 365 Admin ที่ต้องคอย Support User หลากหลายรูปแบบ และหลากหลาย SKILL เสียงของ USER เหล่านี้ที่คอยบอกกับหน่วยงาน IT Support ดังกึกก้องอยู่ตลอดเวลาก็คือ “เครื่องคอมพิวเตอร์และโปรแกรมจะพังยังไงก็ได้ แต่ข้อมูลของฉันต้องอยู่เหมือนเดิม”ดูจะเป็นโจทย์ที่ท้าทายความสามารถในการจัดการ สำหรับบรรดาเหล่า Office 365 Admin เป็นยิ่งนัก ทำไมเหรอครับ???? ก็เพราะว่าท่านต้องมีหน้าที่รักษาข้อมูลของพวกเขาให้คงอยู่ตลอดเวลานั่นเอง ยิ่งเจอ User ที่มีการทำงานประเภท Update ข้อมูลทั้งไฟล์ Word, Excel บลาๆๆๆๆๆ อยู่ทุกๆวัน ท่านอาจจะโดนเชือดได้ถ้าเกิดปัญหาข้อมูลเหล่านี้ เช่นสูญหายหรือเกิดเหตุการณ์ที่ไม่คาดคิดกับเครื่องคอมที่ใช้งาน อย่างเช่น Hard Disk พัง หรือกรณีที่ Notebook สูญหายโดนผู้ไม่ประสงค์ออกนามมาหยิบไปโดยไม่ขออนุญาต
เกริ่นกันมาพอสมควรแล้วเข้าเรื่องกันดีกว่า จากที่ผมได้โปรยหัวข้อไว้ว่าเราจะใช้ OneDrive for Business กันแบบเทพๆ ก่อนเข้าถึงวิธีการที่ผมจะแนะนำ เราลองมาสรุปพฤติกรรมของบรรดา User กันเล่นๆว่าในหน่วยงานเขาเหล่านี้ชอบเก็บไฟล์เอกสาร Word, Excel, PowerPoint ไว้ที่ไหน (ลองมาเดากันนะครับ) อาจจะมีประมาณนี้หรือมากกว่านี้ก็ได้ครับ
- เก็บไว้ที่ Desktop ถ้าสังเกตดู User ส่วนใหญ่ชอบเก็บไว้ที่นี่ และให้เหตุผลว่า มันหาง่ายและสะดวก แต่ดูแล้วมันรกๆ มากกก (ก.ไก่ ล้านตัว)
- เก็บไว้ที่ Documents และ My Documents อันนี้ก็เป็นไปตาม Default ของ Windows ที่แต่ละหน่วยงานติดตั้ง เช่น Windows 7, Windows 8.1, Windows 10 และ Office Application ที่จะชี้ปลายทางการ Save หรือ Save As ไปที่นี่ User ก็ชอบเพราะสะดวก ไม่ต้องกำหนดอะไรมาก
- เก็บไว้ใน Folder ที่สร้างขึ้นมาเอง อาจจะใน Drive C , Drive D หรือ Drive อื่นๆ ส่วนมากเป็นกลุ่ม Power User ที่ทำงานมานานๆ จะชอบจัดการ FILE และ FOLDER ด้วยตัวเอง ส่วนนี้เราจะไม่ค่อยได้เข้าไปจัดการสักเท่าไร
ก็ประมาณนี้นะครับ ซึ่งพฤติกรรมเหล่านี้ หากคุณพยายามไปเปลี่ยน หรือให้ทำอะไรที่แปลกไปจากเดิมก็จะมีเสียง(บ่น)บอกว่ายุ่งยาก วุ่นวาย ทำแบบเดิมก็ดีแล้ว อิอิ ก็ว่ากันไปครับ ประสบการณ์ตรงผมเจอมาแบบนี้ แต่เราเป็น Office 365 Admin และเสียงที่เราควรจะฟังก็คือเสียงที่ดังกึกก้องอยู่ตลอดเวลาด้านบนครับ(ย้อนไปอ่านอีกทีครับ ฮ่าๆ) สรุปง่ายก็คือ เราจะใช้ OneDrive Sync เพื่อ Backup ข้อมูลของ User ขึ้นไปเก็บบน OneDrive for Business ที่มีขนาดใหญ่ถึง 1TB ครับ
ขอเน้นว่าวิธีการนี้จะไม่กระทบพฤติกรรมของ User ที่ชอบเก็บไฟล์ไว้ที่ Default User Folder อย่าง Desktop และ Documents เลยปล่อยให้เขาทำตามเดิมๆทึ่เป็นอยู่ทุกวัน
ลงมือดีกว่าครับ
1. ติดตั้งโปรแกรม OneDrive โดยปกติหากผู้ใช้ Office 365 ติดตั้งโปรแกรมจาก portal.office.com ก็จะมีมาให้แล้ว หากไม่มีก็ไปหา Download มาติดตั้งนะครับ
Version ล่าสุด ณ.วันที่ผมเขียนบทความคือ – 19.070.0410.0005 (May 13, 2019)
Link Download OneDrive for Windows ครับ
2. เมื่อมีโปรแกรม OneDrive ติดตั้งอยู่แล้วให้เปิด File Explorer ขึ้นมา จะเห็น Icon OneDrive อยู่ทางด้านซ้ายมือ ให้ Click ที่ OneDrive ก็จะมี หน้าต่างให้ Set up OneDrive ขึ้นมาดังรูป
3. กรอก Email Address ของ User ลงไปที่ช่อง Enter your email address แล้วกดปุ่ม Sign in
4. ป้อน Password แล้วกด Sign in อีกครั้งตามรูป
5. เมื่อ Login สำเร็จก็จะได้หน้าต่างแสดงค่า Default ของ Folder ที่เก็บ OneDrive สามารถเปลี่ยนได้ แต่ผมปล่อยไว้แบบในรูป แล้วกดปุ่ม Next
6. เลือก File ที่ต้องการ Sync จาก OneDrive มาที่เครื่อง PC ในที่นี้ผมเลือกทั้งหมดเลย แล้วกดปุ่ม Next
7. เสร็จแล้วก็จะได้หน้าต่าง Welcome to OneDrive ดังรูป กดปุ่มลูกศรทางขวา 3 ครั้ง
8. จะได้หน้าจอดงรูป ให้กดปุ่ม Open my OneDrive Folder เพื่อทำขั้นตอนต่อไป
9. เมื่อ Open my OneDrive folder แล้วให้สร้าง Folder 2 ตัวคือ Desktop และ Documents ตามรูป (อาจจะเพิ่ม Pictures, Downloads ก็ได้)
10. ทำการย้าย Location ของ Desktop และ Documents ไปที่ Folder ของ OneDrive ดูรูปประกอบครับ กดปุ่ม OK เพื่อดำเนินการ
11. จะปรากฎ Dialog Box ให้เรายืนยันว่าจะทำการยัาย Folder ตามรูป กด Yes สิครับจะรออะไร
12. รอให้ Windows ทำการย้าย Files ของ Deskop ปกติไปยัง Desktop ที่อยู่ใน OneDrive จนเสร็จทั้งหมด
13. ทำวิธีการเดียวกันกับ Folder อื่นๆตามต้องการ ดังนั้น User ก็ Happy เพราะเขายังวางไฟล์ที่ Desktop ได้เหมือนเดิม เราที่เป็น Admin ก็ Happy เพราะได้ Sync ข้อมูลไปสำรองไว้ที่ OneDrive for Business
ทิ้งท้ายไว้อีกนิดครับ สำหรับ Folder อื่นๆที่ไม่ใช่ Default User Folder ท่านต้องให้ User ย้ายเข้าไปยัง OneDrive Folder เองนะครับ
ไว้พบกันใหม่ในบทความหน้าครับผม #SharePoint GuRu Thailand












![[Tips] แก้ปัญหา Font ตัวเล็กใน Edge แบบถาวร](https://www.mvpskill.com/wp-content/uploads/2018/05/windows10_rez2.jpg)















![[Review] การสอบ Microsoft Certification จากที่บ้าน](https://www.mvpskill.com/wp-content/uploads/2020/04/cert3-218x150.jpg)

![[สรุปงาน] งานสัมนา Power Platform ว่าด้วยการนำ Power BI / Power Apps / Power Automate (Microsoft Flow) ไปใช้แก้ปัญหาในที่ทำงาน](https://www.mvpskill.com/wp-content/uploads/2020/01/Power-Platform-Website-218x150.png)