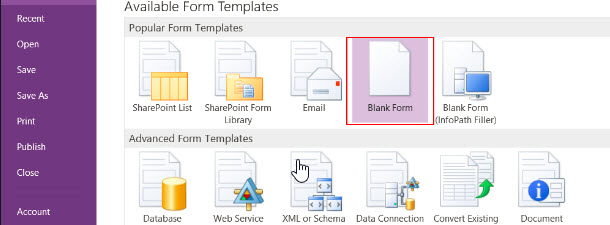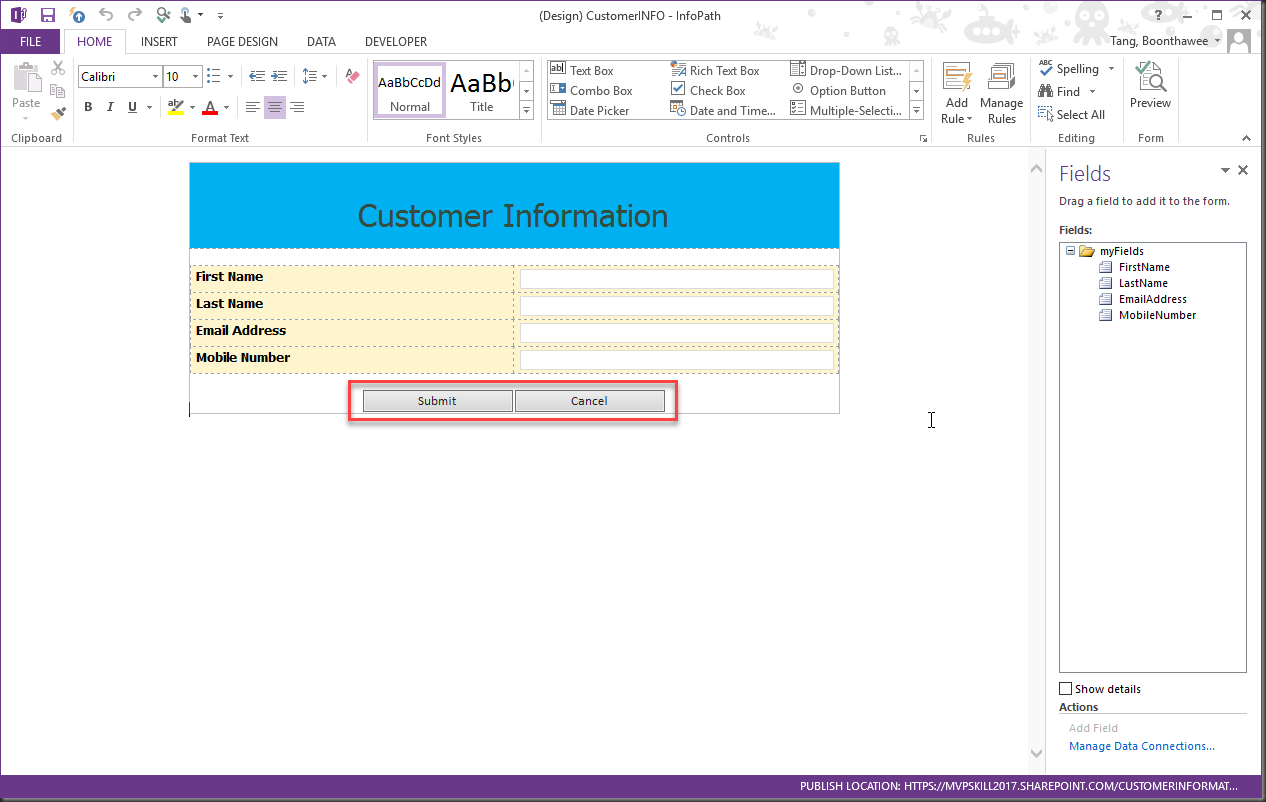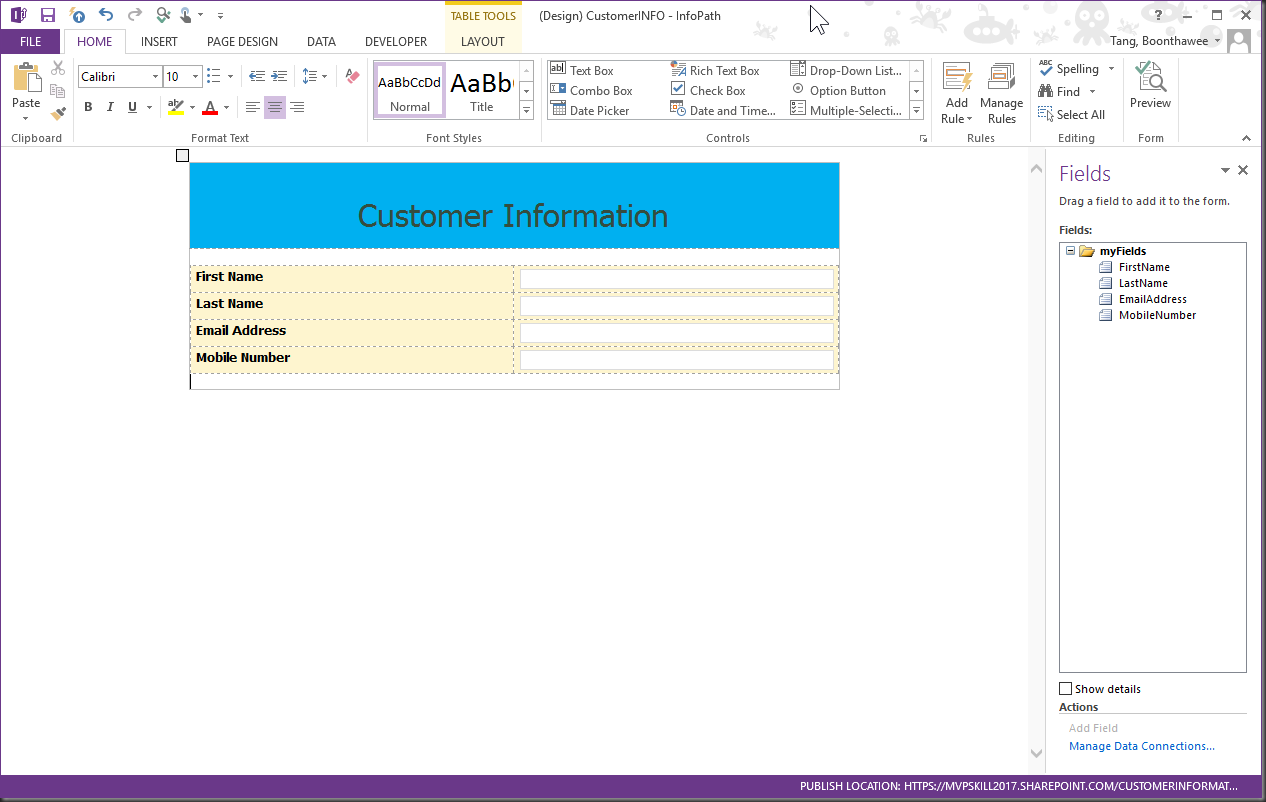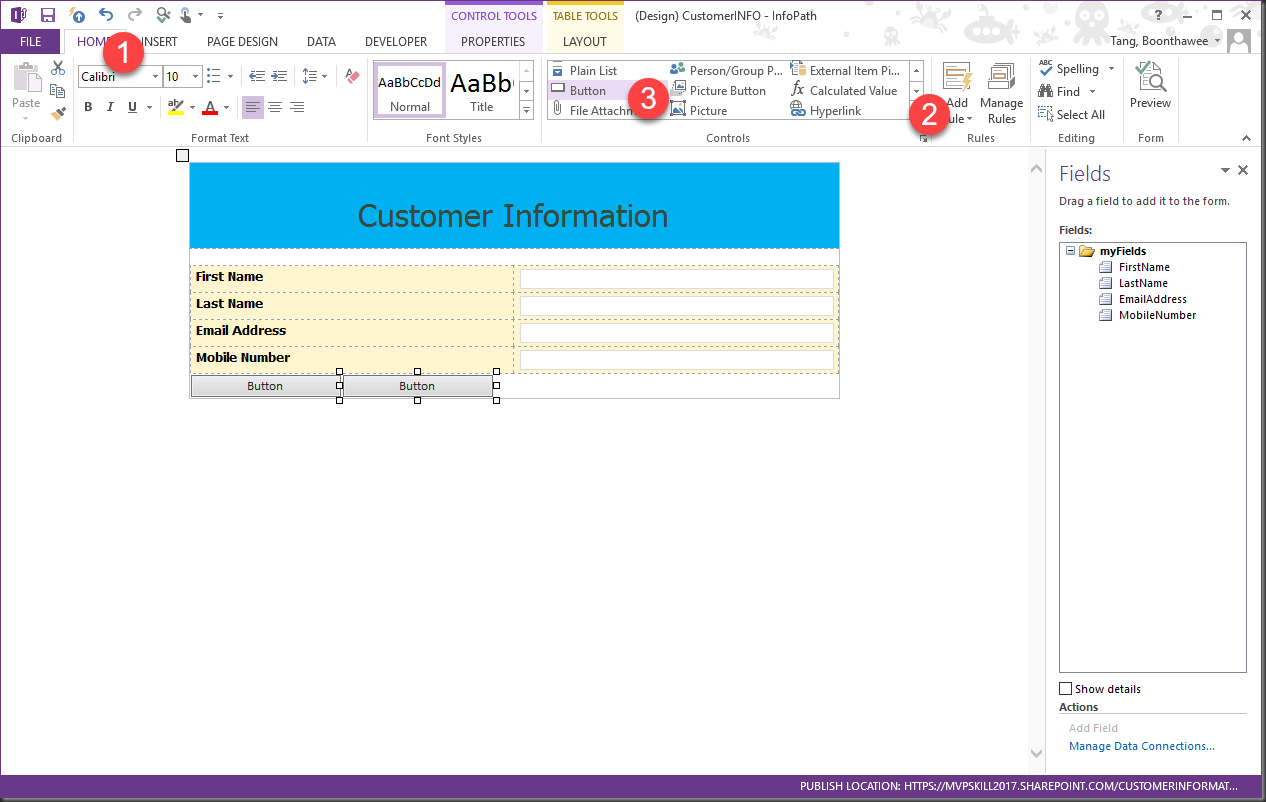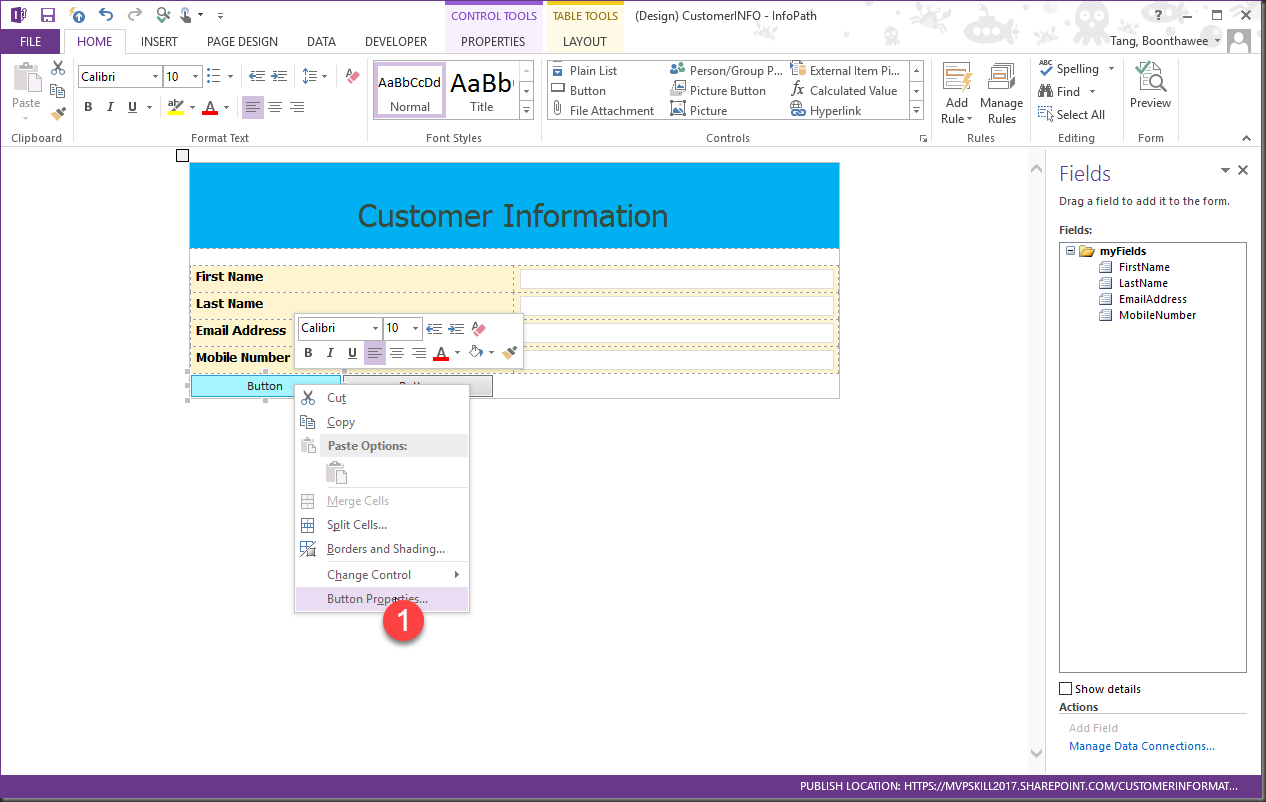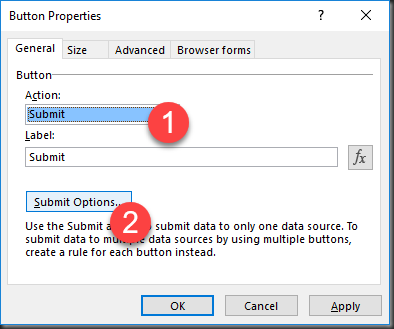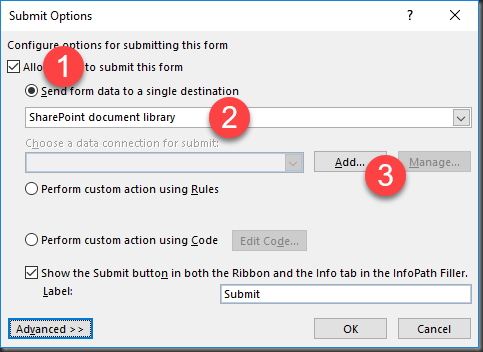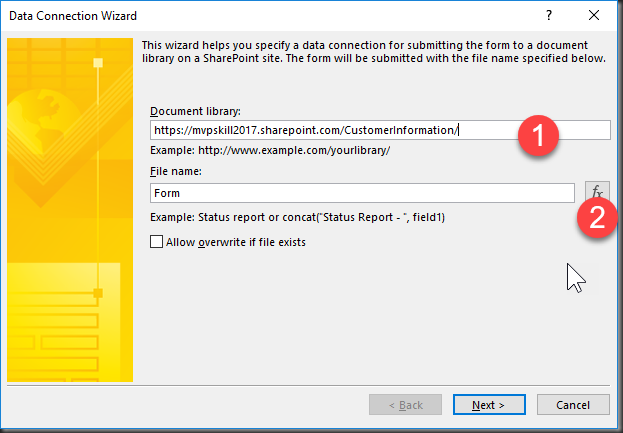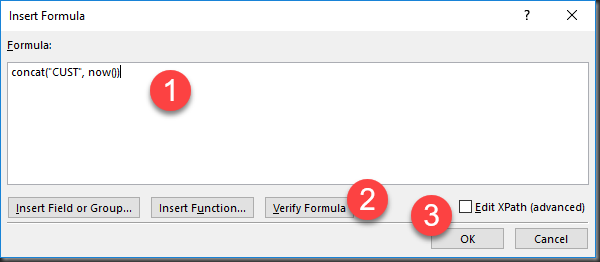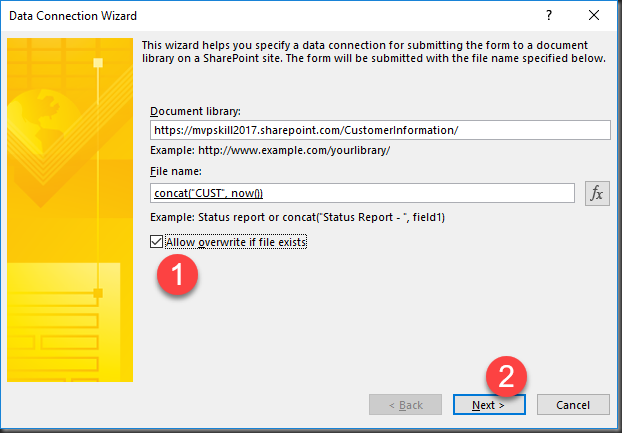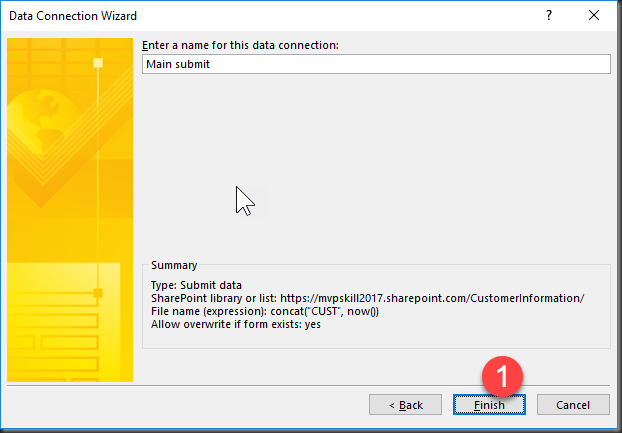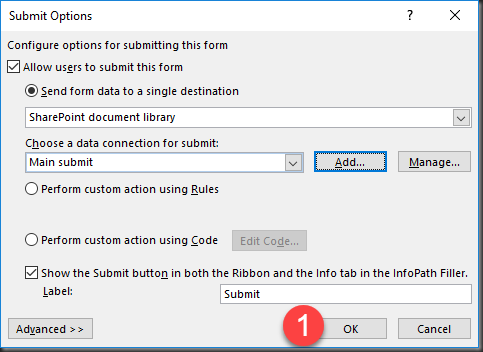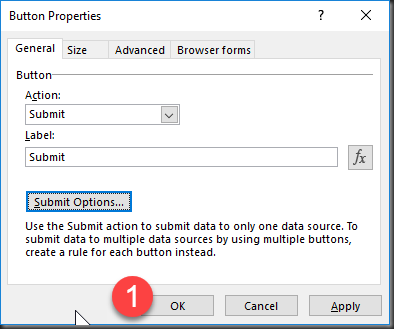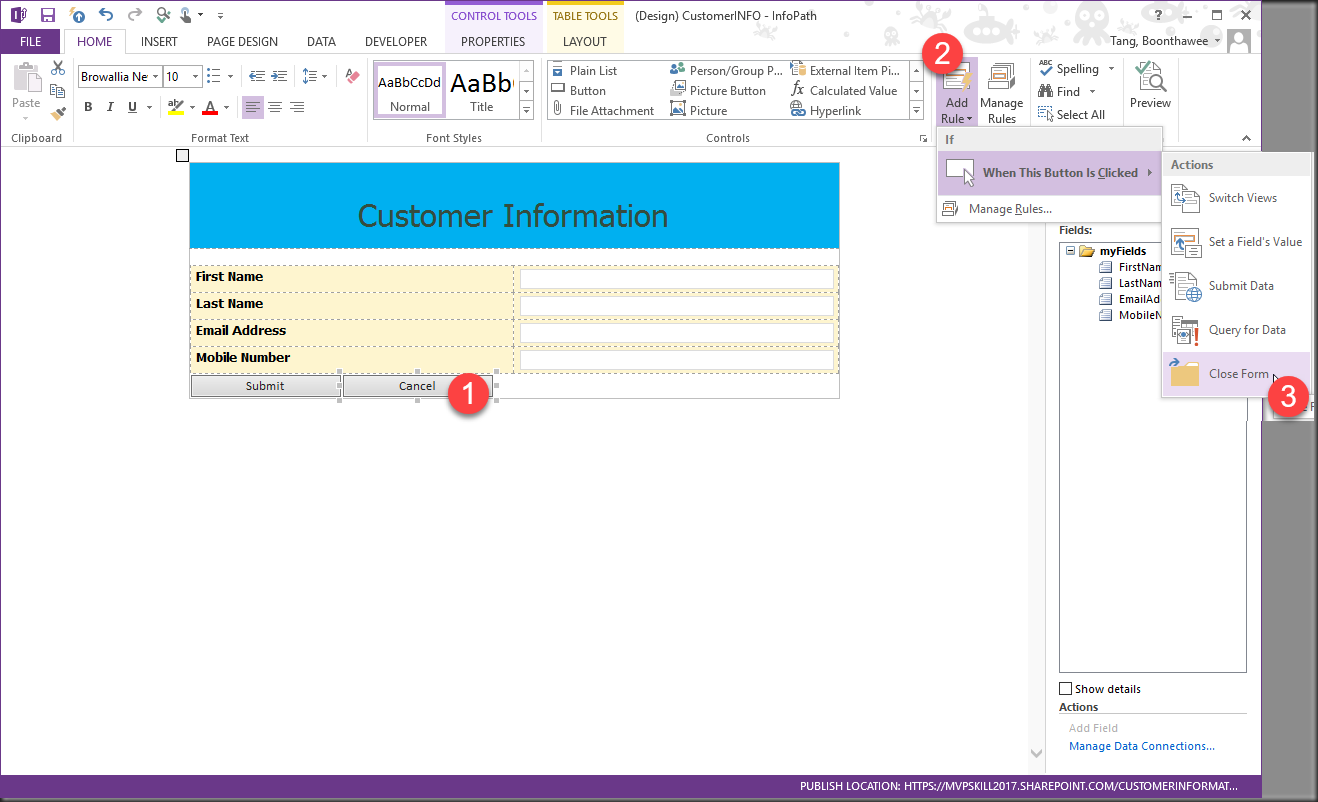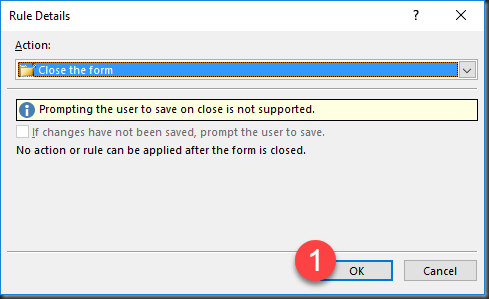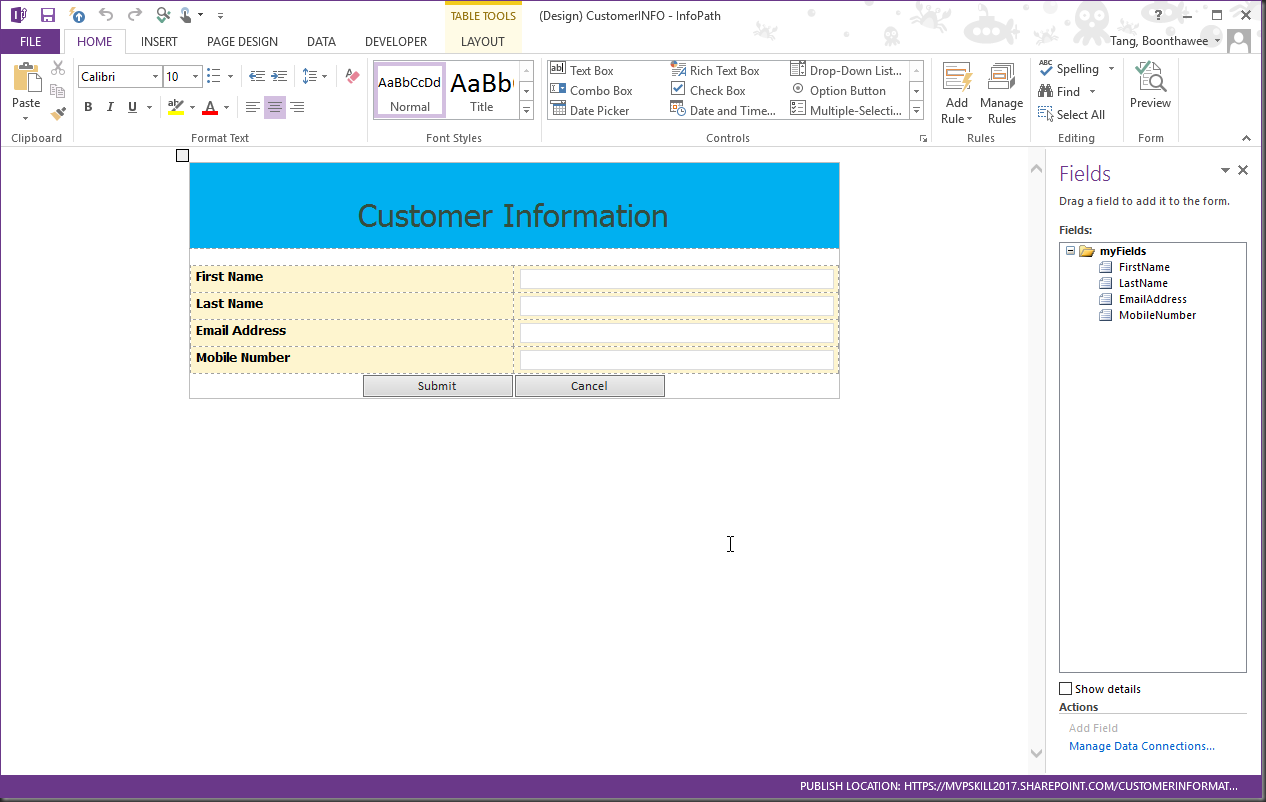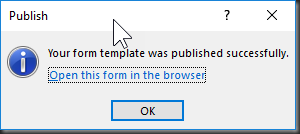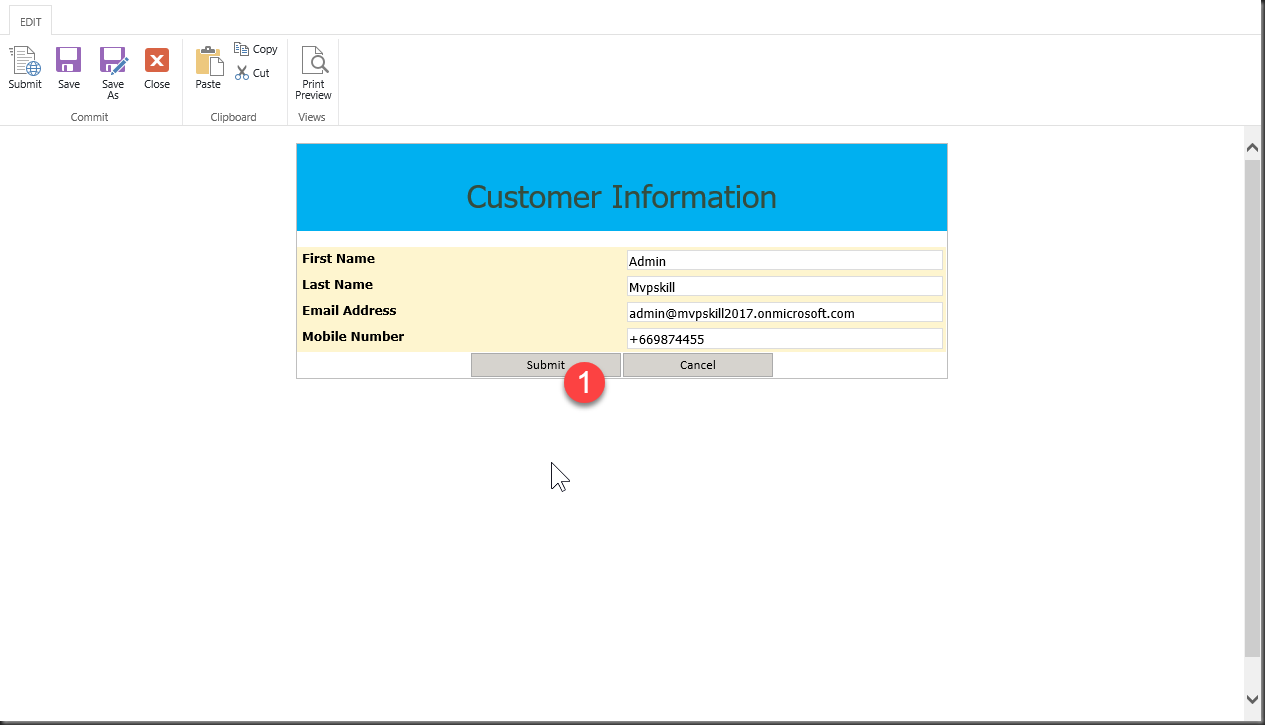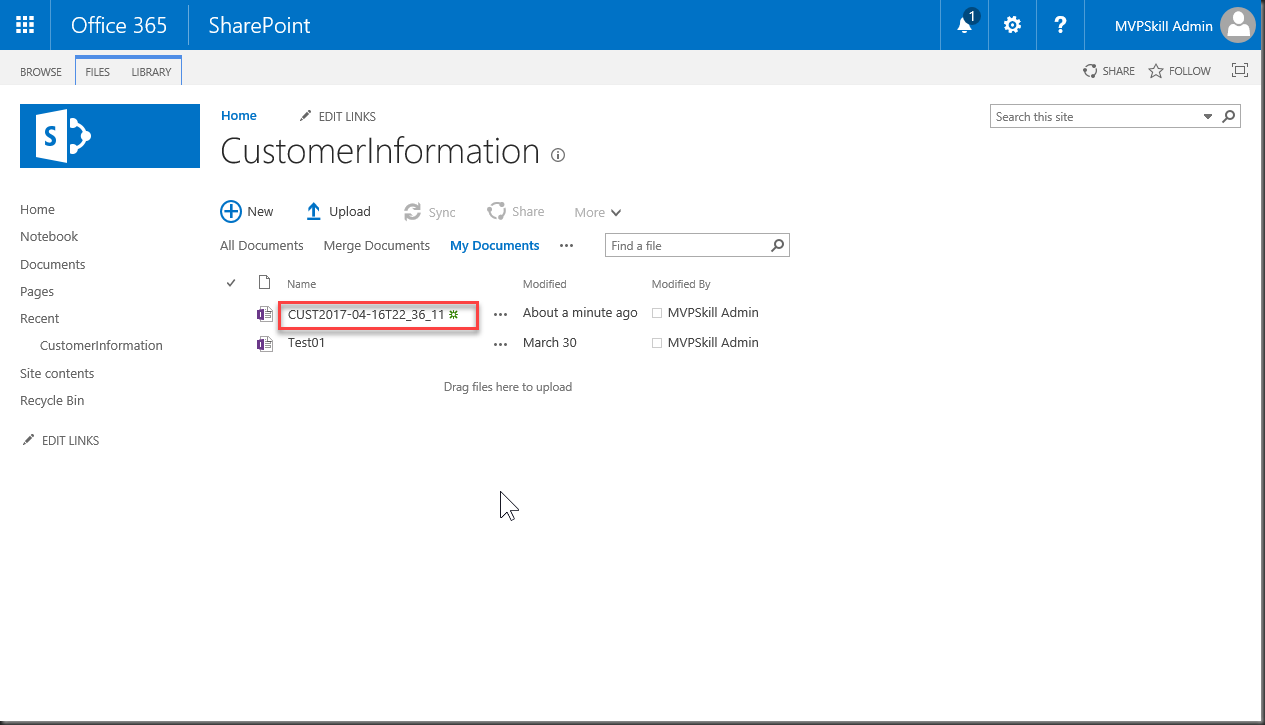สวัสดีท่านผู้อ่านทุกท่านครับ ในที่สุด InfoPath Form ก็มาถึงตอนสุดท้ายแล้วนะครับ โดยตอนที่ผ่านมาทั้งหมดผมได้นำเสนอขั้นตอน วิธีการใช้งาน InfoPath Form Designer 2013 เพื่อสร้าง User Input Form สิ่งที่ผมคาดหวังก็คือบทความที่ผมได้เผยเพร่จะเป็นแนวทางในการนำไปต่อยอดของท่านผู้อ่าน หากท่านที่มีหน้าที่ในการพัฒนาระบบเล็กๆให้กับ User ในหน่วยงานของท่านบน SharePoint หรือ SharePoint Online เอาละตอนสุดท้ายแล้วเราไปดูกันเลยครับจากตอนที่ 4 ผมได้ค้างไว้ตอนที่เมื่อมีการ Submit Form แล้วผู้ใช้ต้องกรอกชื่อ File ที่จะ Save ทุกครั้ง เราสามารถใช้การตั้งชื่ออัตโนมัติได้ทำให้สะดวกกับผุ้ใช้ไม่ต้องมาคอยกรอกชื่อ File ทุกครั้ง
สำหรับในตอนนี้เราจะทำการเพิ่ม Button เข้าไป 2 ตัวครับ คือ Submit กับ Cancel เพื่อใช้ในการ Save ข้อมูล และ ยกเลิกพร้อมทั้งปิด Form โดยไม่บันทึกข้อมูลครับ ดูรูปด้านล่างประกอบ สังเกตที่ในกรอบสีแดง
ขั้นตอนในการเพิ่มปุ่ม Button เข้าไปมีขั้นตอนดังนี้ครับ
1. ทำการเปิด InfoPath Form ที่เราออกแบบไว้ในครังก่อน โดยทำการ Click ขวาที่ InfoPath Form (.xsn) แล้วเลือก Design ครับ
2. เราจะแทรก Button ลงไปโดย Click ที่ Row ของ Table ที่เราต้องการแทรกให้มี Cursor แล้ว Click ที่ Tab Home และ ในส่วนของ Controls กดเลื่อนหา Button เมื่อเจอแล้ว Click ที่ Button ใส่ 2 ปุ่มนะครับ ดูตามรูปได้เลย
3. ได้ปุ่ม Button แล้วเรามาจัดการรายละเอียดของปุ่ม Button กันต่อครับ ให้ Click ขวาของ Mouse ที่ Button แรกแล้วเลือก Button Properties
4. ในหน้าต่าง Button Properties ทำการเลือก Action เป็น Submit โดย Label จะเปลี่ยนเป็นคำว่า Submit ให้ทันทีหรือจะแก้เป็นคำอื่นก็ได้เช่นกัน หลังจากนั้น Click ที่ Submit Options
5. จะมีหน้าต่าง Submit Options ก็จัดการไปตามลำดับในรูปตัวอย่างได้ทันทีครับ พอกดปุ่ม Add ก็จะมีให้กำหนดค่าต่อไปครับ
6. หน้าต่าง Data Connection Wizard จะปรากฏขึ้นมาให้เราใส่ URL ของ Document Library ที่เก็บ InfoPath Form จากในตอนที่ 4 หากใครจำไม่ได้ผมรบกวนให้ย้อนกลับไปอ่านตอนที่ 4 นะครับ ต่อมาในช่อง File name: ตรงนี้ครับเป็นชื่อ File ที่เราจะตั้งลงไปโดยสามารถพิมพ์ชื่อไฟล์ที่ต้องการได้ทันที….แต่เดี๋ยวก่อน หากคุณพิมพ์ภายใน 5 นาทีนี้ (ไม่ใช่ละ ฮ่าๆๆๆ ) คิดง่ายๆครับหากคุณพิมพ์ชื่อไฟล์เฉยๆ มันก็จะเป็นชื่อเดียวไปตลอดกาลครับ ผมมีเทคนิคพิเศษตรงนี้ทำให้ชื่อไฟล์ไม่ซ้ำกัน ทำอย่างไรเหรอครับ (ทำท่าครุ่นคิดหน่อย….) ติ๊กต็อกๆๆ ปิ๊ง!!! คิดออกแล้ว วิธีการคือเอาตัวเลขมาต่อกับชื่อที่เราต้องการเหมือน Running Number ไงครับ แล้วตัวเลขจากไหนที่มันจะ Running ให้เราได้โดยที่ไม่ซ้ำกันด้วย พระเอกของเราคือ Function now() เป็น Function ที่ให้ค่าของ Date/Time ปัจจุบันครับหลายท่านคงคุ้นกับ Function นี้ดี มาทำต่อเลยครับกดที่ปุ่ม fx ครับ
7. ในหน้าต่าง Insert Formula ในช่อง Formula ให้พิ่มพ์สูตรลงไปดังนี้ครับ concat(“CUST”, now()) แล้วลงกดปุ่ม Verify Formula ดูครับต้องไม่ฟ้องว่ามี Error เป็นอันว่าผ่านครับกดปุ่ม OK เพื่อปิด Insert Formula ได้เลย
8. เราจะกลับมาหน้า Data Connection Wizard ให้กำหนดค่าตามรูปด้านล่างแล้วกด Next
9. รอสักครู่ครับจะมีหน้าจอให้ Enter a name for this data connection ส่วนตัวผมจะไม่แก้ไขอะไรใช้ชื่อที่มีการตั้งมาให้เลยครับ กดปุ่ม Finish และ OK ในหน้า Submit Options สุดท้ายปุ่ม OK ในหน้า Button Properties เป็นอันเสร็จสิ้นสำหรับปุ่ม Submit ของเรา
10. อีกปุ่มที่เหลือเราจะทำเป็นปุ่ม Cancel เพื่อยกเลิกการป้อนข้อมูลและปิด Form โดยไม่บันทึกข้อมูล วิธีการแก้ข้อความปุ่มคงทำกันได้แล้วนะครับผมไม่ขออธิบายซ้ำ เราต้องสร้าง Rule โดยใช้เหตุการณ์ตอน Click ปุ่มแล้วให้ปิด Form ครับ
11. ในหน้าต่าง Rule Details ไม่ต้องแก้ไขอะไรกดปุ่ม OK ได้เลยครับ
12. สามารถจัดตำแหน่งของปุ่มได้ด้วยนะครับคล้ายๆการจัดตำแหน่งของข้อความ ตัวอย่างผมจัดไว้ตรงกึ่งกลางทั้งคู่ครับ
13. สุดท้ายก็ทำการ Save ก่อนนะครับแล้ว Click ที่ปุ่ม Quick Publish หรือจะกด Short Cut คือ Ctrl + Shift + Q ก็ได้ครับ
14. เมื่อ Publish เสร็จให้ Click ที่ Open the form in the browser เพื่อทดสอบดูว่าผลเป็นอย่างไรครับ
15. ลองกรอกข้อมูลให้ครบแล้วกดปุ่ม Submit ดูว่าทำงานได้หรือไม่
16. ผลลัพท์คือสามารถทำการ Submit โดยไม่ต้องมาคอยกรอกชื่อไฟล์อีกต่อไปและชื่อไฟล์ก็ไม่ซ้ำกันด้วยครับ
17. สิ่งที่ผมอยากฝากไว้คือขอให้ท่านผู้อ่านได้ลองทำ ได้ลองทดสอบ ว่ามันเป็นอย่างไร ตัวอย่างที่ผมได้แนะนำยังมีข้อที่ต้องปรับปรุงอยู่ ผมหวังว่าท่านจะค้นพบว่ามันคืออะไร ถ้าพบแล้วลองเมล์มาบอกผมหรือจะคอมเมนท์ไว้ก็ได้ครับแล้วผมจะมาเฉลยให้ว่าครงจุดไหน แล้วพบกันใหม่ในบทความหน้าครับผม สวัสดีครับ #SPGURUTHAILAND












![[Tips] แก้ปัญหา Font ตัวเล็กใน Edge แบบถาวร](https://www.mvpskill.com/wp-content/uploads/2018/05/windows10_rez2.jpg)















![[Review] การสอบ Microsoft Certification จากที่บ้าน](https://www.mvpskill.com/wp-content/uploads/2020/04/cert3-218x150.jpg)

![[สรุปงาน] งานสัมนา Power Platform ว่าด้วยการนำ Power BI / Power Apps / Power Automate (Microsoft Flow) ไปใช้แก้ปัญหาในที่ทำงาน](https://www.mvpskill.com/wp-content/uploads/2020/01/Power-Platform-Website-218x150.png)