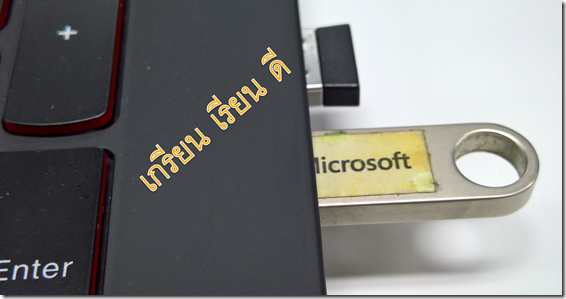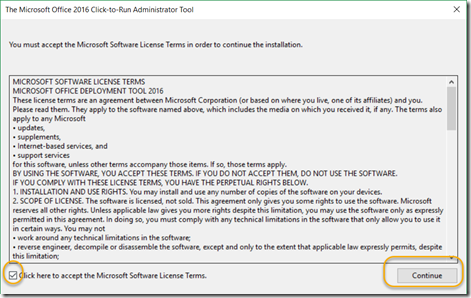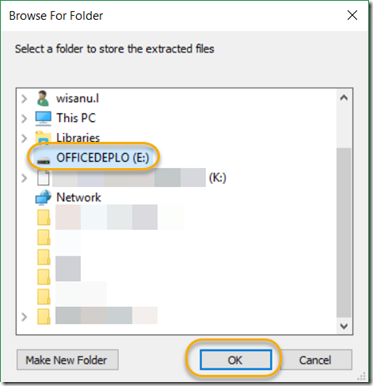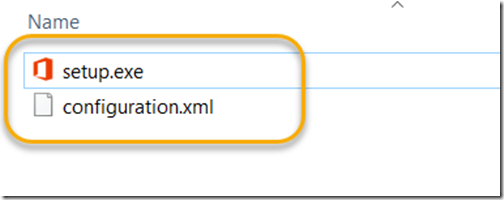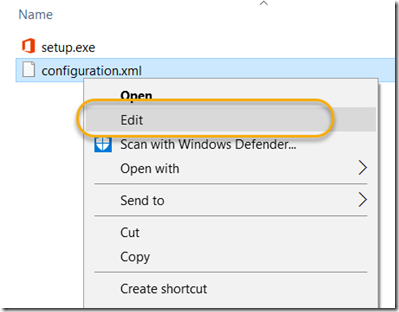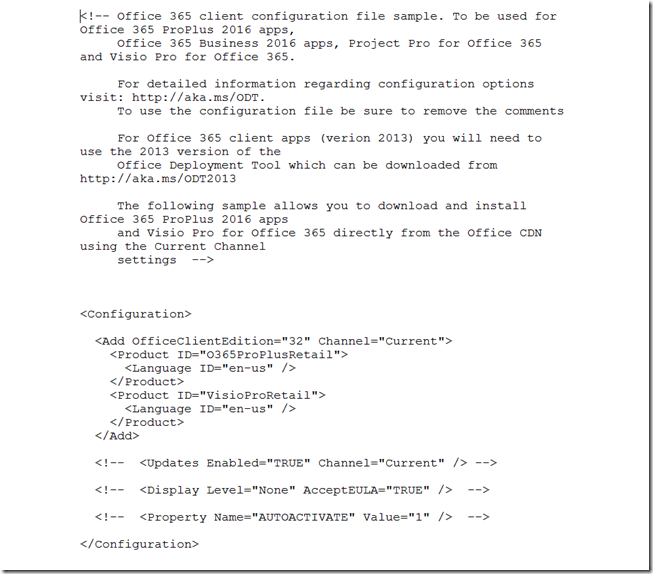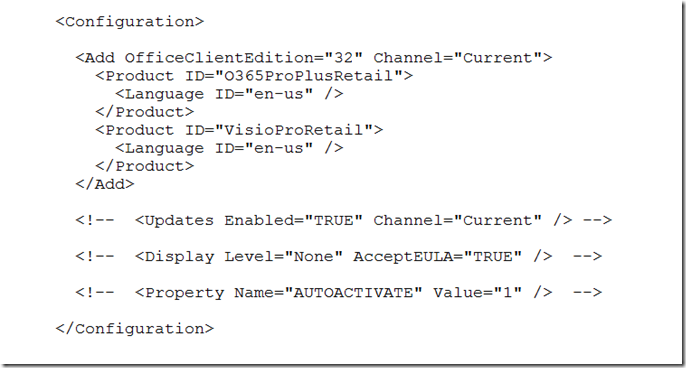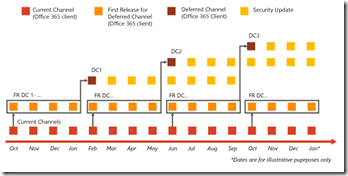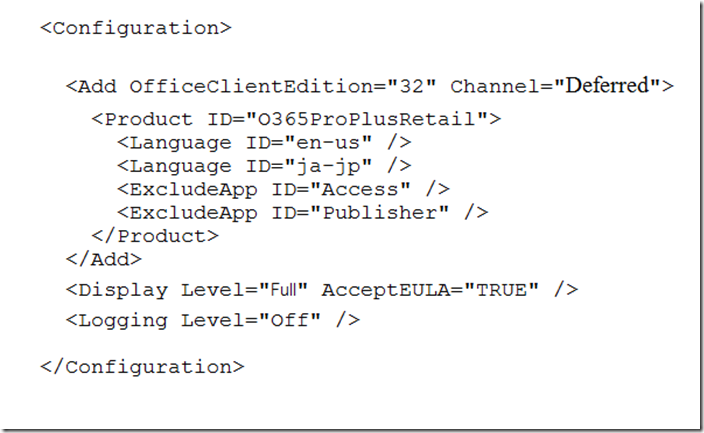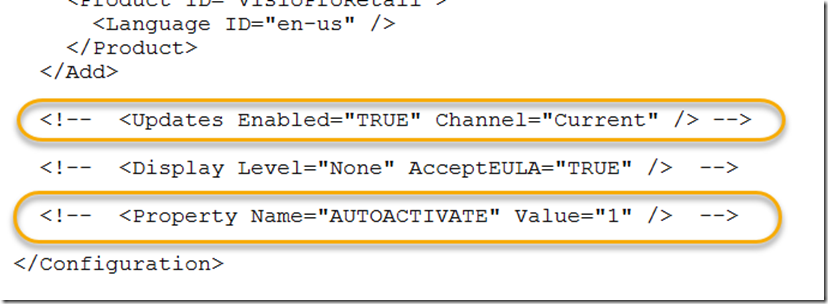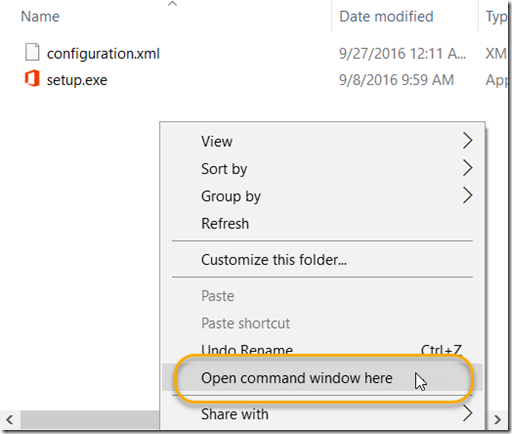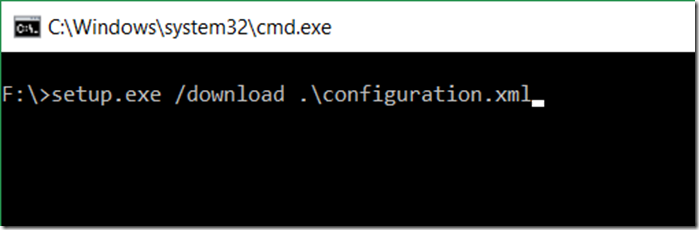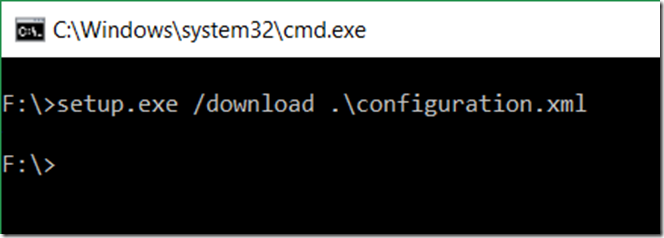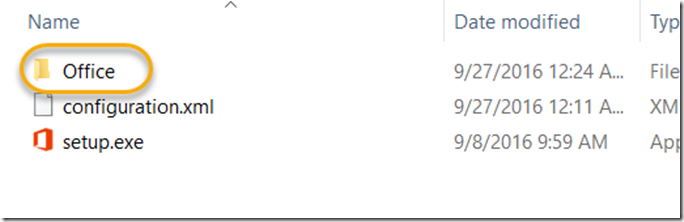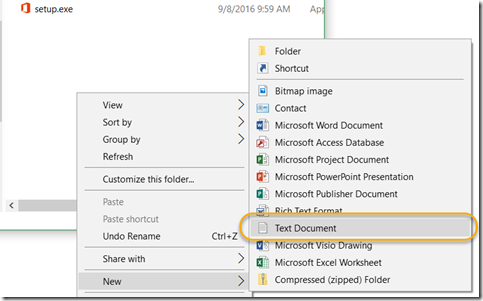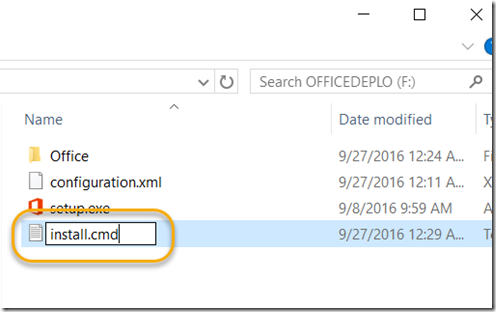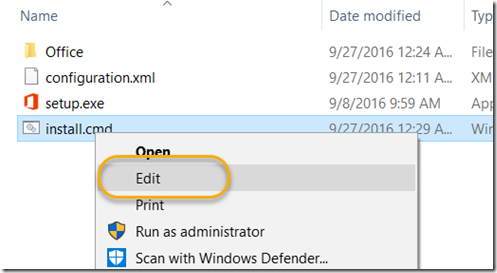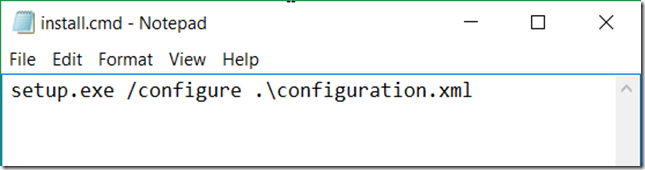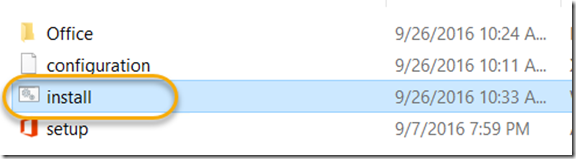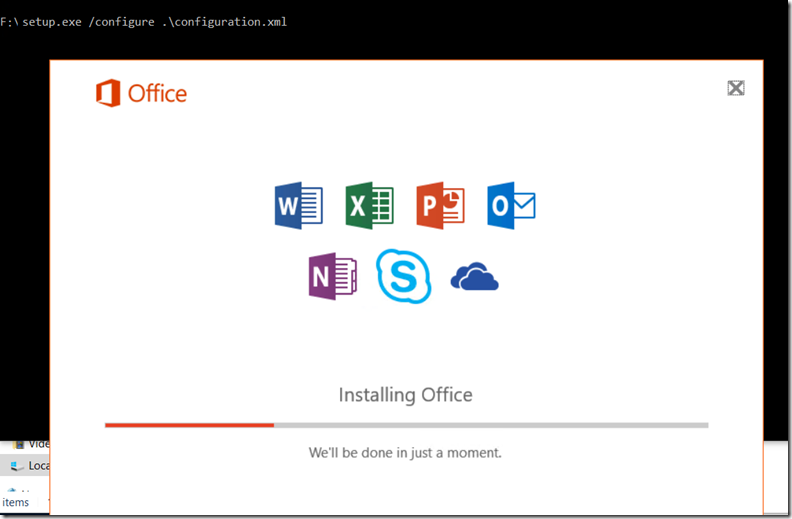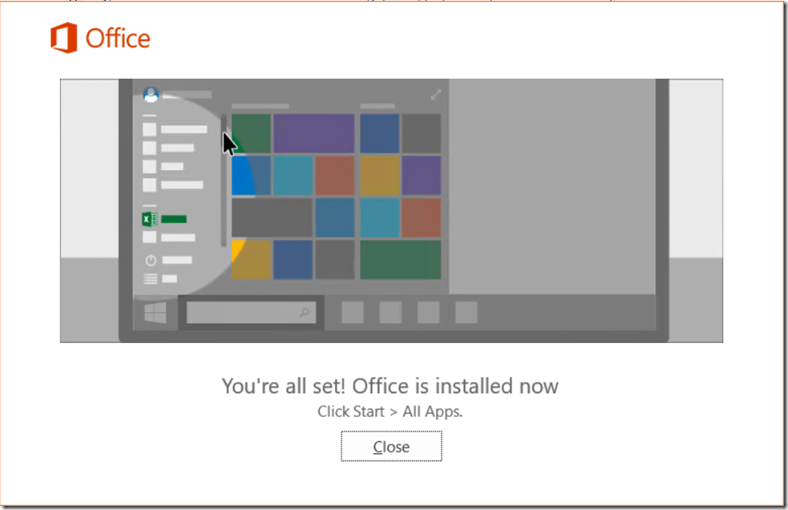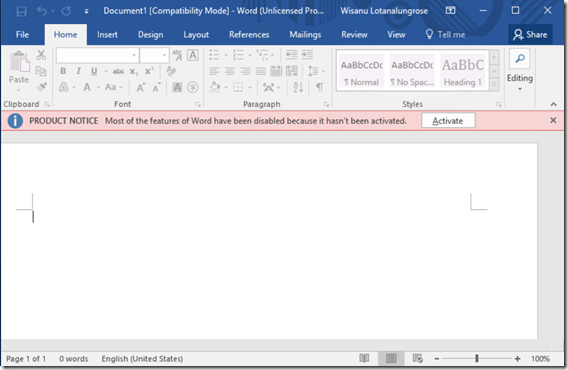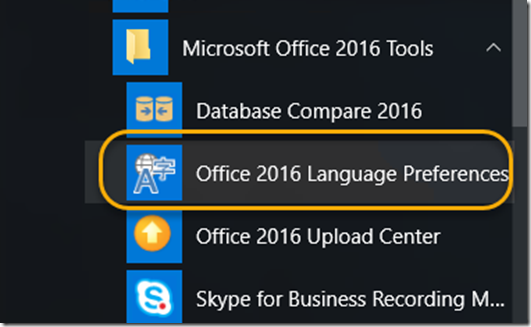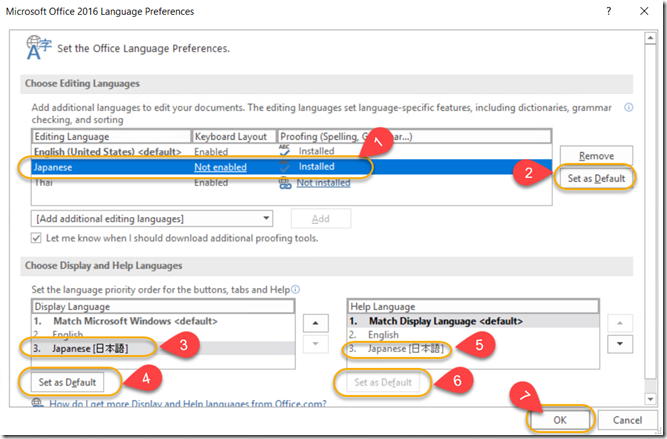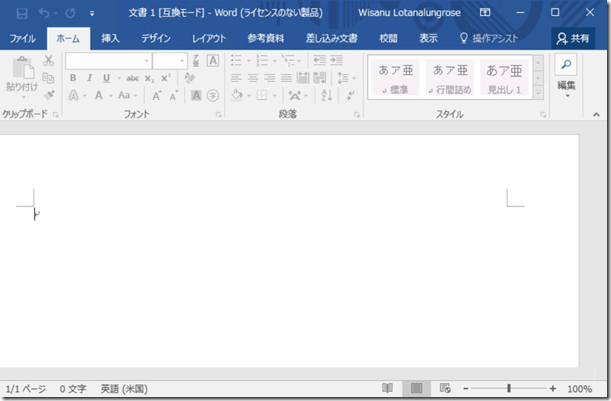การลง Office Proplus แต่ละครั้ง หาก install ผ่าน Portal ถ้า Internet ไม่แรงพอจะใช้เวลาลงค่อนข้างนาน จะเป็นการดีแค่ไหน
หาก Load “Office 365 Proplus” มาเก็บไว้ใน Flash Drive ไว้สำหรับลงเครื่องอื่นๆ ในองค์กรได้
Version ที่ผมจะพูดถึงในที่นี้คือ Microsoft Office Version 2016 คือ Office 365 Proplus (Version ล่าสุด)
สิ่งที่ต้องมีประกอบด้วย
1. Flash Drive, Thumb Drive, USB Drive อะไรก็แล้วแต่จะเรียก ที่มี รู USB และมีพื้นที่เก็บข้อมูลมากกว่า 4 GB ขึ้นไป
2. Program Office 2016 Deployment Tool โหลดตาม Link นี้
3. Internet ความเร็ว สู๊ง สูง
4. License Office 365 Proplus (Optional ไม่มีก็ลงได้ แต่ลงเสร็จแล้วจะเป็นยังไง ตอนท้ายเรื่อง)
Double click ตัว Office 2016 Deployment Tool และแตก File ไปยัง USB Drive ของเรา
ก็จะได้ 2 File นี้มา ประกอบด้วย setup.exe และ configuration.xml
สิ่งแรกที่ต้องทำคือ Edit file “configuration.xml” โดยการ Click ขวา เลือก “Edit”
จะเจอหน้าตาแบบนี้ คือ อัลไรฟ๊ะ อย่าเพิ่ง งง
ตัว File XML ตัวนี้ เป็นตัว Configure Office 365 Proplus ว่าจะเอาอะไรไม่เอา อะไร Update ที่ไหน อะไรยัง รูปแบบ Install แบบไหน
ผมจะมาไหนอธิบายที่ล่ะ ชุดเลยล่ะกัน ก่อนจะอธิบายลบ Comment ด้านบนออกก่อน หากเหลือไว้เปิดมาทีไร ผม งง ทุกที ลบเหลือตามภาพพอครับ
ทำมาเป็นตารางเลยดีกว่า ออกแนว Programing นิดๆ
| Name | Description | Example |
| Add element | ไว้สำหรับเลือกว่าจะ Download หรือ install Office ชุดไหน ภาษาอะไร และตำแหน่ง File ที่วางไว้ ในที่นี้ผมลงผ่าน USB |
<Add OfficeClientEdition="32" Channel="Deferred" >
<Product ID="O365ProPlusRetail">
<Language ID="en-us" />
<Language ID="th-th" />
</Product> </Add> |
| OfficeClientEdition attribute (part of Add element) | ไว้สำหรับกำหนด Edition ในการ Install ว่าจะเป็น 32 bit หรือ 64 bit ตอนนี้ยังไม่มี version 128 bit นะครับ มีแค่สองตัวเลือก | OfficeClientEdition="32"
|
| Channel attribute (part of Add element) | ไว้สำหรับระบุบ ช่องทางที่จะ update Office หลังจากที่ Install ไป จะมีอยู่ 4 ช่องทางให้เลือก คือ
1. Current = จะ update version สดใหม่ที่ออกมาทุกเดือนเลย ใครชอบความสดใหม่ เลือกอันนี้เลยครับ แต่ความสดใหม่มักจะมีบักเสมอ2. Defered = จะ update version ทุกๆ 4 เดือน ก็หมายถึง update ปีล่ะ 3 ครั้ง โดยจะรวม version Current มาเป็น 1 update และ version ที่ update เสธียรสุดๆ (หรือเปล่า) 3. FirstReleaseDeferred = จะออกทุก 4 เดือนเหมือนกันแต่จะเป็น 4 เดือนแรกที่ update 4. FirstReleaseCurrent = version update ใหม่ออก ก็ได้เลยทุกเดือนสำหรับคน เร่งรีบและ Tester Refer : Link |
Channel="Current"
|
| Product element | ไว้สำหรับระบบ Product ที่จะ download หรือ install |
<Product ID="O365ProPlusRetail">
<Language ID="en-us" />
<Language ID="th-th" />
</Product> |
| ID attribute (part of Product element) | ไว้สำหรับ ระบุบ ID ใน Product ที่จะ Download หรือ install เช่น อยาก install Visio อย่างเดียว หรือ Skype for business อย่างเดียว และ Skype for business basic
More detail: Link |
ID="O365ProPlusRetail"
|
| Language element | ไว้สำหรับระบบ ภาษาที่ใช้ในการ Download หรือ Install หรือ ติดตั้งหลายภาษา |
<Language ID="en-us" /> <Language ID="th-th" /> |
| ID attribute (part of Language element) | ไว้ระบุบ ID ของภาษา
กรณีอยากได้ภาษาอื่นเพิ่มเติมดูได้จาก Link นี้ครับ เผื่ออาจจะต้องการใช้ภาษา Slovenian |
ID="en-us" ID="th-th" |
| Display element | ใช้ระบุบระหว่าง install จะให้ install ใน mode ไหน จะให้เห็น Progress วิ่ง หรือ Slient Mode วิ่ง เงียบๆ แต่ Install เสร็จ |
<Display Level="None" AcceptEULA="TRUE" /> |
| Level attribute (part of Display element) | ถ้า Level = None จะ Install แบบ Slient ไม่ show อัลไรให้เห็น
ถ้า Level = Full ก็จะ show progress ให้เห็นว่า Install ถึงไหนแล้ว |
Level="None"
|
| AcceptEULA attribute (part of Display element) | ถ้า AcceptEULA = TRUE ก็จะไม่เห็น Micosoft Software License Terms Dialog box. (เวลา Install program แล้วจะขึ้น ข้อต่างๆในการใช้งาน)
ถ้า AcceptEULA = FALSE ก็จะขึ้นมาให้กด Accept |
AcceptEULA="TRUE"
|
| ExcludeApp element | ไว้ระบุบ product ไหนที่ไม่ต้องการ Intall |
<Add OfficeClientEdition="32">
<Product ID="O365ProPlusRetail" >
<Language ID="en-us" />
<ExcludeApp ID="Publisher" />
</Product>
</Add>
|
| ID attribute (part of ExcludeApp element) | ไว้ระบุบ ID ของ Product ที่ไม่ต้องการ install ลงไป | ID="Access"
สำหรับ OneDrive for Business, ใช้แทนคำว่า Groove. สำหรับ Skype for Business, ใช้คำว่า Lync. |
| Logging element | ไว้ระบุบ Log สำหรับ ODT (เป็น Option) |
<Logging Level="Standard" Path="%temp%" /> |
| Level attribute (part of Logging element) | ไว้ระบุบการเปิด ปิด Log
(เป็น Option โดย Default จะเท่ากับ Standard) |
Level="Off"
|
| Path attribute (part of Logging element) | ไว้ระบุบ location ในการเก็บ Log files.
(เป็น Option โดย Default จะเท่ากับ %temp%) |
Path="%temp%"
|
หลังจาก อธิบายคำสั่งตามตารางล่ะ มาดูวิธีแก้ไขกัน ครับ
ผมจะเขียนตัวอย่าง ให้ดูสักตัวอย่างโดย
ผมต้องการทำ file ติดตั้งโดยประกอบไปด้วย ชุด Office 365 Proplus version 32 bit โดยไม่อยากติดตั้ง “Access”, “Publisher”
และมีสองภาษา อังกฤษ และ ญี่ปุ่น (หากภาษาใดขึ้นก่อน ภาษานั้นจะเป็น Default) และติดตั้งในรูปแบบ Deferred และเวลา Install ผมอยากเห็น Progress ชัดเจน โดยที่ผมไม่ต้องกด AcceptEULA (กดให้ผมเบยยยย)
ปิด Log ด้วย ทำอะไรผมไม่ชอบทิ้งล่องลอย ฮี่ๆ
ผมจะต้องเขียน xml file จะมีตัวอย่างดังนี้
จะเห็นได้ว่าผมได้ลบไปสองบรรทัด จาก file เก่า เนื่องจากผมต้องการ ให้ Update ออก internet ตรงๆ และ Autoactivate โดย ปกติเป็น activate โดย Default อยู่แล้วสำหรับ Office 365 Proplus
หลังจากผม เตรียม File xml เรียบร้อยล่ะ ผมก็ต้องทำการ Download โดย Shift + Click ขวา ที่พื้นที่ว่างเปล่า ของ USB Drive แล้วเลือก “Open command window here”
พิมพ์คำสั่งตามนี้
| setup.exe /download .\configuration.xml |
แล้ว Enter เบาๆ ก็จะทำการ Download ชุด Office 365 Proplus มา (อย่าลืม Internet ความเร็ว สู๊ง สูง)
หลังจาก Download เรียบร้อย command line จะขึ้นบรรทัดใหม่
และจะมี Folder “Office” เกิดขึ้นใน USB Drive ของเรา
เมื่อ Download เรียบร้อยก็ต้องทำการ ติดตั้งโดยการพิมพ์คำสั่งนี้
| setup.exe /configure .\configuration.xml |
แต่ด้วยความขี้เกียจของผม ไม่อยากมาพิมพ์บ่อย ผมเลย Create File สำหรับรันมาเลยคือ Click เดียวจบ
โดยการ New Text file ขึ้นมา
ตั้งชื่อว่า Install.cmd (set view ให้เห็นนามสกุล file ด้วยนะครับ)
จากนั้นผมก็ Click ขวา Edit
Copy คำสั่งด้านบนทิ้งไว้เบยย แล้ว Save ซะ ทีนี้เวลา Install ผมก็จะได้ไม่ต้องมา Run Command line ฮี่ๆ Double click อย่างเดียว
จากนั้นมา Install กันว่าจะได้ ผลลัพธ์ดังตัวอย่าง XML ที่ผมเขียนเปล่า Double click “install.com” (ลดเวลาพิมพ์คำสั่ง)
จะเห็นว่าตอน install จะไม่มี Logo Access กับ Publisher และไม่ได้กด accept EULA เพราะสั่งให้ กดให้ Auto
เสร็จแล้ว เร็วจุงเบยยย
Note: หากไม่ Active ผมจะอ่าน และ Print ได้อย่างเดียว จ๊ะ (โตแล้วควรใช้ License แท้กันนะครับ)
เดียวก่อน ผมลง Office version ภาษาญี่ปุ่นไปด้วย นิ มาดูวิธีเปลี่ยน Version กันใน กรณี ที่มีภาษา 2 version มาที่ “Office 2016 Language Preferences” ตามภาพ
จับมา set Default ให้หมด เพื่อให้เป็น ญี่ปุ่นแบบเต็มตัว แล้วจะ คีมูจี่ (แปลว่า มีความสุข)
เป็นไงล่ะ ญี่ปุ่นเต็มๆ
เสร็จล่ะ กับการลง Office 365 Proplus หวังว่าจะเป็นประโยชน์กับทุกคนนะครับ
แล้วเจอกันในครั้งหน้าผมจะหา How to และ Tip & Trick เฟี้ยวๆ มาฝากอีกครับ
Credit : เกรียนเรียนดี
Refer: XML configuration Option Link












![[Tips] แก้ปัญหา Font ตัวเล็กใน Edge แบบถาวร](https://www.mvpskill.com/wp-content/uploads/2018/05/windows10_rez2.jpg)















![[Review] การสอบ Microsoft Certification จากที่บ้าน](https://www.mvpskill.com/wp-content/uploads/2020/04/cert3-218x150.jpg)

![[สรุปงาน] งานสัมนา Power Platform ว่าด้วยการนำ Power BI / Power Apps / Power Automate (Microsoft Flow) ไปใช้แก้ปัญหาในที่ทำงาน](https://www.mvpskill.com/wp-content/uploads/2020/01/Power-Platform-Website-218x150.png)