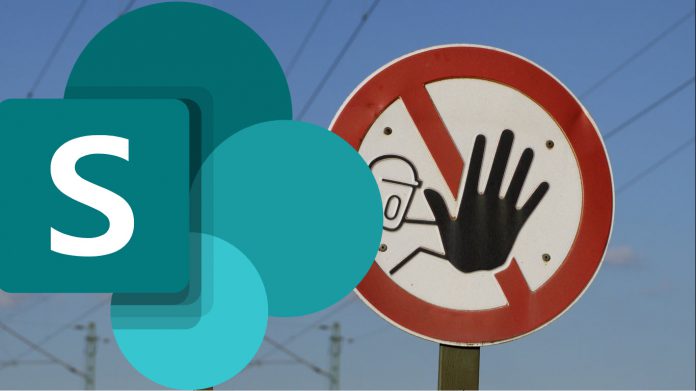สวัสดีครับท่านผู้อ่านและผู้ที่ติดตามบทความด้าน Power Platform ของผม Power Apps Guru Thailand สำหรับวันนี้ผมขอนำเสนอเรื่องที่หลายท่านได้สอบถามกันเข้ามาว่าเมื่อเราสร้าง Canvas App ด้วย Power Apps ให้Userในบริษัทใช้งานและมีการเชื่อมต่อกับ SharePoint Online List เป็น Data Source เก็บข้อมูล จะมีวิธีการจัดการอย่างไรรวมถึงสามารถจะป้องกันผู้ใช้ (User) ไม่ให้เข้าไปแก้ไขข้อมูลใน SharePoint Online List โดยตรง อ่านบทความนี้แล้วท่านจะรู้วิธีในการป้องกันแบบง่ายดายมากๆ
การที่ User จะได้รับสิทธิ์เพื่อ Add, Update และ Delete ใน SharePoint Site นั้นทำให้เขาสามารถเข้ามายัง SharePoint Site จาก URL หรือจากหน้าของ App Launcher ได้ตามสิทธิ์ปกติ แต่มีหลายๆคนชอบมือซนเข้ามาแล้วทำการแกไขข้อมูลใน List นั้นจากหน้า UI ของ SharePoint เอง ซึ่งเราในฐานะของ Admin หรือคนที่เขียน App ด้วย Power Apps นั้นไม่อยากให้ User เข้าไปเล่นที่ List ตรงๆโดยไม่ผ่าน App ของเรา จริงมั้ยครับ
ดังนั้นเราต้องมาหาวิธีการป้องกันไม่ให้ User ในระบบ Power User หรือระดับเทพๆ เข้ามาแก้ไขข้อมูลผ่านหน้า SharePoint Site หรือหน้า GUI ที่อาจจะทำให้ข้อมูลหลังบ้านเรานั้น ผิดพลาดได้
Permission Level คือคำตอบ
ใน Permission ปกตินั้นเราจะรู้อยู่แล้วว่ามีอยุ่ 3 กลุ่มหรือกรุ๊ป Group ด้วยกันคือ
- Owner เป็น Group ที่มีสิทธิสูงสุดใน SharePoint Site ทำได้ทุกอย่าง
- Member เป็น Group ที่สามารถ Create List ได้ Add, Update และ Delete ข้อมูลได้
- Visitor เป็น Group ที่เข้ามาดูข้อมูลได้อย่างเดียว Read Only
โดยปกติทั่วไปเมื่อเรา Share Power Apps ให้กับ User ใช้งานเราก็ต้องมาเพิ่ม User นั้นๆเขามาอยู่ใน Member Group เพื่อให้สามารถทำงานผ่าน App และ Manipulate ข้อมูลได้
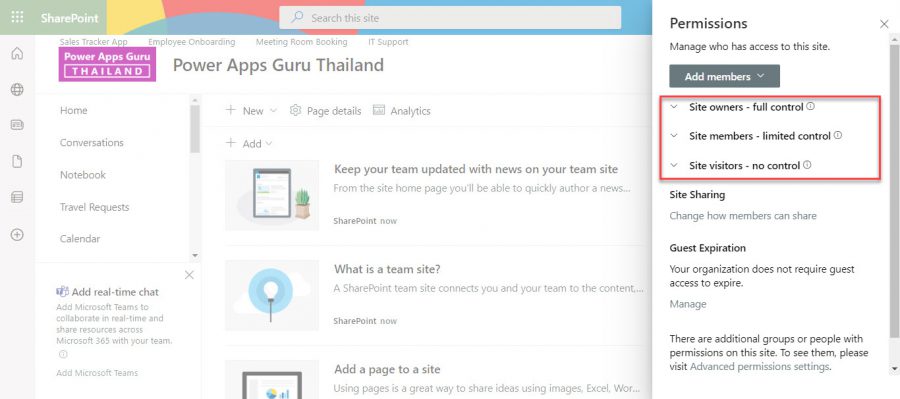
ลองเข้าไปดูที่ Permission Level ที่เป็นค่าปกติของ SharePoint Online
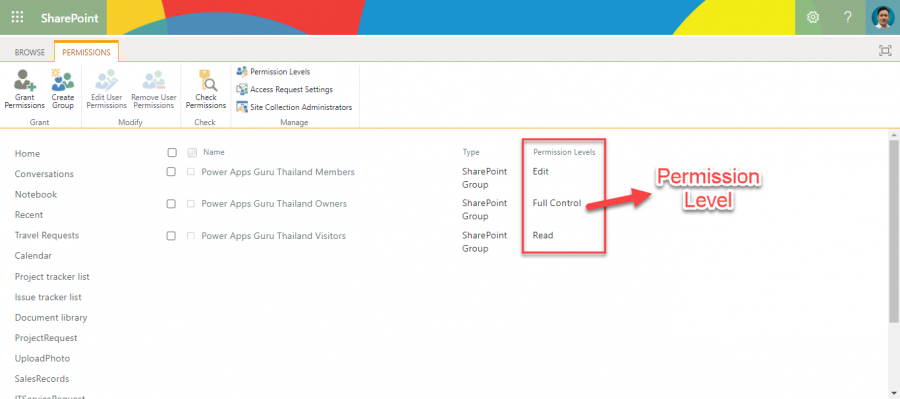
ให้ Click ที่ Permission Level ที่อยุ่ใน Ribbon Bar ด้านบนเพื่อเข้าไปจัดการ Permission Level
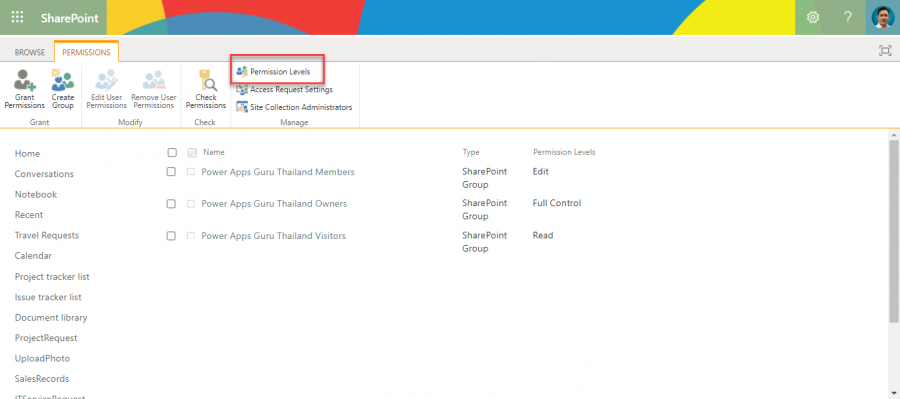
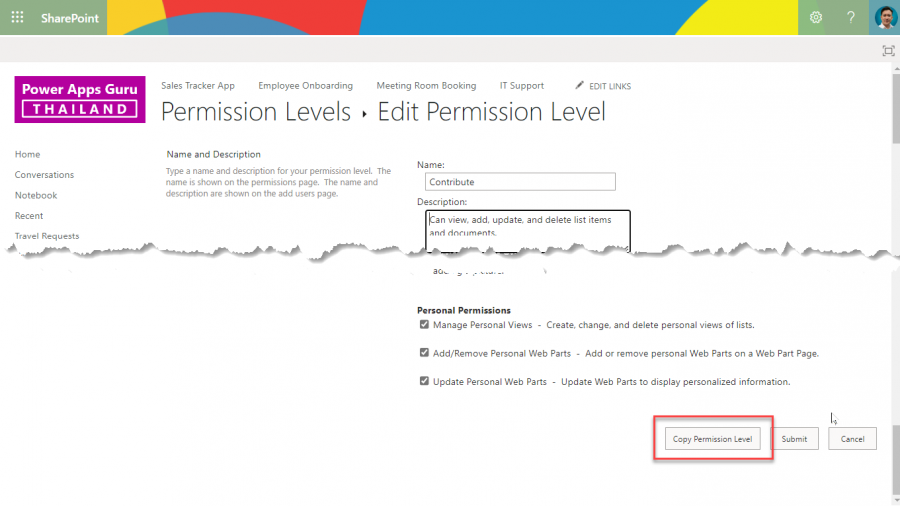
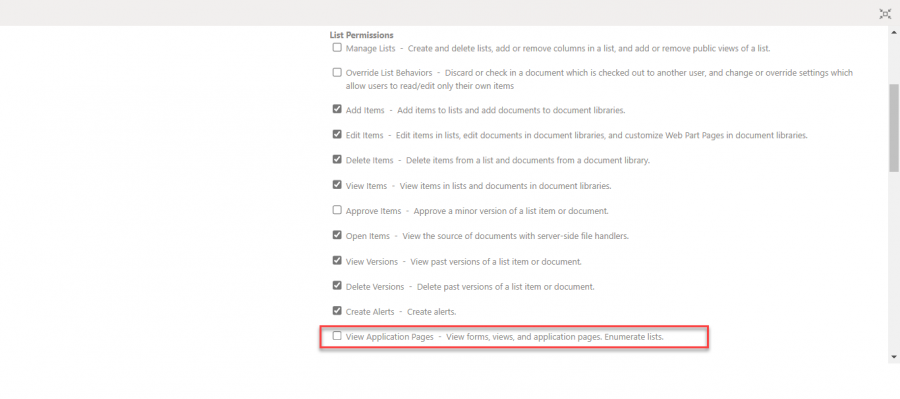
เราจะกลับมาที่หน้า Permission Levels และมี Permission Level ที่ชื่อ Power Apps แสดงดังรูป
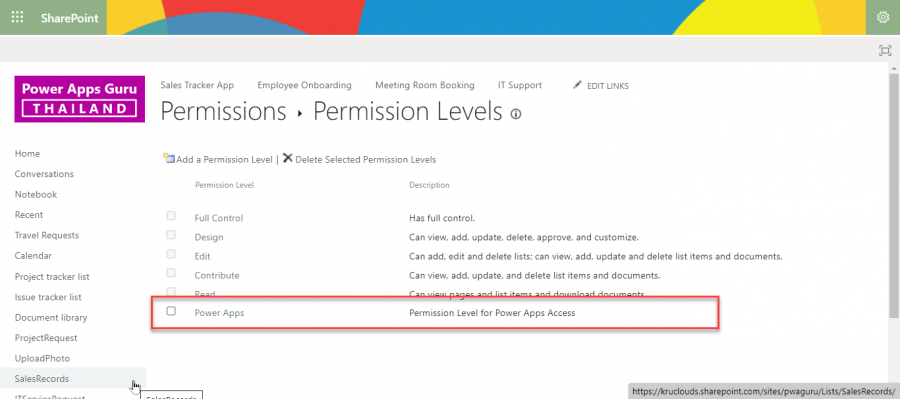
ต่อไปเราจะไปสร้าง Permission Group ที่เอา Permission Level ที่ชื่อ Power Apps ไปใช้งาน โดยกลับไปที่หน้า Permission แล้วเลือกที่ Create Group ใน Ribbon Bar ดังรูป
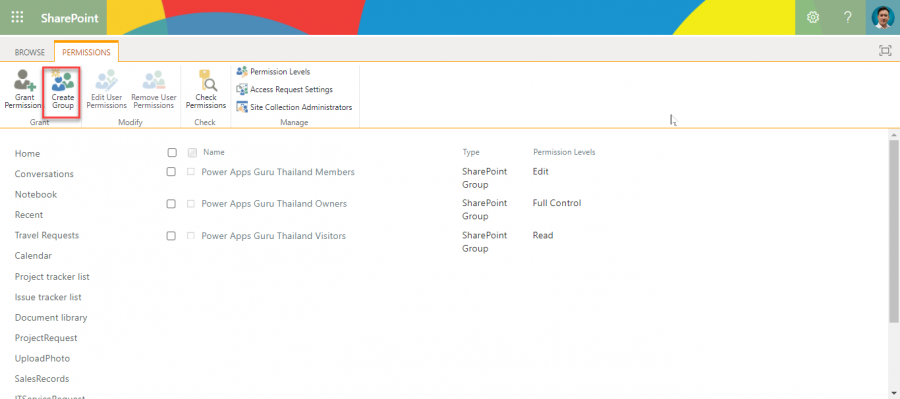
ในหน้า Create Group ให้ใส่ชื่อ Group ที่ต้องการ ในที่นี้ผมใช้ชื่อว่า Power Apps Application แล้วเลื่อนมาด้านล่างตรง Give Group Permission to this Site คลิ๊กเลือก Power Apps ของเราแล้วกดปุ่ม Create ดังรูป
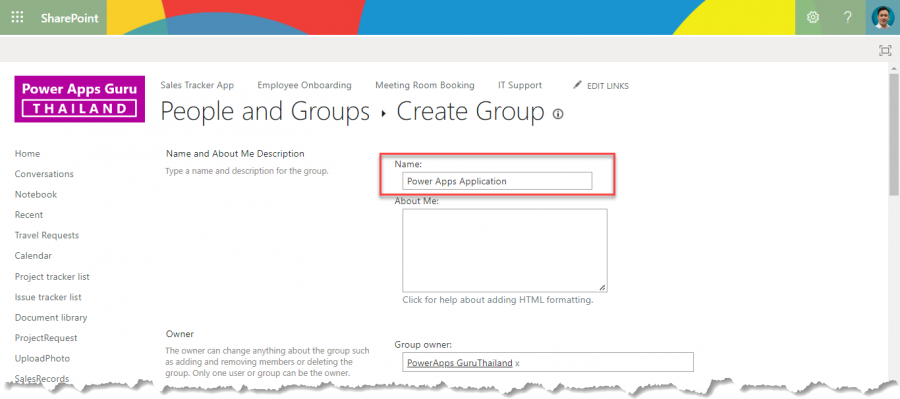
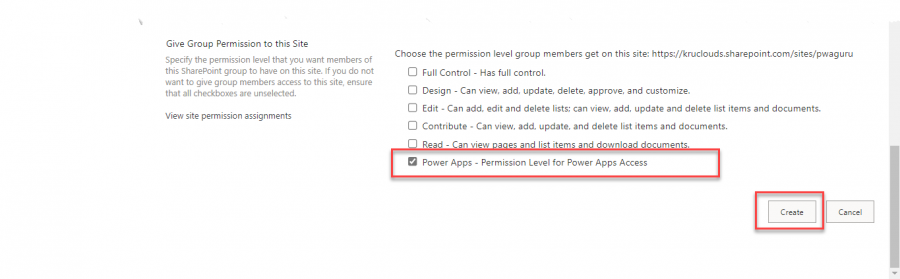
เมื่อสร้าง Group ใหม่เสร็จแล้ว เราสามารถ Add User เข้ามาใน Group นี้ได้เลยและต้องมั่นใจว่า User ที่ Add นั้นไม่ได้อยู่ใน Group Permission อื่นๆ
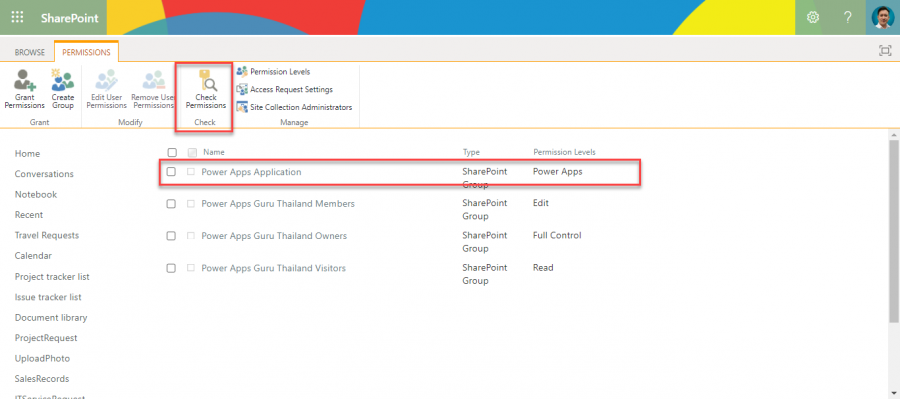
ตัวอย่างผมได้ Add user ที่ชื่อ Grady Archie เข้ามาใน Group Power Apps Application ดังรูป
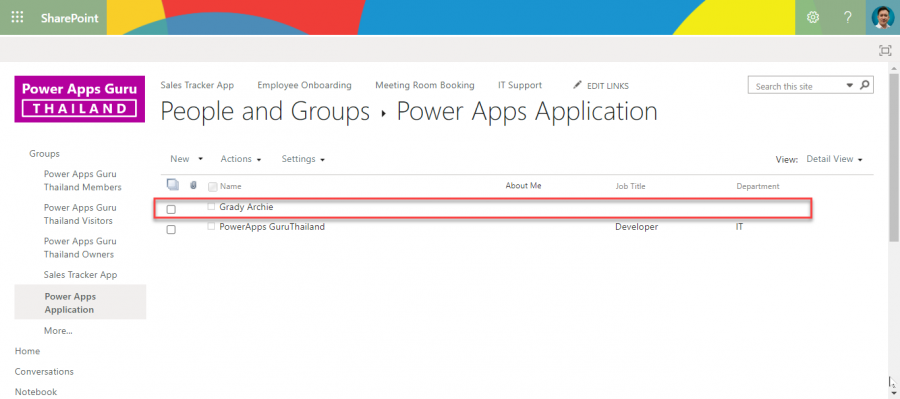
เราสามารถตรวจสอบได้ว่า User ที่เราสนใจนั้นอยู่ใน Group Permission ใดบ้างให้ Click เลือกที่ Check Permission แล้วกรอกชื่อ User ที่เราต้องการตรวจสอบในช่อง User/Group แล้วกดปุ่ม Check Now
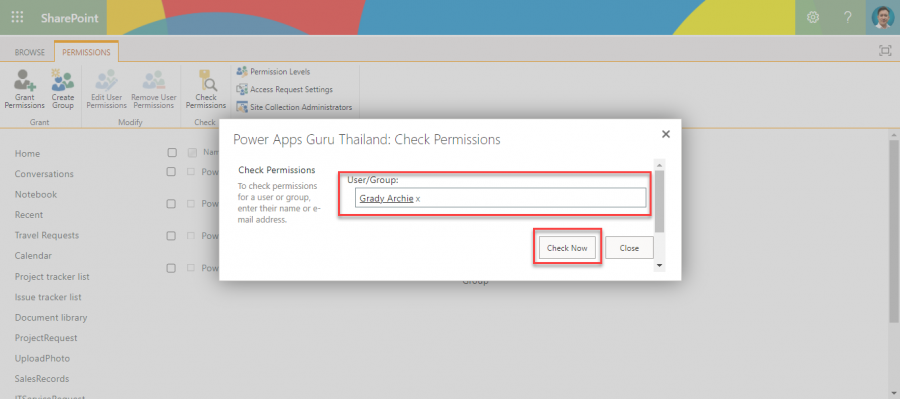
ระบบจะทำการตรวจสอบและแสดงผลลัพธ์ออกมาดังรูป ถ้าเป็นตามนี้แสดงว่า User นี้อยู่ใน Group Permission เดียวคือ Power Apps Application
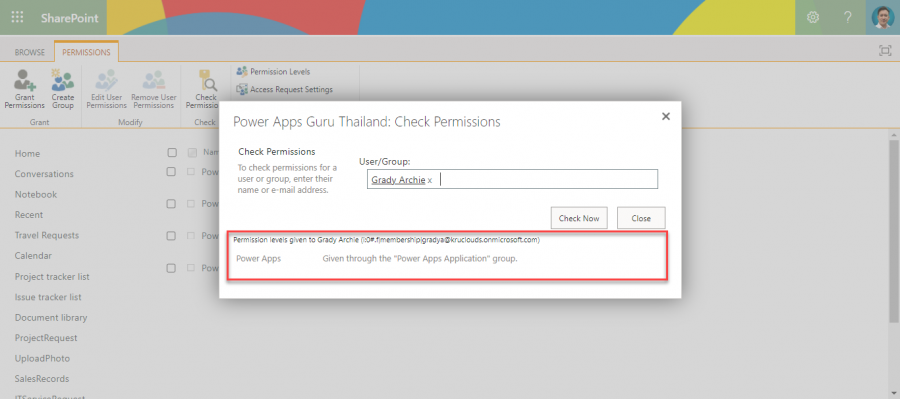












![[Tips] แก้ปัญหา Font ตัวเล็กใน Edge แบบถาวร](https://www.mvpskill.com/wp-content/uploads/2018/05/windows10_rez2.jpg)















![[Review] การสอบ Microsoft Certification จากที่บ้าน](https://www.mvpskill.com/wp-content/uploads/2020/04/cert3-218x150.jpg)

![[สรุปงาน] งานสัมนา Power Platform ว่าด้วยการนำ Power BI / Power Apps / Power Automate (Microsoft Flow) ไปใช้แก้ปัญหาในที่ทำงาน](https://www.mvpskill.com/wp-content/uploads/2020/01/Power-Platform-Website-218x150.png)