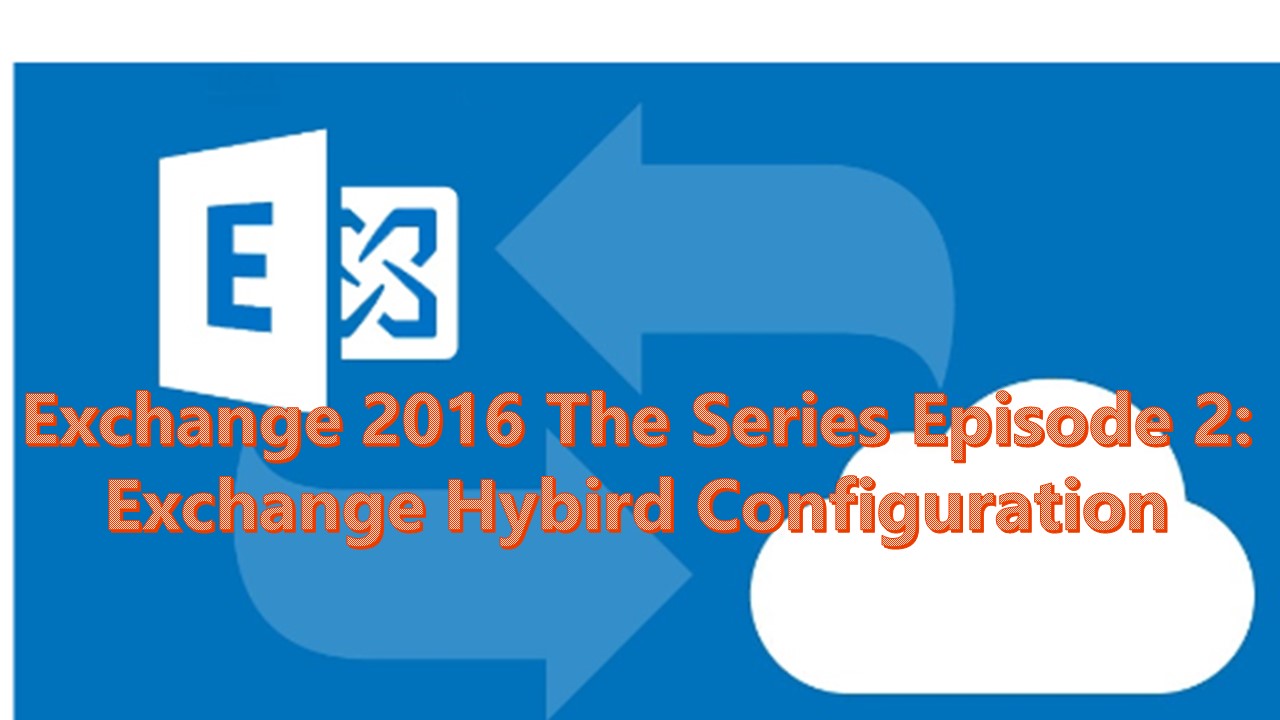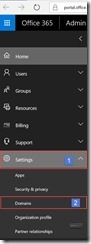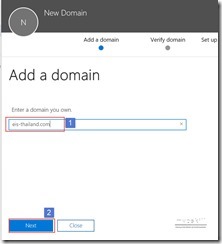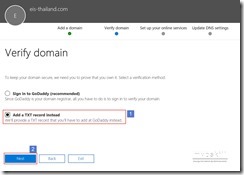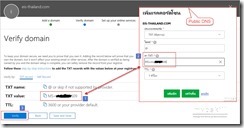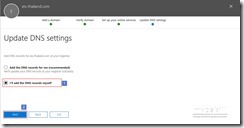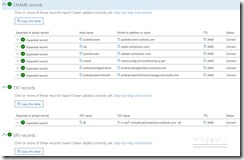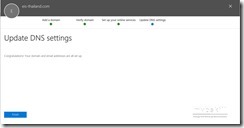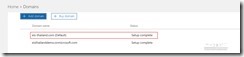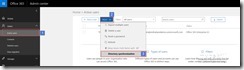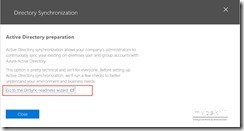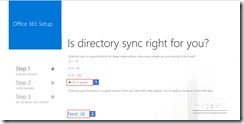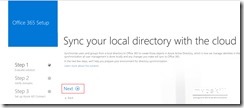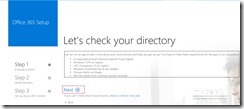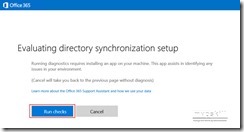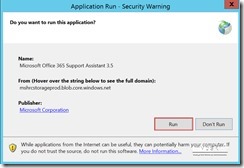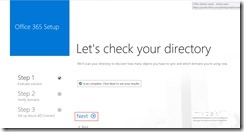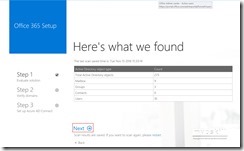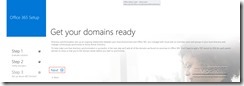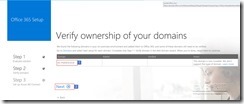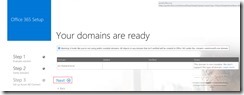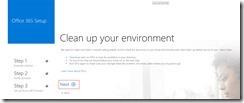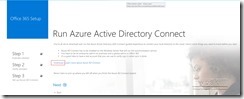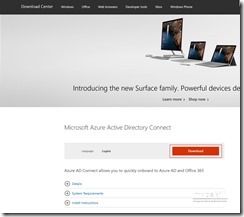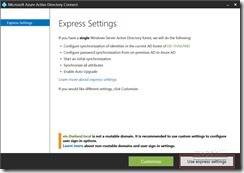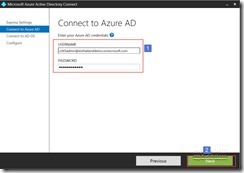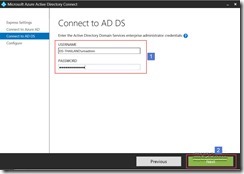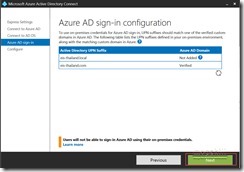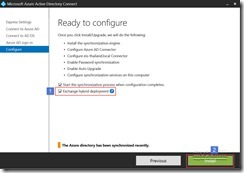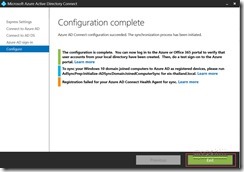หลังจากที่เราเตรียมความพร้อมของ Active Directory ในระบบของเราเสร็จแล้ว ในขั้นตอนต่อไปก็เป็นการเตรียมการทางด้านฝั่งของ Office 365 กันบ้างครับ ซึ่งขั้นตอนหลักๆ ก็มีจะอยู่ 3 ประการด้วยกันคือ
1. การเพิ่ม และการ verify domain ของเราเพื่อที่จะใช้ในการรับ/ส่ง email ด้วย Office 365
2. การเปิดการใช้งาน Directory Synchronization บน Office 365 เพื่อให้สามารถเชื่อมต่อกับ Azure AD Connect ได้
3. ติดตั้ง Azure AD Connect
ซึ่งการทำงานดังกล่าวนี้จะมีรายละเอียดในแต่ละหัวข้อดังต่อไปนี้
การเพิ่ม และการ verify domain ของเราเพื่อที่จะใช้ในการรับ/ส่ง email ด้วย Office 365
ในขั้นตอนนี้เป็นการเพิ่ม Domain ขององค์กร (เรียกว่า Custom Domain) ที่จะใช้ในการรับ/ส่ง Email ด้วย Office 365 ให้เป็นที่รู้จักใน Office 365 และต้องทำการพิสูจน์ความเป็นเจ้าของ (Verify) ให้ครบถ้วนว่า Domain name นี้เป็นขององค์กรของเราจริง มีการทำงานดังนี้
- Login เข้าสู่ Office 365 และไปที่หน้า Admin จากนั้นเลือก Settings และ Domains ตามลำดับ
- คลิกที่ปุ่ม Add Domain
- กรอกชื่อ Domain ขององค์กร และคลิก Next
- เลือก Add a TXT Record Instead
- นำตัวเลขซึ่ง Office 365 กำหนดให้ไปประกาศไว้ใน Public DNS โดยใช้ Record ชนิด TXT และคลิก Verify
- เมื่อระบบทำการตรวจสอบความถูกต้องเรียบร้อยแล้ว จะปรากฏตัวเลือกให้เลือก เพื่อทำการเพิ่มข้อมูลใน DNS Record ให้เลือกที่ “I’ll add the DNS Records myself”
- จากนั้นจะปรากฏข้อมูลต่างๆ ที่จะต้องนำไปใส่เพิ่มเติมใน Public DNS เพื่อให้ Office 365 สามาถใช้งานได้ โดยสมบูรณ์ ดังตัวอย่าง
เมื่อใส่ข้อมูลต่างๆ ใน Public DNS เสร็จแล้ว คลิกที่ปุ่ม Verify เพื่อให้ Office ทำการตรวจสอบ แต่หากมีรายการ DNS บางรายการยังไม่ประสงค์จะใส่ ก็สามารถทำได้ โดยการคลิกที่ปุ่ม Ignor
- หากใส่ข้อมูลต่างๆ ครบถ้วน จะเป็นดังรูป
- เมื่อกลับสู่หน้าต่างหลักที่ Domain จะเห็นสถานะว่าเป็น Complete
ถึงตรงนี้แสดงว่า Office 365 จะสามารถใช้งานกับ Domain Name ขององค์กรได้แล้วครับ เหลือเพียงแค่จัดการเรื่อง Identity Management ให้เรียบร้อย เท่านั้นเอง
การ Enable Directory Synchronization
ก่อนที่เราจะทำการนำเอา User/Groups หรือข้อมูลอื่นๆ จาก Active Directory ไปไว้ยัง Azure Directory นั้นเราจะต้องทำการ Enable Directory Synchronization เสียก่อน ดังนี้
ขั้นตอนในส่วนนี้เพื่อความสะดวกให้ Run ที่เครื่อง Server ที่จะติดตั้ง Azure AD Connect เพราะจะมีการตรวจสอบความพร้อมในการติดตั้ง Azure AD Connect ไปด้วย
- ในหน้า Office 365 Admin คลิกที่ Users / Active Users จากนั้นให้มองหาและคลิกที่ปุ่ม More และ Directory Synchronization ตามลำดับ ดังรูป
- คลิกที่ “Go to the DirSync Readiness wizard”
- ในขั้นตอนนี้จะปรากฎ Tab ใหม่ขึ้นมา ใน Web Browser ให้ทำการตอบคำถามดังตัวอย่างในรูป และคลิก Next (ในข้อนี้ต้องตอบโกหกไปบ้างครับ เพราะถ้าตอบน้อยตัว Wizard จะไม่แนะนำให้ใช้ Hybrid Configuration ครับ)
- คลิก Next
- คลิก Next เพื่อเริ่มขั้นตอนในการตรวจสอบความพร้อมของเครื่องที่จะใช้ในการติดตั้ง Azure AD Connect
- คลิกที่ “Run Checks”
- ปรากฏ Popup “Application Runs – Security Warnings” ขึ้นมาเพื่อเตือนในเรื่องของความปลอดภัย ให้ตอบ “Run”
- หากเครื่อง Server ที่จะใช้ในการติดตั้ง Azure AD Connect ตลอดจน Active Directory ขององค์กรพร้อมที่จะใช้งาน จะได้ผลลัพธ์ ดังรูป
- จากหน้าต่างข้างต้น ให้ทำการปิด Tab นี้ ได้เลย และทำการย้อนกลับไปสู่ Tab หลัก และคลิก Next
- ปรากฏข้อมูลรายละเอียดของ Active Directory Objects ให้ทราบว่าในการทำ Directory Synchronization นั้นจะใช้จำนวน Object เท่าไร ซึ่งในส่วนนี้ปกติก็จะทำการคลิก Next ผ่านไป
- คลิก Next อีกครั้ง
- ตรวจสอบให้แน่ใจว่า Custom Domain ปรากฏอยู่ในรายการ จากนั้นคลิก Next
- Office 365 จะแจ้งให้ทราบว่าเรามี Domain ที่เป็น local Domain อยู่ด้วย ให้คลิก Next ผ่านไป
- Office 365 แจ้งเตือนให้ทำการแก้ปัญหาของ Attribute ต่างใน Active Directory โดยใช้ IDFix เสียก่อน ซึ่งเราได้ผ่านการดำเนินการมาในขั้นตอนก่อนหน้านี้แล้ว สามารถคลิก Next ได้เลย
- ทำการ Download Azure AD Connect โดยการคลิกที่ Link Download ดังรูป
ซึ่งเมื่อคลิกที่ Link จะปรากฏ LInk Download ซึ่งสามารถ Download Azure AD Connect ได้
ติดตั้ง Azure AD Connect
หลังจากที่ Download Setup package ของ Azure AD Connect มาแล้วเราก็มาติดตั้งกันได้เลยครับ ขั้นตอนก็ง่ายๆ ครับ ดังนี้
- เมื่อ Double Click setup ของ Azure AD Connect ให้เลือก Express Settings
- กรอก Username และ password ของ Office 365 ที่มีสิทธิ์เป็น Global Admins
- กรอก Username และ password ของ Active Directory Domain ที่มีสิทธิ์เป็น Enterprise Admins
- Azure AD Connect จะทำการตรวจสอบข้อมูลของ Domain คลิก Next
- ให้เลือกที่ Exchange Hybrid Deployment และคลิก Install
- Wizard จะทำการตั้งค่าตั้งให้จนเสร็จ คลิก Exit
- ให้รอสักครู่ หากไปเปิดใน Office 365 Admins จะเห็นได้ว่ามี User ของ Active Directory ไปปรากฏอยู่ด้วยแล้ว
ถึงขั้นตอนนี้เราก็สามารถที่จะใช้งาน Office 365 ในลักษณะที่เรียกว่า “Same Sign-On” นั่นก็คือ Username/password ที่ใช้ใน Active Directory กับ Office 365 นั้นเหมือนกันแล้วนะครับ
ในตอนต่อไปก็จะได้กล่าวถึงวิธีการในการ Configure “Exchange Hybrid Configuration” กันต่อไปครับ












![[Tips] แก้ปัญหา Font ตัวเล็กใน Edge แบบถาวร](https://www.mvpskill.com/wp-content/uploads/2018/05/windows10_rez2.jpg)















![[Review] การสอบ Microsoft Certification จากที่บ้าน](https://www.mvpskill.com/wp-content/uploads/2020/04/cert3-218x150.jpg)

![[สรุปงาน] งานสัมนา Power Platform ว่าด้วยการนำ Power BI / Power Apps / Power Automate (Microsoft Flow) ไปใช้แก้ปัญหาในที่ทำงาน](https://www.mvpskill.com/wp-content/uploads/2020/01/Power-Platform-Website-218x150.png)