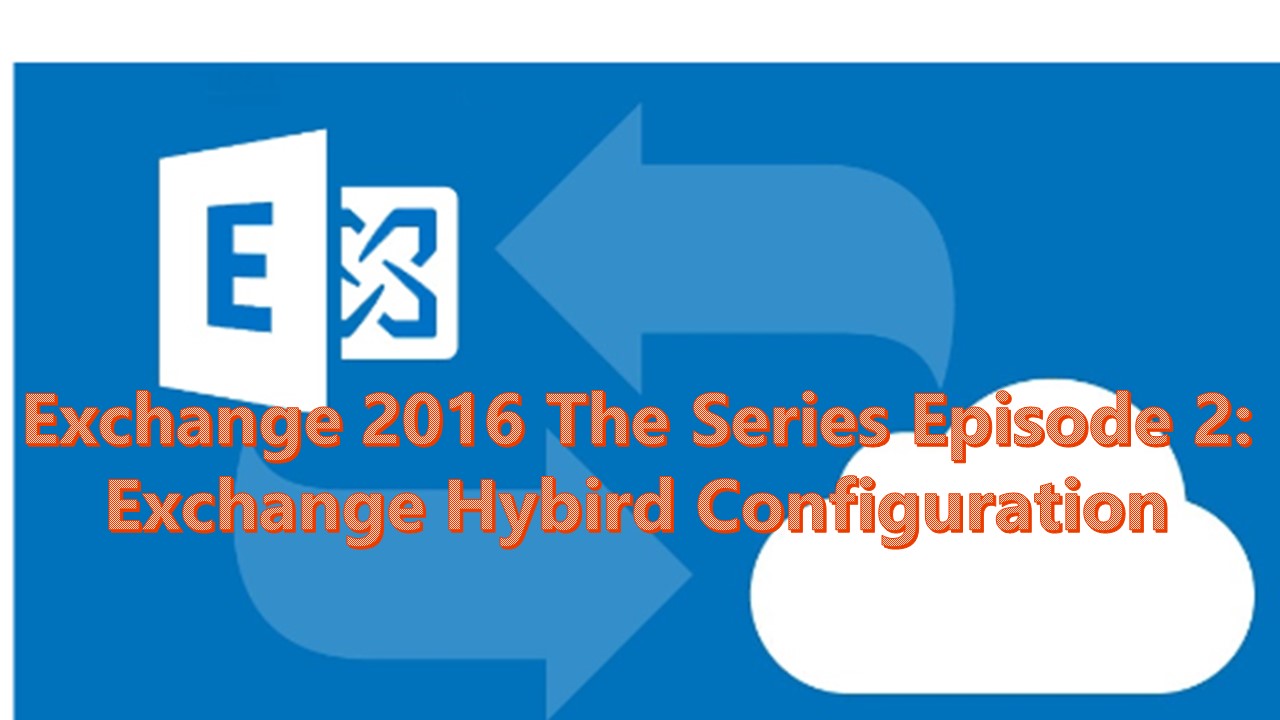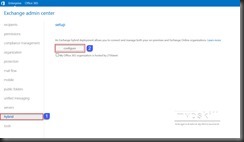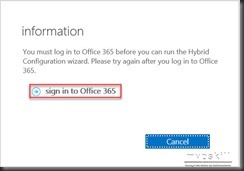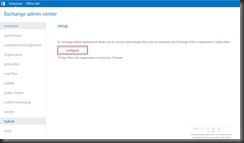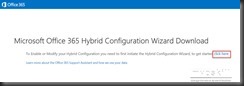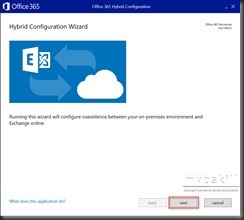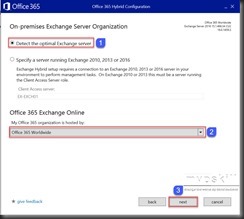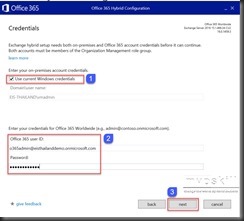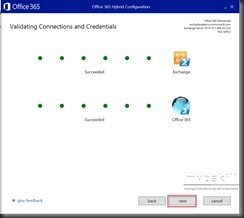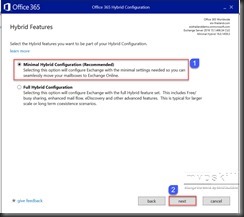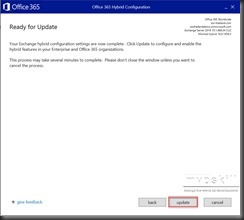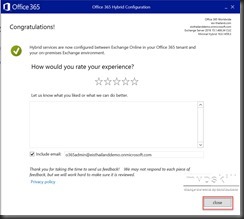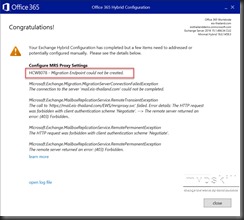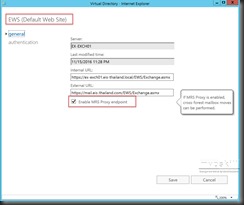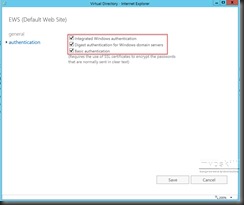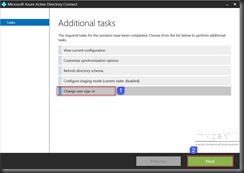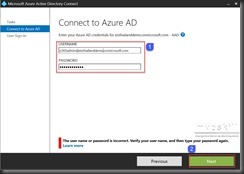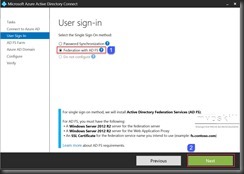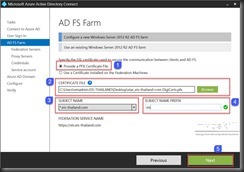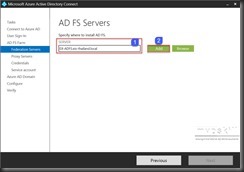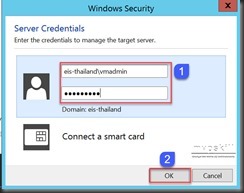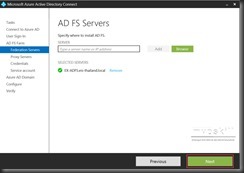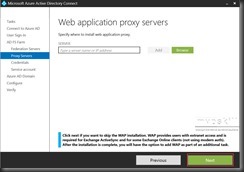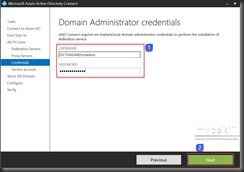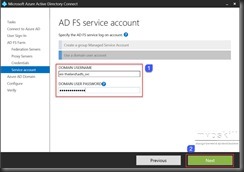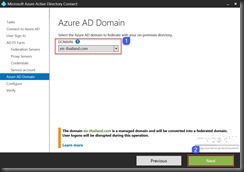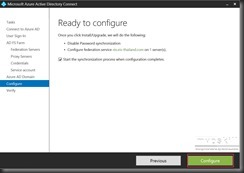เมื่อทำการปิดใช้งาน Active Directory Synchronization เรียบร้อยแล้ว ต่อไปเราก็มาต่อกันในงานสำคัญซึ่งเป็นจุดหมายของเราใน Episode นี้ ก็คือการติดตั้ง Exchange Hybrid Configuration และ Active Directory Federation Service (AD FS) มาเริ่มงานกันเลยครับ
เครื่องมือในการติดตั้ง Exchange Hybrid Configuration
การติดตั้ง Exchange Hybrid Configuration นั้นเราจะใช้ ต้องมีการใช้เครื่องมือหลักๆ อยู่ 3 ตัวด้วยกัน ก็คือ
- Exchange Admin Center (EAC) เป็นเครื่องมือในการบริหารจัดการ Exchange Server 2016 ที่เป็น On-premise และเป็นเครื่องมือเริ่มต้นในการเริ่มต้นการทำงาน
- Exchange Online Admin Center เป็นเครื่องมือในการบริหารจัดการ Exchange Online
- Microsoft Office 365 Hybrid Configuration Wizard จะเป็นเครื่องมือที่ช่วยให้เราสามารถดำเนินการติดตั้ง Exchange Hybrid Configuration ได้สำเร็จ โดยในเบื้องต้นผู้ใช้งานจะต้องเข้่าใช้งานจาก EAC ไปก่อน และทำการ download Microsoft Office 365 Hybrid Configuration Wizard มาติดตั้ง และใช้งานในอีกชั้นหนึ่ง
ข้อแนะนำเบื้องต้น
1. ให้ใช้ Internet Explorer ในการทำงาน
2. หากใช้งานในระบบปฏิบัติการ Windows Server ให้ทำการปิดคุณสมบัติ Internet Explore Enhanced Security ไปเสียก่อน ชั่วระยะเวลาหนึ่ง เมื่อติดตั้งเสร็จแล้วค่อยเปิดใหม่
ขึ้นตอนในการติดตั้ง Exchange Hybrid Configuration
- Login เข้าสู่ Exchange Admin Center โดยใช้สิทธิ์ของผู้่ใช้งานที่เป็น Exchange Organization Management
- เข้าไปที่เมนู Hybrid และคลิกที่ Configure ดังรูป
- คลิกที่ Sign in to Office 365
ในขั้นตอนนี้จะปรากฎหน้าต่างอีกหน้าต่างหนึ่ง ให้ทำการ Sign-in เข้าสู่ Office 365 แต่หากเปิดหน้าต่างอยู่ก่อนแล้ว ก็จะข้ามขั้นตอนการ Sign-in นี้ไปได้
- กลับสู่หน้าต่างของ EAC อีกครั้ง คลิก Configure อีกครั้งหนึ่ง
- ทำการ Download Exchange Hybrid Configuration Wizard โดยคลิกที่ “Click here”
- เมื่อ Downlaod และติดตั้งเสร็จแล้ว จะปรากฎหน้าต่างอีกหน้าต่างหนึ่ง หน้าต่างนี้เรียกว่า “Exchange Hybrid Configuration Wizard” คลิก Next
- ทำการเลือกเครื่อง Exchange Sever ที่ต้องการจะใช้เป็น Hybrid Server ซึ่งหมายถึงเครื่อง Exchange ที่จะใช้ในการเชื่อมต่อไปยัง Office 365 และเลือกการใช้งาน Office 365 ในรูปแบบ Office 365 Worldwide และคลิก Next
- เลือก Account ที่จะใช้ในการทำงาน ซึ่งจะมี 2 Account คือ Account สำหรับทำงานกับ Exchange Server 2016 (ต้องเป็นสิทธิ์ Organization Management) และสำหรับทำงานกับ Office 365 จากนั้นคลิก Next
- Hybrid Configuration Wizard จะตรวจสอบการทำงาน และสิทธิ์ในการเข้าถึงข้อมูลของ Account ต่างๆ ข้างต้น เมื่อเรียบร้อยคลิก Next
- เลือกรูปแบบในการทำ Hybrid Configuration ซึ่งโดยทั่วไป เลือกแบบ Minimal Hybrid Configuration ก็เพียงพอแล้ว จากนั้นคลิก Next
- คลิก Update
- รอสักครู่ ระบบจะดำเนินการต่อไปจนเสร็จ ดังรูป คลิก Close
| หมายเหตุ
ในระหว่างดำเนินการ หากมีข้อผิดพลาดเกี่ยวกับ MRS Proxy (Mailbox Replication Service) ดังตัวอย่างในรูป หากมีปัญหาดังกล่าวให้ไปตรวจสอบการตั้งค่าของ Mailbox Server ของเครื่อง Exchange Server โดยให้ไปดูที่ EWS Virtual Directory ว่าได้มีการ Enable MRS Proxy ไว้หรือไม่ และตรวจสอบ Authenticaion ของ EWS Virtual Directory ดังรูป |
ถึงขั้นตอนนี้ทำการ Hybrid Configuration ของเราก็เป็นอันเสร็จเรียบร้อยแล้วครับ หลังจากนี้เราสามารถใช้ EAC ในการบริหารจัดการได้ทั้ง On-premise Exchange Server และ Exchange Online ครับ
การเปิดใช้งาน Office 365 ร่วมกับ Active Directory Federation Service (AD FS)
ดังที่ได้กล่าวในตอนก่อนหน้านี้แล้วว่าการใช้งาน AD FS จะทำให้กระบวนการ Authentication เป็น Single-Sign-On (SSO) และต้องมีการกลับมา Authentication ที่ AD FS ในฝั่งของ On-premise ดังนั้นจึงควรมีระบบเครือข่ายที่เชื่อถือได้พอสมควรครับ ซึ่งการเปิดการใช้งาน ADFS ร่วมกับ Office 365 สามารถใช้เครื่องมือในการทำงานโดยใช้ Azure AD Connect ได้ครับ ดังนี้
- ที่เครื่อง DIRSYNC ซึ่งเราได้ทำการติดตั้ง Azure AD Connect ไว้ก่อนหน้านี้นั้น ให้ Double Click Icon ของ Azure AD Connect
- เลือกที่ Change user sign-in และคลิก Next
- กรอก Username/password ในการ Sign-in เข้าสู่ Azure AD
- เลือก User Sign-in เป็น Federation with AD FS และคลิก Next
- กำหนดรายละเอียดต่างๆ เกี่ยวกับ SSL Certificate ที่จะใช้ในการทำงานของ ADFS ดังนี้
- 1. เลือก Provide a PFX Certificate file
- 2. เลือก File ซึ่งมี SSL Certificate อยู่
- 3. เลือกชื่อของ URL ใน SSL Certficate
- 4. ในกรณีที่ใช้ wildcard certficate จะต้องระบุชื่อ URL ของ ADFS ที่ต้องการอีกครั้งหนึ่ง
- 5. คลิก Next
- กรอกชื่อคอมพิวเตอร์ที่จะใช้เป็น AD FS Server และคลิก Add
- กรอก Username/password ที่จะใช้ในการติดตั้ง ADFS
- คลิก Next
- ในหน้าต่าง Web Application Proxy คลิก Next ผ่านไป เนื่องจากเราไม่มีการใช้งาน
- กรอก username/password ของ Adminsitrator ของ On-premise Active Directory Domain Service
- กรอก username/password ของ user ที่จะใช้ในการทำงาน AD FS ซึ่งต้องเป็น domain account ที่ไม่ใช้ Administrator (ขั้นตอนนี้ต้องมีการสร้าง account adfs_svc นี้ขึ้นก่อนครับ)
- เลือก Azure AD Domain ที่เราต้องการใช้งาน และคลิก Next
- คลิก Configure ซึง Azure AD Connect จะทำ Directory Synchronize เริ่มต้นให้
- คลิก Exit
เพียงเท่านีั้การทำงานของ ADFS ก็ได้รับการติดตั้งเรียบร้อย พร้อมใช้งานแล้วครับ แต่ยังมีจุดด้อยอยู่อีกจุดหนึ่ง ตอนที่ตอนนี้ Azure AD Connect จะทำ Directory Synchronization ไปยัง Azure AD ทั้ง Domain เลย ทำให้อาจจะมี account ที่ไม่พึงประสงค์ได้รับการ synchronization ไปได้ ซึ่งปัญหานี้จะได้มาแก้ไขกันในตอนต่อไปครับ สำหรับตอนนี้ขอจบไว้แค่นี้ก่อนครับ












![[Tips] แก้ปัญหา Font ตัวเล็กใน Edge แบบถาวร](https://www.mvpskill.com/wp-content/uploads/2018/05/windows10_rez2.jpg)















![[Review] การสอบ Microsoft Certification จากที่บ้าน](https://www.mvpskill.com/wp-content/uploads/2020/04/cert3-218x150.jpg)

![[สรุปงาน] งานสัมนา Power Platform ว่าด้วยการนำ Power BI / Power Apps / Power Automate (Microsoft Flow) ไปใช้แก้ปัญหาในที่ทำงาน](https://www.mvpskill.com/wp-content/uploads/2020/01/Power-Platform-Website-218x150.png)