เริ่มด้วยการสร้างเครื่อง Azure VM เพื่อจำลองเซิร์ฟเวอร์ที่มีอยู่จริง ซึ่งเครื่อง Azure VM นี้จะมีการตั้งค่าครบครัน เช่น OS Windows Server, Hyper-V, Networking, และพื้นที่เก็บข้อมูล
ในขั้นตอนถัดไป เราจะสร้างเครื่อง Azure VM (Nested VMs) สำหรับโหนด Azure Stack HCI จำนวน 2 Node และเครื่อง Azure VM เพิ่มเติมหนึ่งตัว เพื่อใช้เป็นโดเมนคอนโทรลเลอร์ (domain controller) ของ Windows และ Windows Admin Center
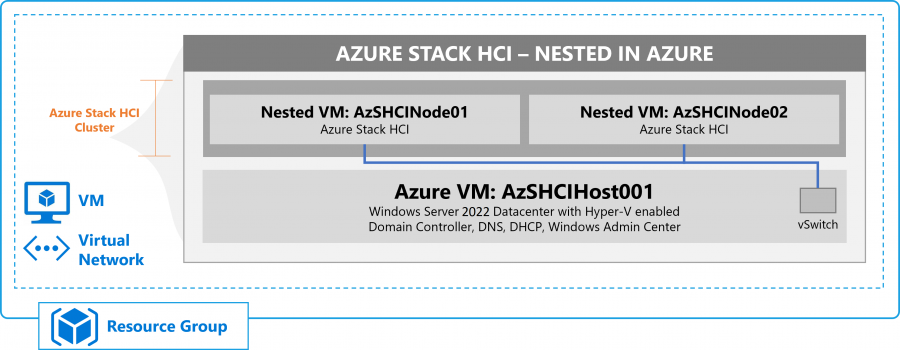
1. เลือกปุ่ม “Deploy to Azure” เพื่อเข้าสู่พอร์ทัล Azure และดำเนินการติดตั้ง Azure VM:
2. ในพอร์ทัล Azure, คุณจะพบแบบฟอร์มการติดตั้งแบบกำหนดเอง:
a. ภายใต้กลุ่มทรัพยากร, เลือกสร้างใหม่, ตัวอย่างเช่น “mvpskill”.
b. เลือกภูมิภาค Azure สำหรับ VM ของคุณ และตรวจสอบว่าได้เลือก “Standard_E16s_v4” สำหรับขนาดเครื่องAzure VM.
c. ระบุรหัสผ่านของผู้ดูแลระบบ.
d. หากคุณมี Software Assurance Azure Hybrid Benefit สำหรับ Windows Server ของ Software Assurance Azure Hybrid Benefit, เลือก “ใช่” สำหรับ Already Have a Windows Server License.
e. เลือกถัดไป: ตรวจสอบ + สร้าง>.
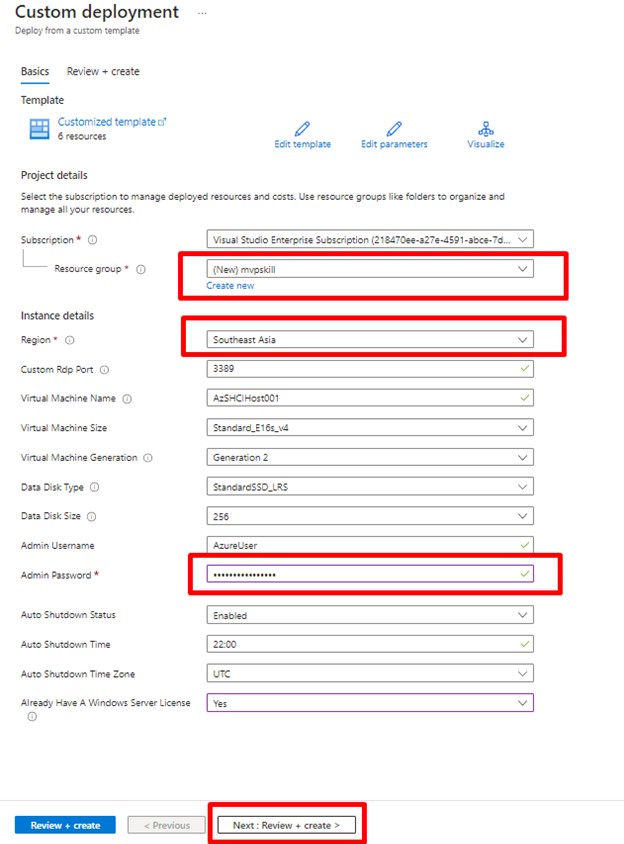
ข้อสำคัญ:
ต้องใช้ Azure VM ที่มีอย่างน้อย 16 คอร์ หน่วยความจำ 64 GB การสนับสนุน nested virtualization และ Premium Storage เป็นข้อกำหนด ไม่จำเป็นต้องมี Temp storage
3. ในแท็บ Review + create คุณควรจะเห็นข้อความ “Validation passed” ที่ด้านบน ให้เลือกปุ่ม Create เพื่อดำเนินการติดตั้งต่อไป
ข้อสำคัญ:
หากการตรวจสอบไม่ผ่านเนื่องจากขนาดที่ขอให้ทรัพยากร <resource> ไม่สามารถใช้ได้ในตำแหน่ง <region> ขณะนี้ โปรดกลับไปที่แท็บพื้นฐานและเลือกภูมิภาคที่รองรับขนาด Esv4-series VM
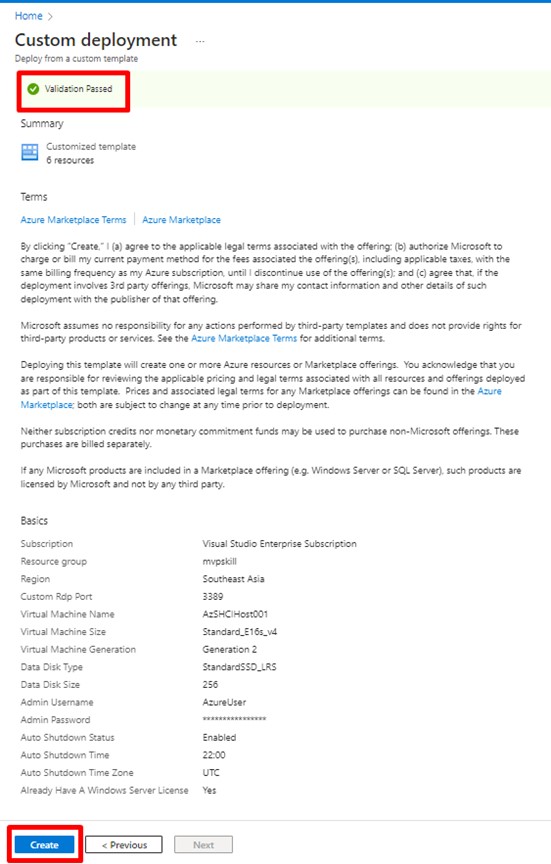
4. ต่อไปคุณจะเห็นหน้าที่แสดงว่า “กำลังดำเนินการติดตั้ง” การติดตั้งโดยปกติจะใช้เวลาประมาณ 50 นาที
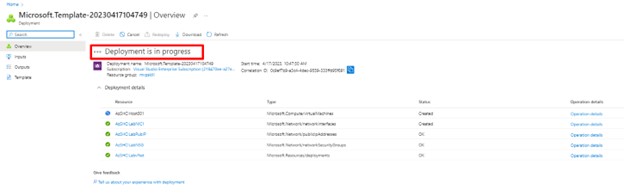
5. สุดท้าย คุณจะเห็นหน้าที่บอกว่าการติดตั้งเสร็จสมบูรณ์ ขยายส่วนรายละเอียดการติดตั้งและเลือกทรัพยากร “AzSHCIHost001” เพื่อดูเครื่อง Azure VM ของคุณ
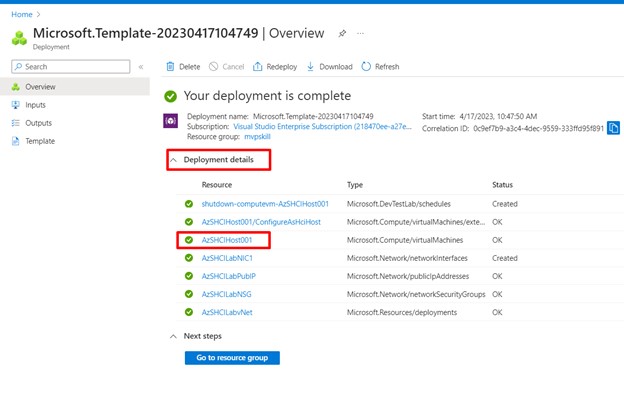
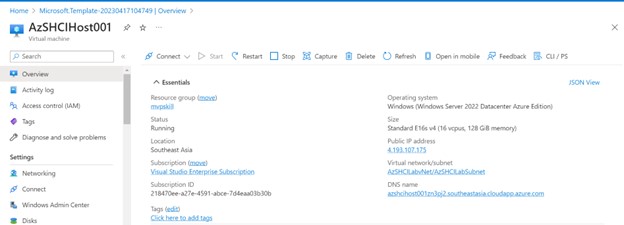
6. เลือกปุ่ม “ถัดไป” ที่ด้านล่างของหน้านี้
เราจะมาเริ่มใช้งานกันในบทความต่อไปครับ












![[Tips] แก้ปัญหา Font ตัวเล็กใน Edge แบบถาวร](https://www.mvpskill.com/wp-content/uploads/2018/05/windows10_rez2.jpg)















![[Review] การสอบ Microsoft Certification จากที่บ้าน](https://www.mvpskill.com/wp-content/uploads/2020/04/cert3-218x150.jpg)

![[สรุปงาน] งานสัมนา Power Platform ว่าด้วยการนำ Power BI / Power Apps / Power Automate (Microsoft Flow) ไปใช้แก้ปัญหาในที่ทำงาน](https://www.mvpskill.com/wp-content/uploads/2020/01/Power-Platform-Website-218x150.png)






