สวัสดีทุกท่านครับ จากตอนที่แล้วคือ EP.1 ผมได้แนะนำให้ท่านสามารถนำ Latitude และ Longitude มาแสดงผมด้วย Image Control ใน App ของเราได้แล้ว ผมได้ติดค้างไว้ว่าจะแสดงวิธีการสมัคร Bing Map Developer เพื่อจะได้ Bing Map Key มาใช้งาน สำหรับ EP.2 ของ Employee Check-in ผมขอแนะนำวิธีการสมัคร Bing Map Developer เพื่อจะได้นำ Bing Map Key มาใช้กับ Power Apps ของเราครับ
เริ่มจากเข้าไปที่ Bing Maps Dev Center – Bing Maps Dev Center (bingmapsportal.com)
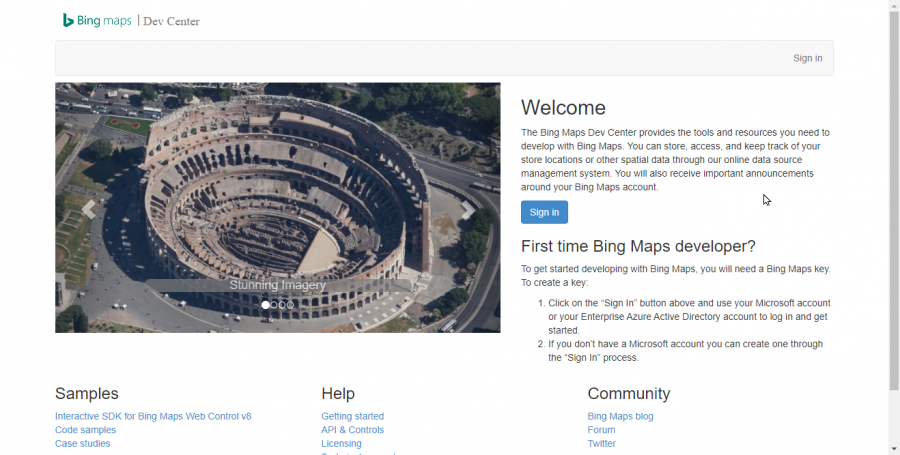
ให้ Sign in ด้วย Email ของเราโดยอาจจะเป็น Live ID, Microsoft Account หรือ Email ขององค์กรก็ได้เพื่อใช้สมัครเป็น Developer เมื่อ Login ผ่าานแล้วจะได้หน้าจอดังรูปด้านล่าง
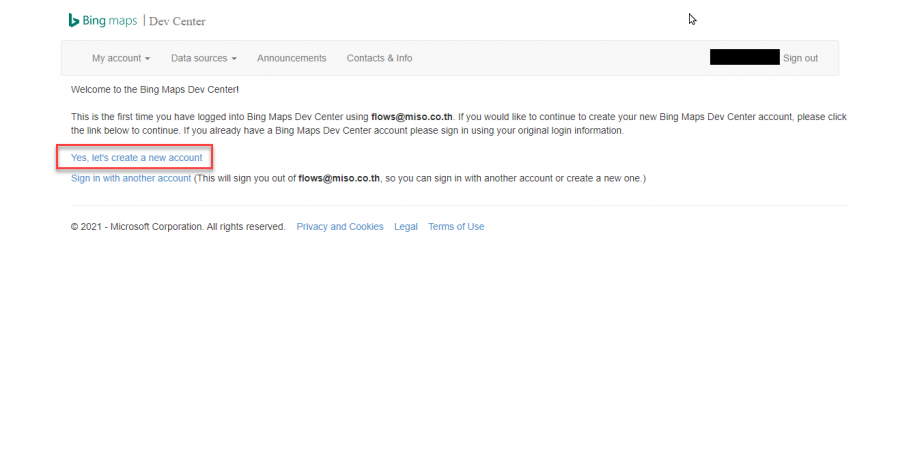
ทำการกรอกรายละเอียดต่างๆของเราลงไปตาม Form ที่หน้า Create account เมื่อครบแล้วกด Create ได้เลย
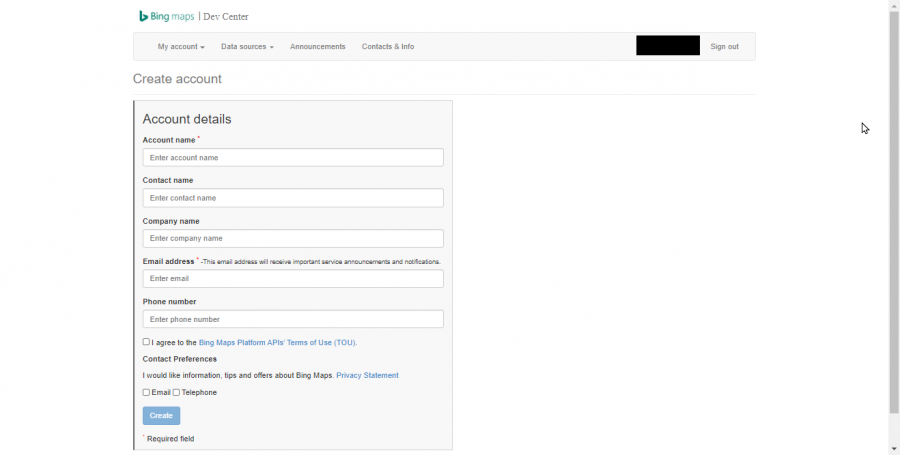
เมื่อสร้าง Account เสร็จแล้วก็จะได้หน้าจอตามรูป ให้เลือกที่ My Account -> My Keys ตามรูป
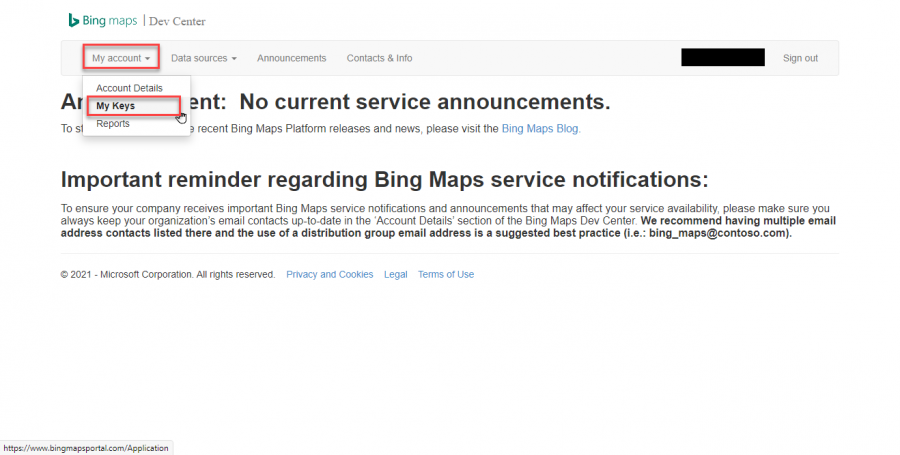
ในหน้าจอ My keys เราสามารถเลือกให้แสดง Bing map key ได้ โดย Click ที่ Show key หรือเลือก Copy key เพื่อนำไปใช้ใน App ดังรูป
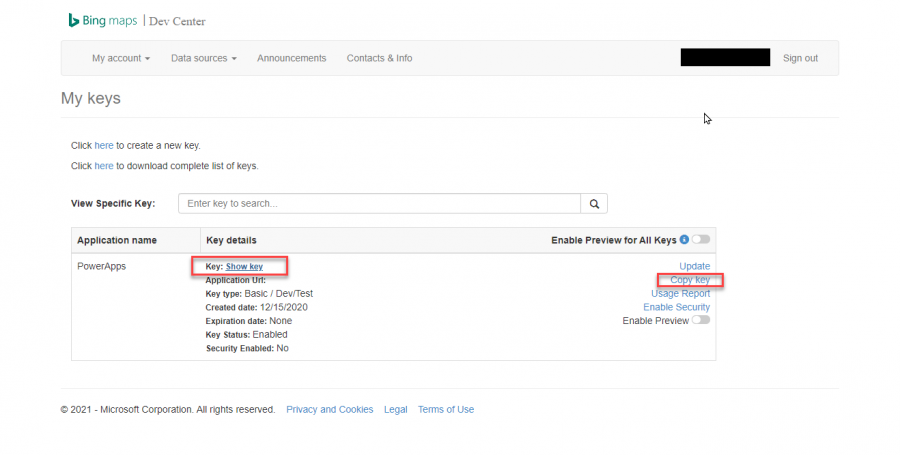
สำหรับวิธีการโดยละเอียดสามารถเข้าไปดูได้ตาม Link YouTube ด้านล่างและขอความกรุณากด Subscribe กด Like กด Share และกดกระดิ่งติดตามเวลามีคลิปใหม่ๆจะได้ไม่พลาดข้อมูลความรู้ดีๆครับ
Reference :
https://www.bing.com/partners/developers#MapsAPIs
https://docs.microsoft.com/en-us/connectors/bingmaps
https://docs.microsoft.com/en-us/bingmaps/rest-services/imagery/get-a-static-map?redirectedfrom=MSDN












![[Tips] แก้ปัญหา Font ตัวเล็กใน Edge แบบถาวร](https://www.mvpskill.com/wp-content/uploads/2018/05/windows10_rez2.jpg)















![[Review] การสอบ Microsoft Certification จากที่บ้าน](https://www.mvpskill.com/wp-content/uploads/2020/04/cert3-218x150.jpg)

![[สรุปงาน] งานสัมนา Power Platform ว่าด้วยการนำ Power BI / Power Apps / Power Automate (Microsoft Flow) ไปใช้แก้ปัญหาในที่ทำงาน](https://www.mvpskill.com/wp-content/uploads/2020/01/Power-Platform-Website-218x150.png)







