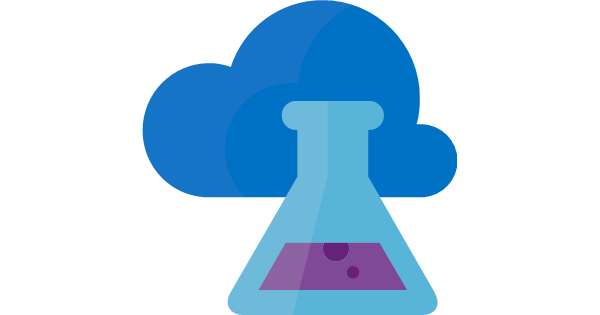กลับมาดูการใช้งาน Dev Test Labs ต่อเนื่องจากในตอนที่ 1 ที่ได้กล่าวแล้วนะครับ (DevTest Labs ทางเลือกในการจัดการ VM และควบคุมค่าใช้จ่ายใน Microsoft Azure ตอนที่ 1) ซึ่งเราจะได้จบไว้ที่การสร้าง DevTest Labs การกำหนดนโยบายการใช้งาน Virtual Machine ของผู้ใช้งาน และการสร้าง Claimable Virtual Machine เพื่ออำนวยความสะดวกในการใช้งานของผู้ใช้ครับ
ในตอนนี้จะได้อธิบายถึงการอนุญาตให้ผู้ใช้เข้ามาใช้งาน Dev Test Labs และการที่ผู้ใช้จะเข้ามาใช้งาน Dev Test Labs อย่างไร
2. การกำหนด Permission ให้กับผู้ใช้งาน Dev Test Labs
ก่อนที่จะให้ผู้ใช้งานเข้ามาใช้งานที่ Dev Test Labs ที่สร้างขึ้นได้นั้น จะต้องทำการกำหนด Permission ให้กับผู้ใช้งานเสียก่อน โดยแบ่งการกำหนด Permission ออกเป็น 2 ส่วน ดังนี้
- การกำหนด Permission ที่ Dev Test Labs ในส่วนนี้จะต้องอนุญาตให้ผู้ใช้งานมีสิทธิ์เป็น DevTest Labs User เสียก่อน ดังรูป
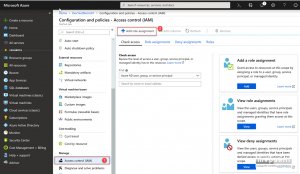
การกำหนด Permission สามารถทำได้ โดยไปที่ Blade “Access Control (IAM)” ของ Dev Test Labs ซึ่งจะอยู่ภายใต้ Blade “Configuration and Policy” อีกชั้นหนึ่ง จากนั้นคลิก Add และเลือก Role, User ดังรูปที่ 2 ซึ่งในตัวอย่างนั้นเป็นการอนุญาตให้ผู้ใช้งาน [email protected] สามารถเข้าใช้งาน Dev Test Labs ได้
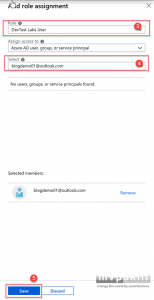
- การกำหนด Permission ที่ Resource Group ซึ่งจะต้องกำหนดให้ผู้ใช้งานมีสิทธิ์เป็น Virtual Machine Contributor จึงจะสามารถทำการ Start/Stop Virtual Machine ได้ตามต้องการ
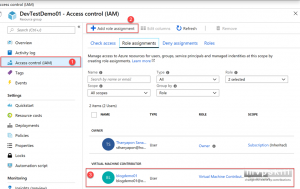
สำหรับการกำหนด Permission ที่ Resource Group นั้น ก็จะทำการที่ Blade “Access Control (IAM)” ของ Resource Group เช่นกัน โดยการคลิก Add และเลือก User ที่ต้องการ และกำหนด Role ให้เป็น Virtual Machine Contributor
เพียงเท่านี้ผู้ใช้งานก็พร้อมที่จะเข้าใช้งาน DevTest Labs ได้แล้วครับ
3. การใช้งานของผู้ใช้งาน Dev Test Labs
เมื่อเราทำการกำหนด Permission ให้กับผู้ใช้งานนั้น ตัว Microsoft Azure จะส่ง email ไปหาผู้ใช้ พร้อมกับ Link ในการ
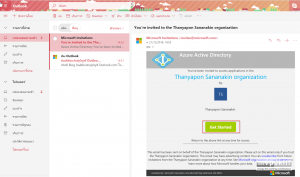
หน้าต่างนี้เป็นตัวอย่าง email ที่ผู้ใช้งานจะได้รับเชิญ เพื่อเข้าใช้งาน Dev Test Labs ซึ่งสามารถคลิกที่ Get Started เข้าใช้งาน และ จากนั้นจะต้องคลิก Accept เพื่อยอมรับเงื่อนไขการเข้าใช้งาน
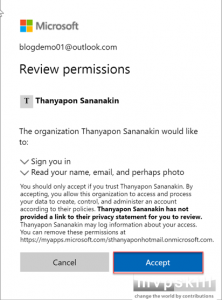
จากนั้นผู้ใช้งานจะสามารถเข้าถึง Virtual Machine ต่างๆ ที่อยู่ใน Dev Test Labs ได้เลยครับ ซึ่งพวกนี้ก็คือ Claimable Virtual Machine ที่สร้างไว้ตอนต้นนั่นเองครับ
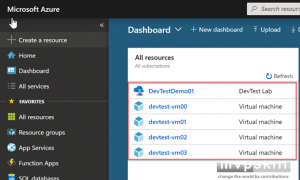
ทีนี้ผู้ใช้งานจะสามารถใช้งาน virtual Machine ได้ใน 2 กรณีคือ
3.1 เลือกใช้ Claimable Virtual Machine จากที่ผู้ดูแลสร้างไว้ให้ ก็สามารถใช้งานได้เลยครับ

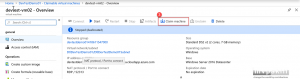
หากผู้ใช้ต้องการใช้ Claimable Virtual Machine ก็สามารถเข้าไปที่ Blade “Claimable Virtual Machine” และทำการเลือก Virtual Machine ที่ต้องการ และคลิก “Claim Machine” ก็จะสามารถใช้งาน Virtual Machine ได้เลย และ Virtual Machine นี้จะกลายเป็นของผู้ใช้คนนั้นไปเลยนะครับ คนอื่นจะใช้ไม่ได้อีก
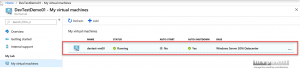
เมื่อหมดความจำเป็นต้องใช้งาน Virtual Machine นี้ให้ทำการ Unclaim เพื่อคืน Virtual Machine กลับไปให้กับส่วนกลางต่อไป
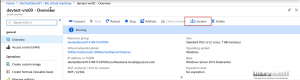
3.2 การสร้าง Virtual Machine ขึ้นใช้งานเอง ในกรณี Claimable Virtual Machine ที่ผู้ดูแลสร้างให้ไม่ตอบโจทย์การใช้งานของผู้ใช้งานนั้น ผู้ใช้งานก็สามารถทำการสร้าง Virtual Machine ขึ้นใช้งานเองได้ แต่ทั้งนี้จะต้องใช้งานภายใต้ Policy ที่อนุญาตให้ใช้ได้ด้วย เช่น VMSize, VM Image ที่กำหนด เป็นต้น
ซึ่งการสร้าง Virtual Machine ใช้เองนั้นก็มีการใช้งานเช่นเดียวกับการสร้าง virtual Machine บน Microsoft Azure ทั่วๆ ไปนั่นเองครับ ดังรูป
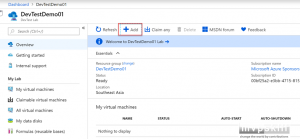
ในการสร้าง Virtual Machine ขึ้นใช้งานใน Dev Test Labs นั้นผู้ใช้สามารถสร้างได้จากการคลิกปุ่ม “Add” ในส่วนของ Dev Test Labs ได้เลย
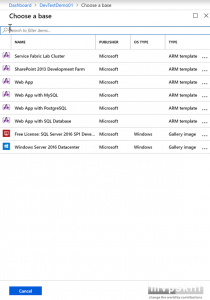
จากนั้นทำการเลือก Base Image ซึ่งจะเลือกได้เฉพาะที่ผู้ดูแลอนุญาตไว้เท่านั้น
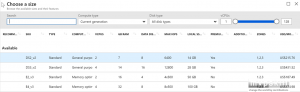
เลือก VMSize จะเลือกได้เฉพาะที่ผู้ดูแลอนุญาตไว้เท่านั้น
หลังจากนั้น Virtual Machine ที่สร้างขึ้นจะถูกเก็บอยู่ใน My Virtual Machine แต่ Virtual Machine ที่สร้างขึ้นนี้จะไม่สามารถนำไปให้ผู้อื่นใช้งานต่อได้ จะเป็นของผู้ใช้คนนั้นเพียงคนเดียวเท่านั้นครับ
สำหรับการใช้งาน Azure เพื่อตอบโจทย์การใช้งานในรูปแบบต่างๆ ของ Lab ไม่ว่าจะเป็น
- Lab services ซึ่งเน้นทางด้าน Managed Labคื คือทุกคนทำ lab เหมือนกันหมด
- Dev Test Labs คือผู้ใช้แต่ละคนจะมีอิสระในการกำหนด Environment ในการทำงานที่แตกต่างกัน
ก็ได้อธิบายกันไปครบถ้วนแล้วนะครับ ในตอนหน้าผมจะได้นำเสนอบริการดีๆ จาก Microsoft Azure มาให้ได้อ่านกันอีกครับ 🙂
แหล่งข้อมูลอ้างอิง












![[Tips] แก้ปัญหา Font ตัวเล็กใน Edge แบบถาวร](https://www.mvpskill.com/wp-content/uploads/2018/05/windows10_rez2.jpg)















![[Review] การสอบ Microsoft Certification จากที่บ้าน](https://www.mvpskill.com/wp-content/uploads/2020/04/cert3-218x150.jpg)

![[สรุปงาน] งานสัมนา Power Platform ว่าด้วยการนำ Power BI / Power Apps / Power Automate (Microsoft Flow) ไปใช้แก้ปัญหาในที่ทำงาน](https://www.mvpskill.com/wp-content/uploads/2020/01/Power-Platform-Website-218x150.png)