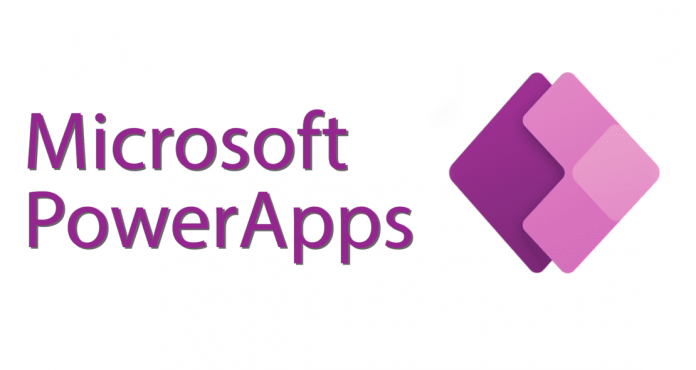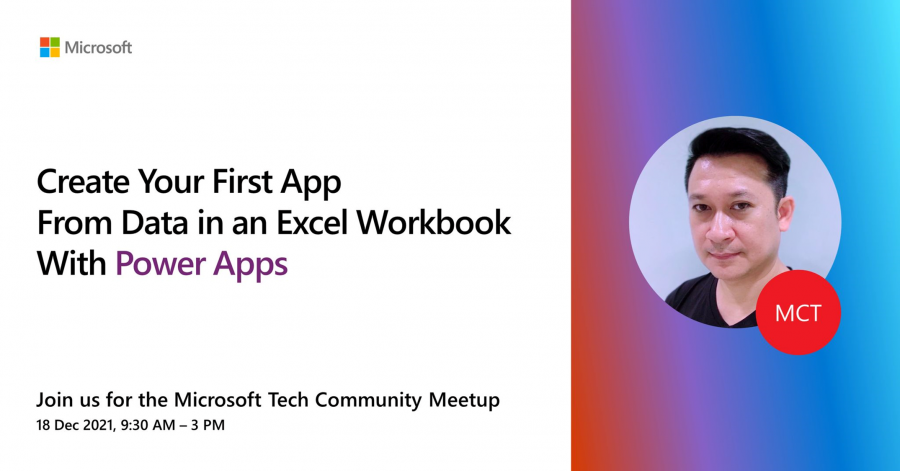
สวัสดีครับท่านผู้อ่านที่น่ารักของผม วันนี้ผมมีบทความใหม่มาฝากอีกแล้ว สืบเนื่องจากงาน “Microsoft Tech Community Meetup” เมื่อวันที่ 18 ธันวาคม 2564 ที่ผ่านมา เป็นงานที่มีเหล่าผู้เชี่ยวชาญจาก Microsoft และ Community Leaders มาเป็นวิทยากรให้ความรู้ใน Session ต่างๆมากมาย รวมถึงผู้เข้าร้วมฟังก็ไม่น้อยเช่นกัน ผมเองก็ได้มีโอกาสในการนำเสนอ 1 Session ในช่วงเช้ากับหัวข้อ “Create Your First App From Data in an Excel Workbook with Power Apps” เป็นการแนะนำให้ผู้เริ่มต้นได้รู้จักกับ Power Apps เครื่องมือสร้าง App แบบ Low-Code & No-Code Platform
สำหรับบทความนี้เป็นการทบทวนสำหรับท่านที่อาจจะตามไม่ทัน หรือไม่ได้ลงทะเบียนเข้าร่วมงานที่ผ่านมา ่ซึ่งทางทีมงานกำลังรวบรวม Presentation และตัดต่อ VDO ที่ Record เอาไว้มาโพสในกลุ่ม FB อีกครั้งเช่นกัน เอาละครับเกริ่นถึงที่มาที่ไปของบทความนี้กันพอสมควร มาเริ่มกันเลยดีกว่า
เริ่มด้วยการแนะนำให้รู้จัก Microsoft Power Platform ที่ประกอบไปด้วย 4 Application หลักดังนี้
- Power Apps ใช้ในการสร้าง Application แบบ Low-code, No-Code
- Power BI ใช้เป็นเครื่องมือในการสร้าง Report จากแหล่งข้อมูลต่างๆได้อย่างง่ายดาย
- Power Automate เครื่องมือในการสร้าง Business Process Automation หรือเรียกง่ายๆว่า เครื่องมือสร้าง Workflow
- Power Virtual Agents ใช้ในการสร้าง Chat Bot
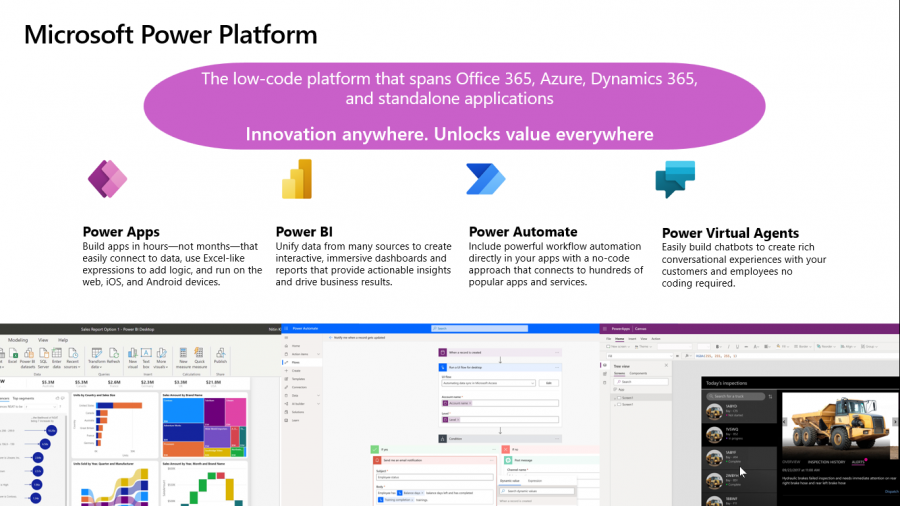
“Create Your First App From Data in an Excel Workbook with Power Apps” ผมได้ยกตัวอย่างของการสร้าง App แบบง่ายๆเพื่อใช้สำหรับบันทึกค่าใช้จ่ายส่วนตัวเรียกว่า Personal Monthly Expense อยุ่ใน Excel Worksheet และเก็บอยู่บน OneDrive for Business มีรูปแบบดังตัวอย่าง ปกติถ้าไม่มี App เราก็ใช้วิธีการ Open Worksheet นี้มาใน Excel จึงจะสามารถกรอกข้อมูล หรือแก้ไขข้อมูลใน Sheet ได้
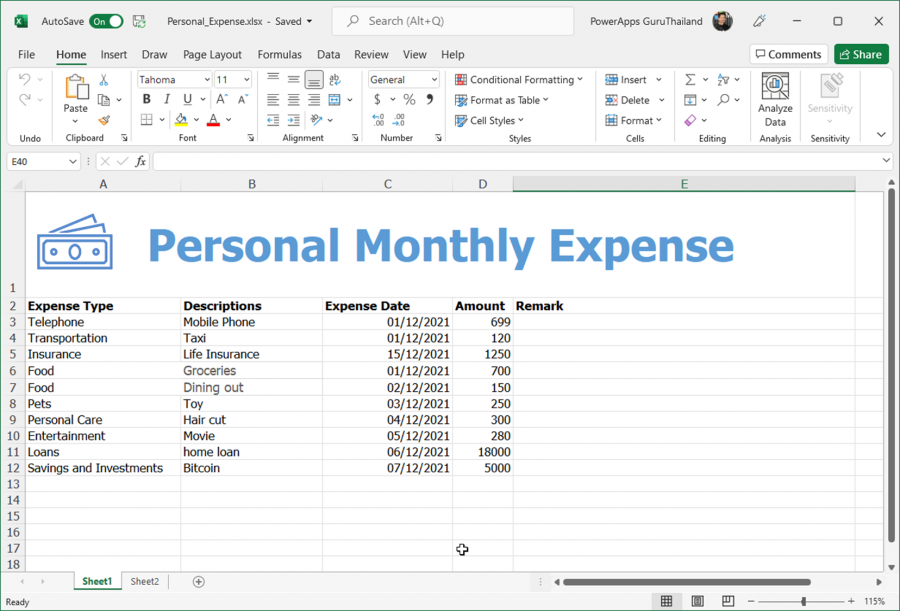
เมื่อมีข้อมูล Excel Worksheet ที่เราใช้เป็น Data Source ก็อย่าลืมสร้าง Table สำหรับข้อมูลใน Excel Sheet ใช้งานด้วยนะครับ
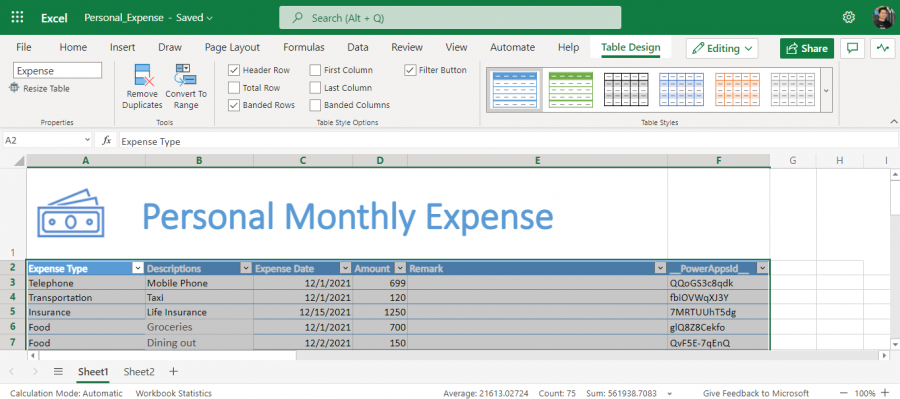
เมื่อทุกกอย่างพร้อมแล้วก็มาเริ่มกันเลย
- ให้ Login เข้าสู่ Power Apps โดยไปที่ https://make.powerapps.com/
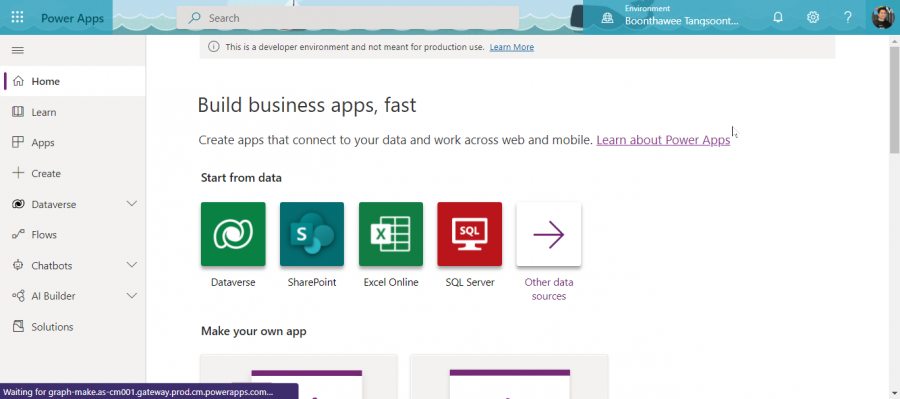
2. เลือกการสร้าง App จาก Excel Online
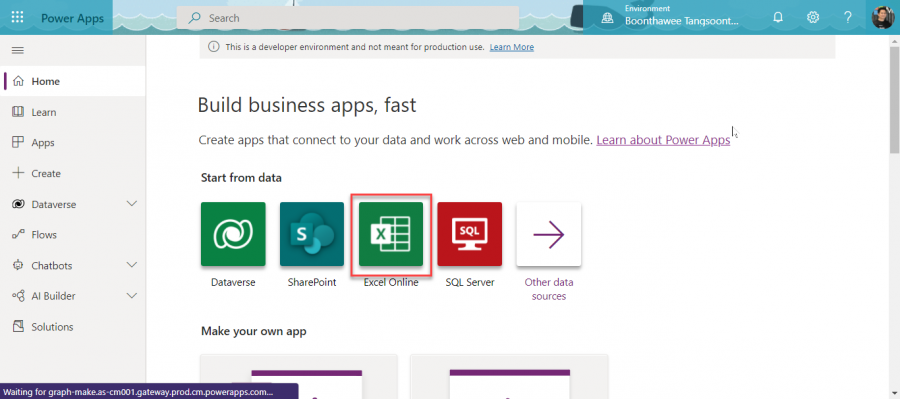
3. ในหน้านี้จะเป็นการเลือก Connections ที่เราจะเชื่อมต่อไปยัง Data Source ที่ต้องการ กรณีนี้คือ Excel Workbook ที่เก็บอยู่ใน OneDrive for Business จะต้องเลือกตามรูปครับ และหากเป็นการเลือกครั้งแรกจะมีหน้าจอ Login ให้กรอก Email และ Password ด้วย
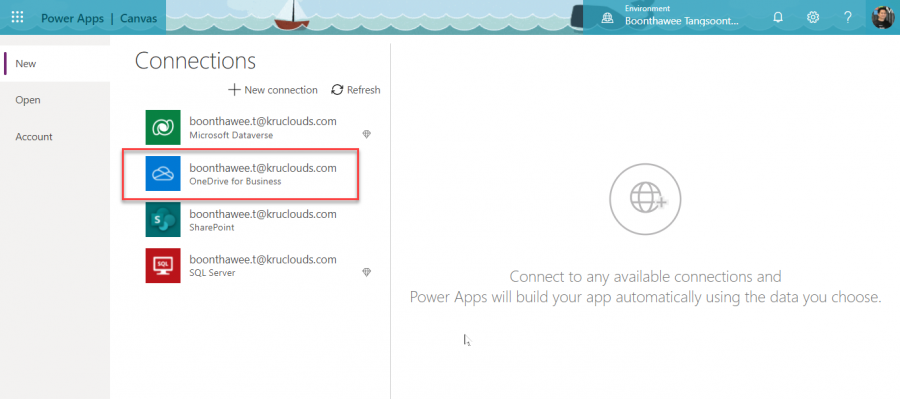
4. ในหน้า Choose an Excel file เราก็ทำการเปลียน Folder ไปยังที่ๆเราเก็บ Excel Workbook ไว้เมื่อ่เจอแล้วก็เลือกชื่อ Excel Workbook ที่เราใช้งาน เลือก Table ที่แสดงขึ้นมาแล้วกกด Connect
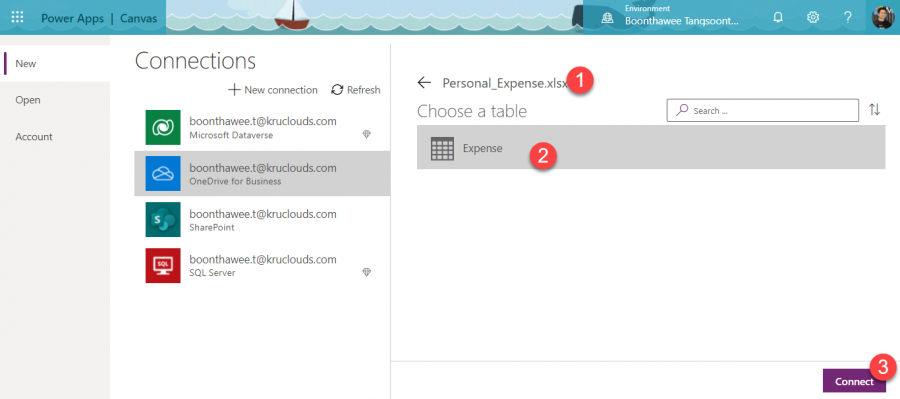
5. เมื่อกด Connect แล้วรอสักครู่เพื่อให้ Power Apps ได้ Generate App ให้เราจนหน้าจอแสดงดังรูป แล้วกด Skipเพื่อเข้าสู่ Power Apps Studio
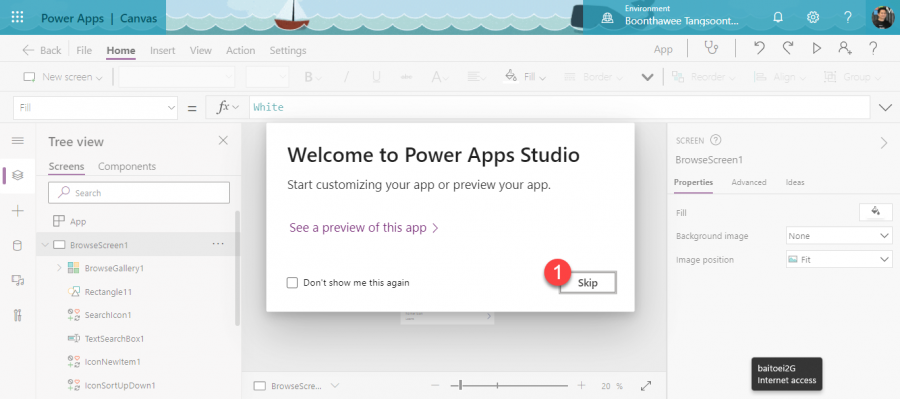
6. เราจะได้ App ที่เป็นรูปแบบของ Mobile App มีหน้าจอดังรูป และประกอบไปด้วยสิ่งต่างๆดังนี้
- Browse Screen เป็นหน้า Screen แรกของ App แสดงรายการของ Expense ที่เราเคยกรอกไปแล้ว
- Details Screen เป็นหน้า Screen แสดงข้อมูลของ Expense ที่เราเลือกเป็นลักษณะ View Mode
- Edit Screen เป็นหน้า Screen สำหรับการแก้ไข หรือ เพิ่มข้อมูล Expense
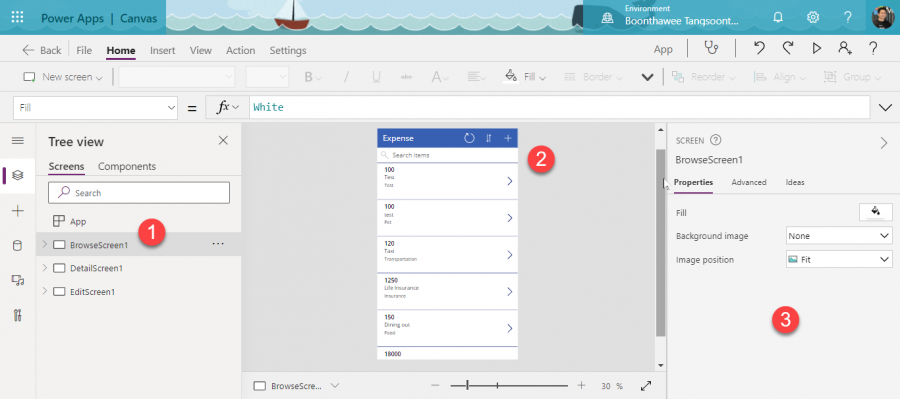
6. ทำการ Save App เพื่อบันทึกการสร้าง App เก็บไว้
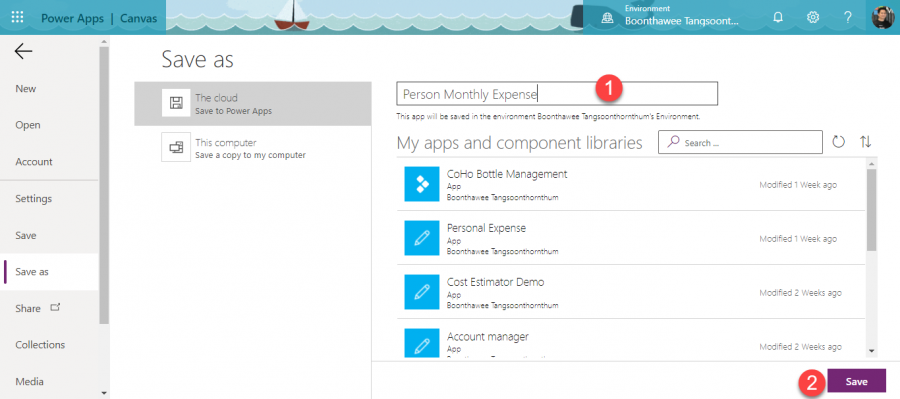
7. ทดสอบ Run เพื่อดูการทำงานของ App ที่เราสร้างขี้นโดยการกดปุ่ม Run ตรงมุมบนขวา
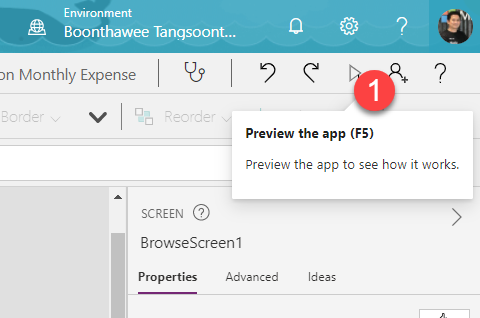
8. เมื่อ Run จะได้ App และ Screen ต่างๆตามที่สร้างขึ้นมาดังรูป ให้ลอง Click ดู Screen ต่างๆรวมถึง Function ในการ Refresh, Sort, Add รวมถึงการแก้ไขและสุดท้ายคือลบข้อมูล Expense ได้
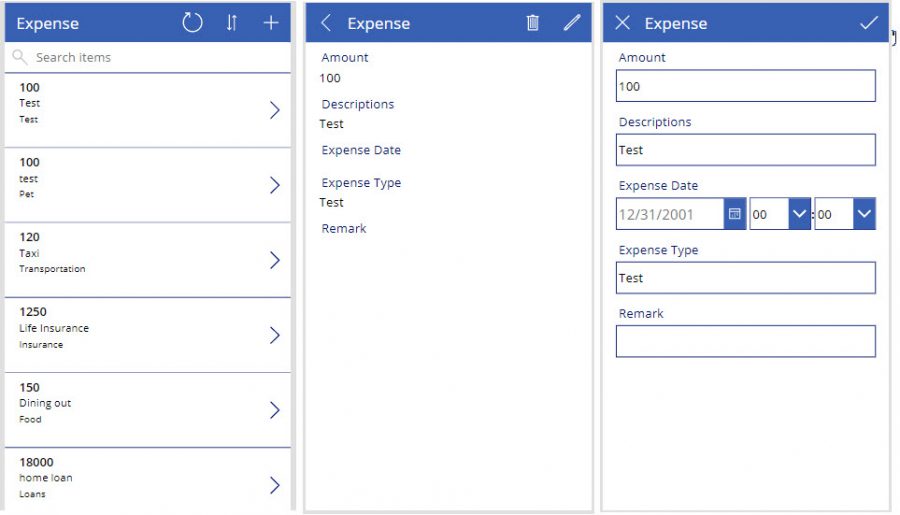
9. หน้า EditScreen1 จะเห็นว่ามีการจัดวาง Field สำหรับกรอกข้อมูลนั้นเรียงตามตัวอักษรของชื่อ Field จาก A ไป Z เราสามารถจัดเรียงลำดับของ Field ที่กรอกข้อมูลได้ ด้วยการเลือก EditForm1 แล้วเลือก Edit Field ใน Properties Panel แล้วทำการจัดลำดับของ Field ตามต้องการด้วยการ Drag เพื่อจัดลำดับ เสร็จแล้วกดปุ่ม Ctrl + S เพื่อ Save ข้อมูล App ก่อน Run ทดสอบด้วย
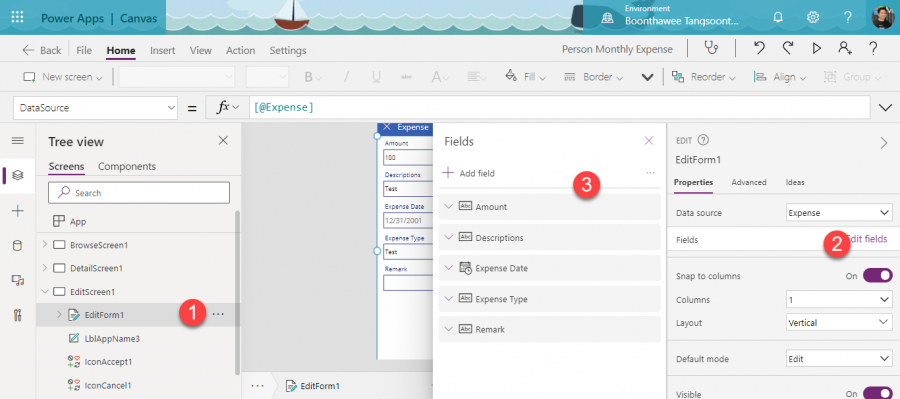
10. ผมจัดลำดับของ Field ใน EditScreen1 ดังรูป
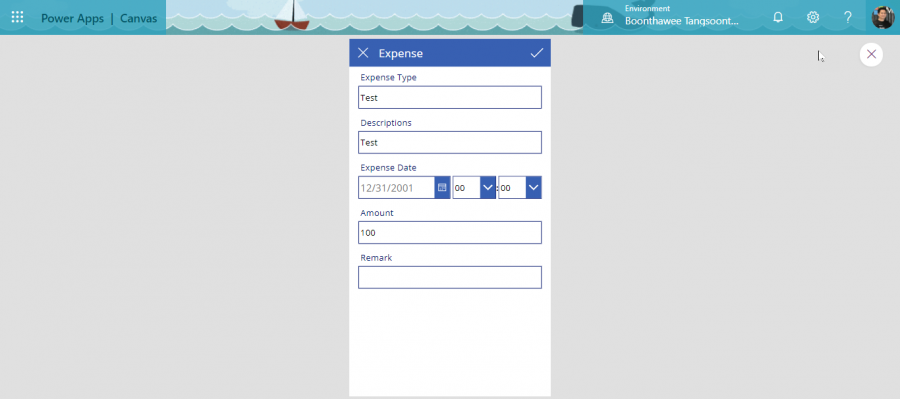
11. เพิ่มเติมอีกนิดสำหรับ Expense Date จะเห็นว่าเป็น Date Control ที่มีทั้ง วันที่และเวลา เราสามารถซ่อนการเลือกเวลาไม่ให้แสดงในหน้า Screen ได้โดยกำหนด Visible ของเวลาที่เป็นชั่วโมงและนาทีให้เป็น Off แล้วปรับความกว้างของ Date Picker ให้ยาวเต็มหน้าจอได้ครับ
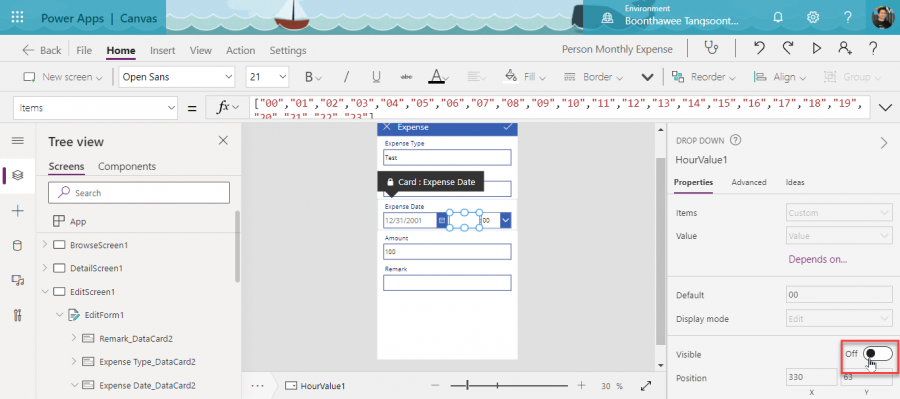
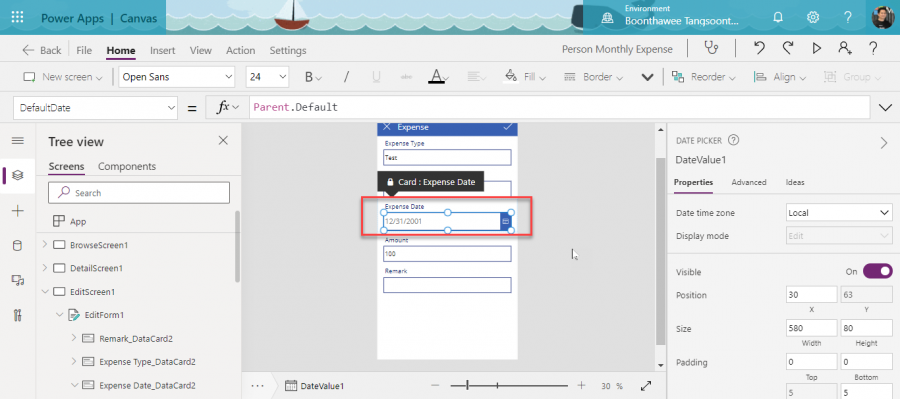
12. ที่เหลือก็มี DetailScreen1 ก็อย่าลืมไปจัดลำดับ Field ให้เป็นไปตามที่ต้องการด้วยนะครับ ที่สำคัญก็คือการ Save App และ Publish เพื่อให้มีการ Update App ที่เป็นตัวล่าสุดให้ใช้งานด้วย
จนกว่าจะพบกันอีกในบทความหน้า สวัสดีปีใหม่ครับ Power Apps Guru Thailand 😀 😀












![[Tips] แก้ปัญหา Font ตัวเล็กใน Edge แบบถาวร](https://www.mvpskill.com/wp-content/uploads/2018/05/windows10_rez2.jpg)















![[Review] การสอบ Microsoft Certification จากที่บ้าน](https://www.mvpskill.com/wp-content/uploads/2020/04/cert3-218x150.jpg)

![[สรุปงาน] งานสัมนา Power Platform ว่าด้วยการนำ Power BI / Power Apps / Power Automate (Microsoft Flow) ไปใช้แก้ปัญหาในที่ทำงาน](https://www.mvpskill.com/wp-content/uploads/2020/01/Power-Platform-Website-218x150.png)