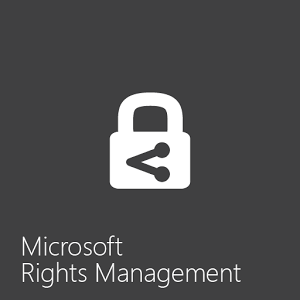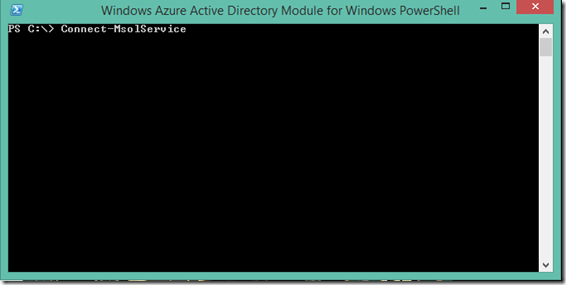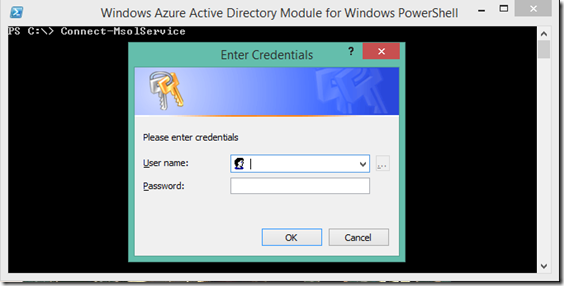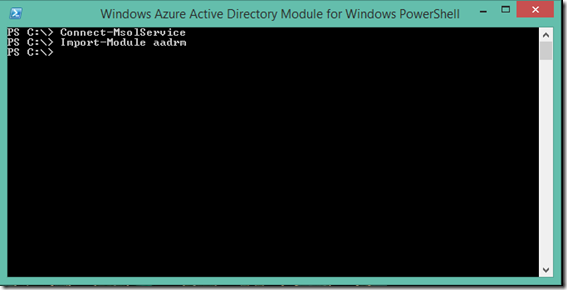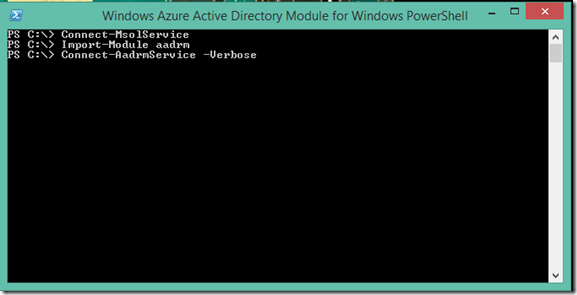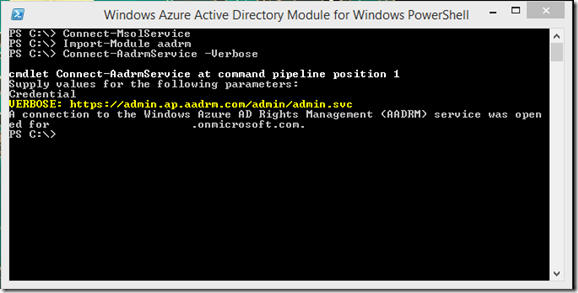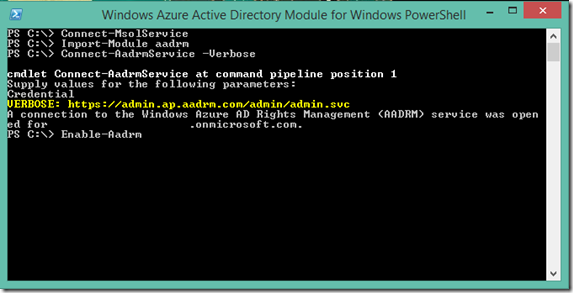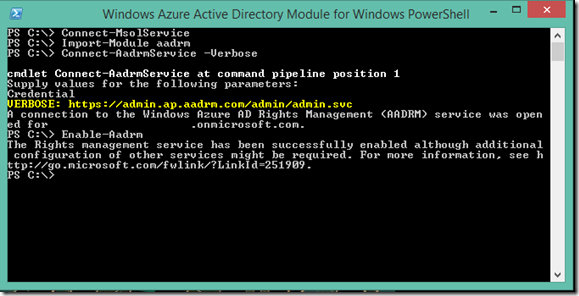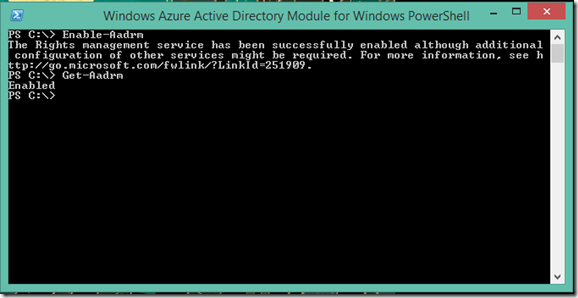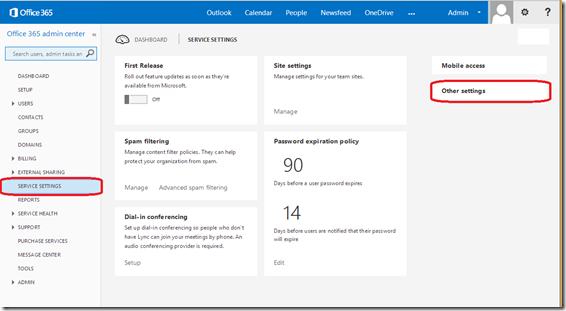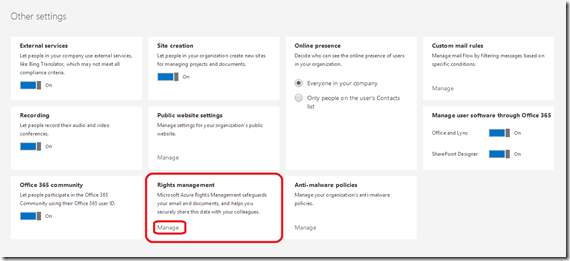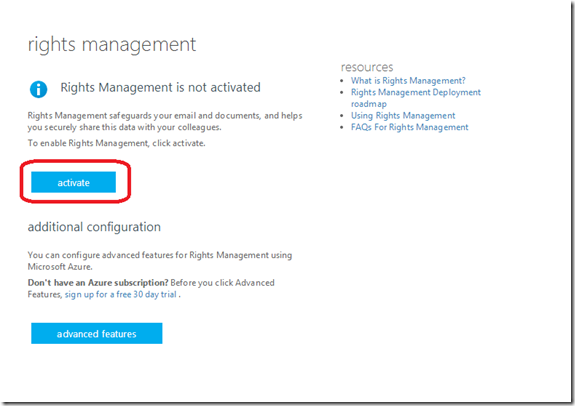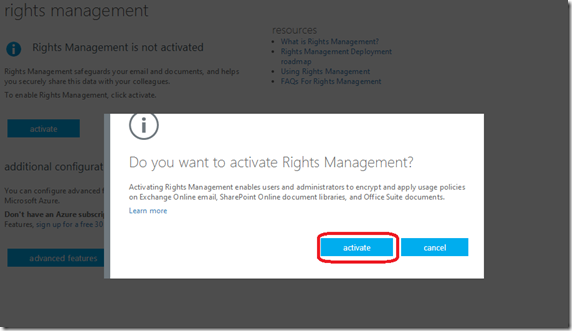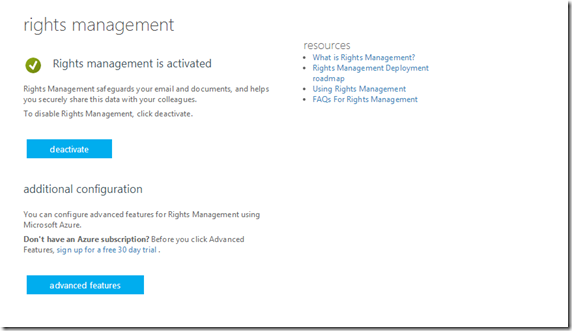หลายคนสงก๊ะสัยว่าทำอย่างไร E-mail, Files ต่างๆ จะทำอย่างไงให้ส่งถึงมือผู้อื่นแล้ว ไม่สามารถ Copy ส่งต่อ หรือดูได้อย่างเดียว ทำยังไง ???
ก็เลยต้องมี Right Management Service เขามาช่วยเพื่อที่จะได้กำหนดสิทธิ์ หรือ Permission ในการเข้าใช้ใน Content ต่างๆ ของเรา
ไปดูดีกว่าทำไง
เริ่มด้วยเปิดหน้า Windows Azure Active Directory Module for Windows PowerShell (Run as Admin) ขึ้นมา ไม่มีไปโหลดตามนี้จ้า (32 Bit, 64 Bit)
หลังจาก Install AADM แล้ว Download Azure Right Management Administration Tool ด้วยนะครับจะได้มีชุดคำสั่งของ Azure RMS Download
1. Connect ไปยัง Tennant ของเราก่อน ด้วยคำสั่งนี้
Connect-MsolService
2. จะมี Pop-up ขึ้นมาให้กรอก Username&Password (Global Admin)
3. ตามด้วย import module ของ Azure Right management เข้ามา ด้วยคำสั่งนิ
Import-Module AADRM
4. หลังจาก import module เสร็จ ก็ Connect ไปยัง AADRM service ครับ ด้วยคำสั่งนี้
Connect-AadrmService –Verbose
(ทำไมต้อง –Verbose หากไม่มี Verbose เวลารัน PowerShell มันจะเงียบๆ ไม่บอกไร หากอยากได้ Status บอกหนอยให้เติม –Verbose นะจ๊ะ)
5. Connect เสร็จล่ะ
6. จากนั้นก็ทำการ Enable RMS ขึ้นมาทำงาน ด้วยคำสั่งนี้
Enable-Aadrm
7. Enable เรียบร้อย
8. แล้ว Enable ขึ้นมาจิงเปล่า ขอ Check ดูหน่อย ด้วยคำสั่งนี้
Get-Aadrm
PS. หากไม่อยากใช้ Azure Right Management แล้ว ก็ใช้คำสั่งนี้ Disable-Aadrm
จากทั้งหมดทั้งมวลนี้หากทำใน GUI นั้นให้มาทำตามนี้ (อยากให้เข้าใจ PowerShell เพราะจะต้องนำไปใช้ใน RMS in Exchange Online ตอน 2)
1. มายังหน้า Office 365 admin Center แล้วเลือกที่ SERVICE SETTINGS แล้วเลือกที่ Other Settings
2. เลือก Rights Management แล้วเลือกที่ Manage
3. เลือก activate
4. เลือก activate อีกทีครับ
5. เป็นอันเสร็จสิ้น
เท่านี้ก็เป็นการเปิดใช้ Azure RMS เป็นที่เรียบร้อย ตอนต่อไปผมจะเล่าเกี่ยวกับการนำ Azure RMS ไปใช้กับ Exchange Online












![[Tips] แก้ปัญหา Font ตัวเล็กใน Edge แบบถาวร](https://www.mvpskill.com/wp-content/uploads/2018/05/windows10_rez2.jpg)















![[Review] การสอบ Microsoft Certification จากที่บ้าน](https://www.mvpskill.com/wp-content/uploads/2020/04/cert3-218x150.jpg)

![[สรุปงาน] งานสัมนา Power Platform ว่าด้วยการนำ Power BI / Power Apps / Power Automate (Microsoft Flow) ไปใช้แก้ปัญหาในที่ทำงาน](https://www.mvpskill.com/wp-content/uploads/2020/01/Power-Platform-Website-218x150.png)