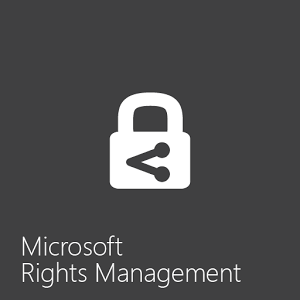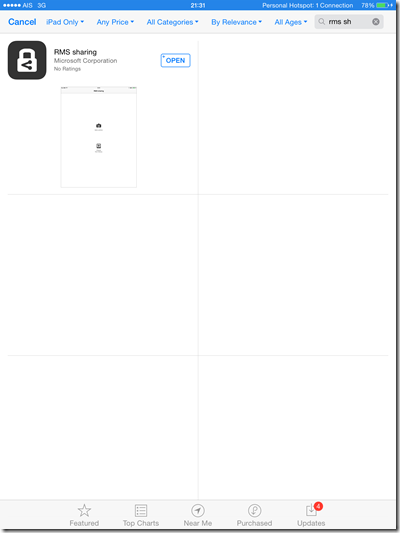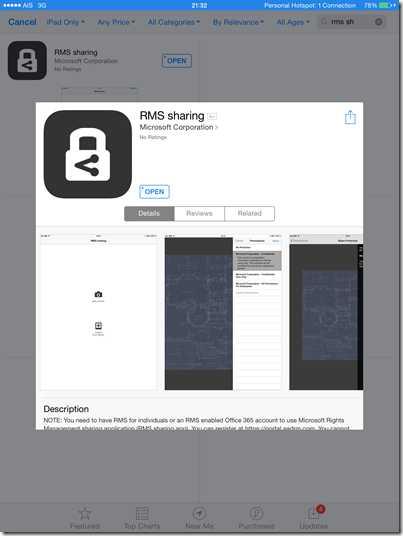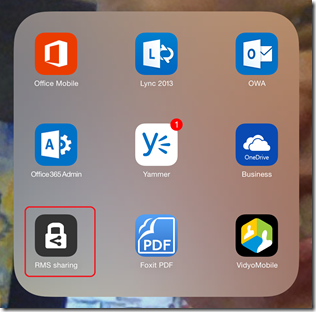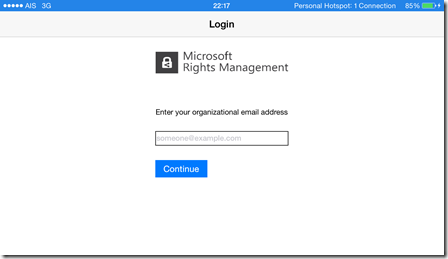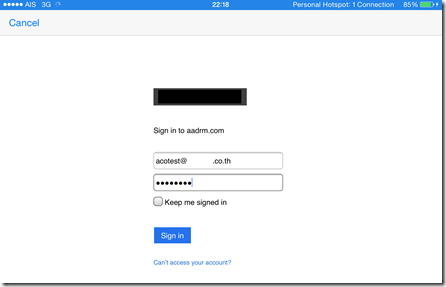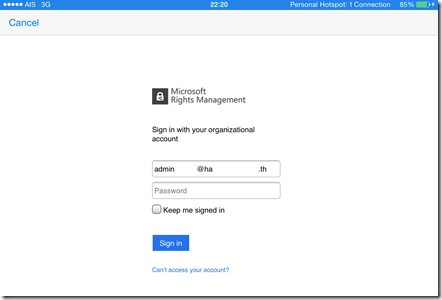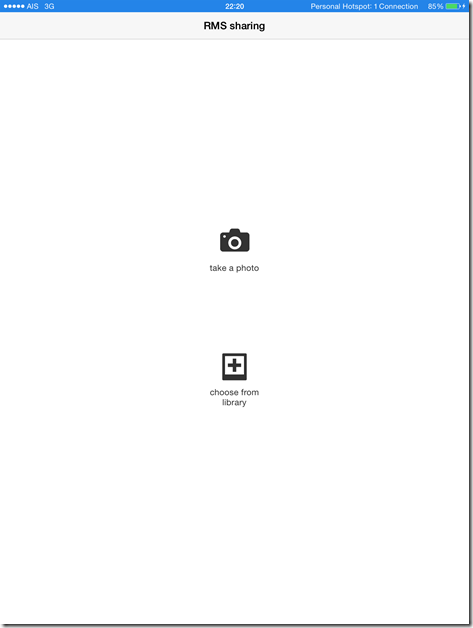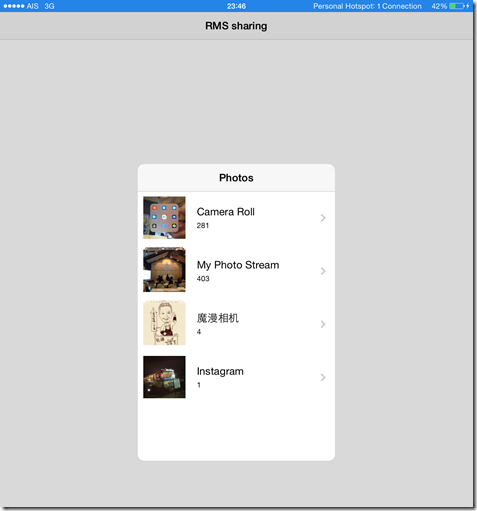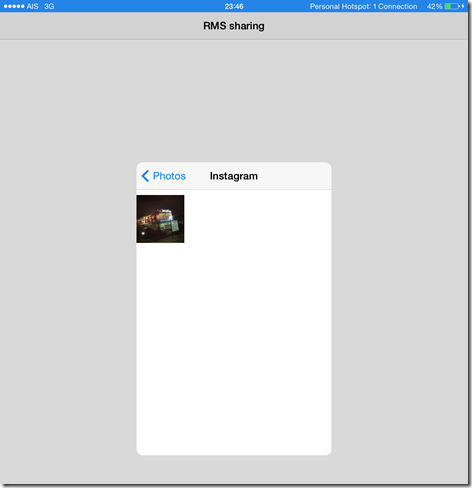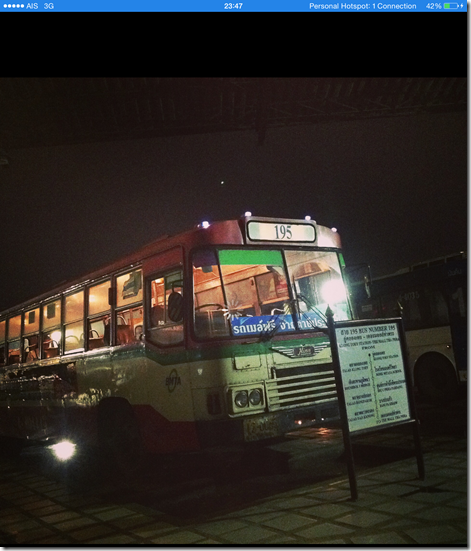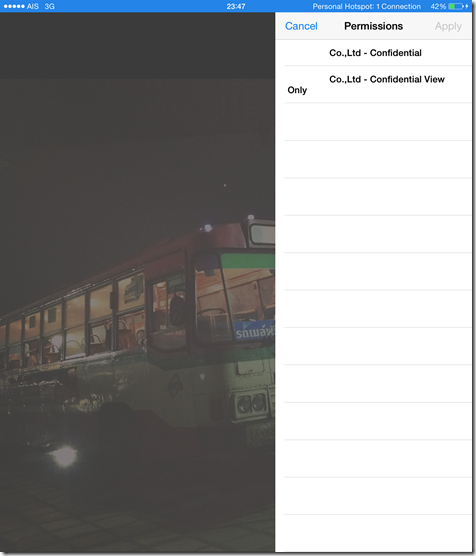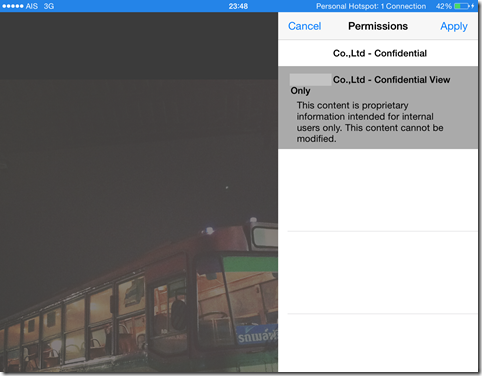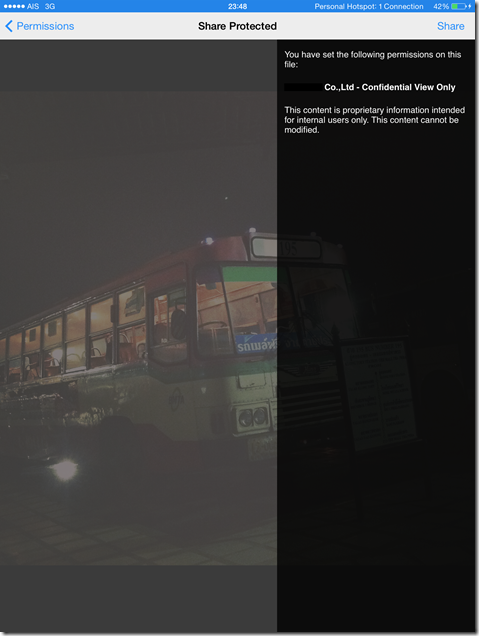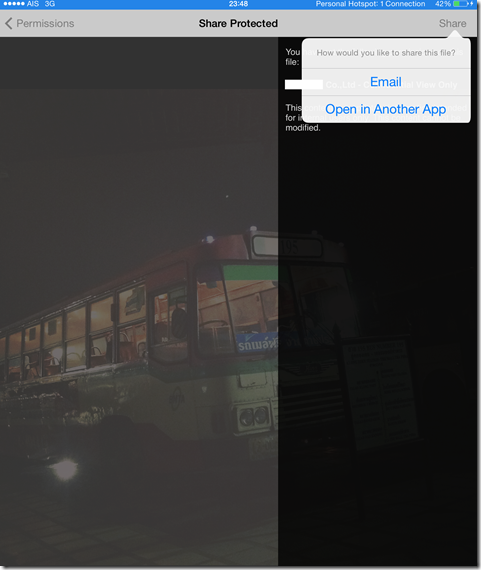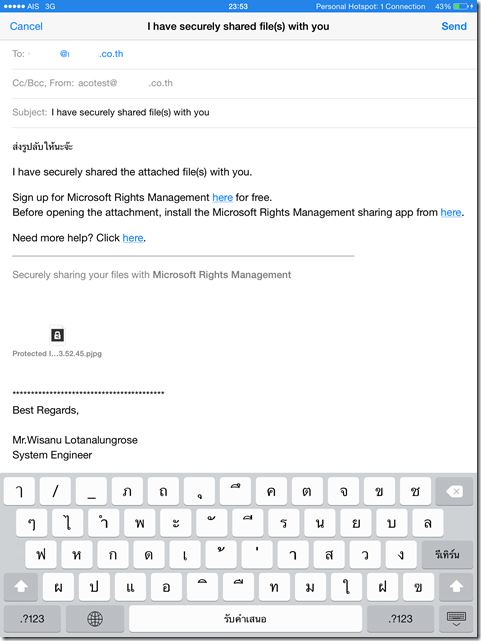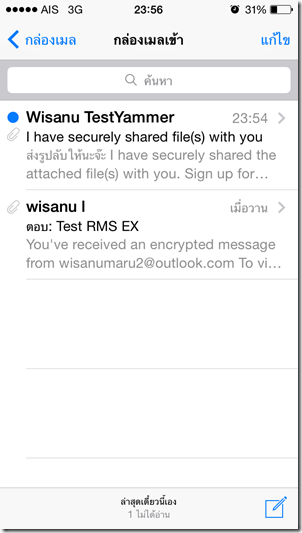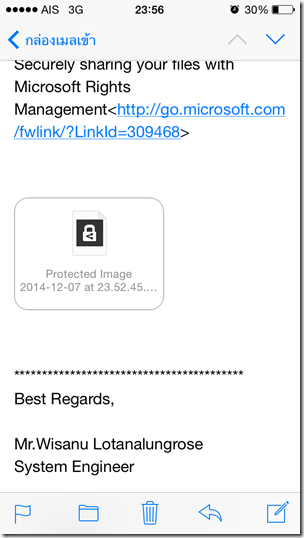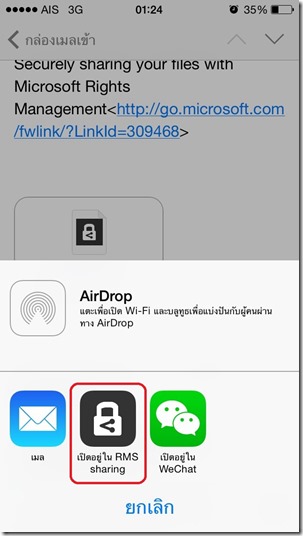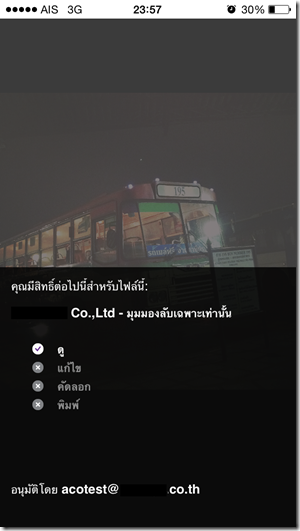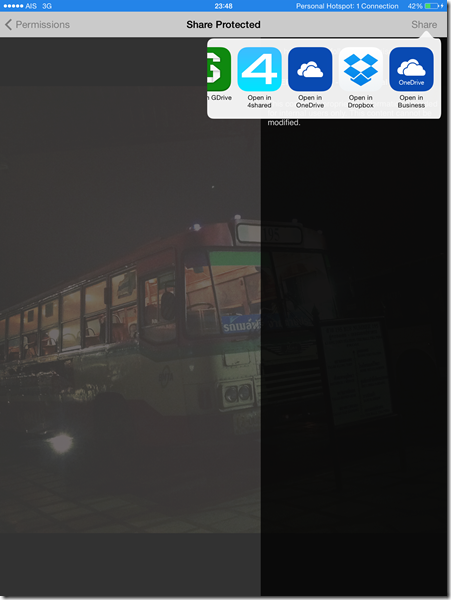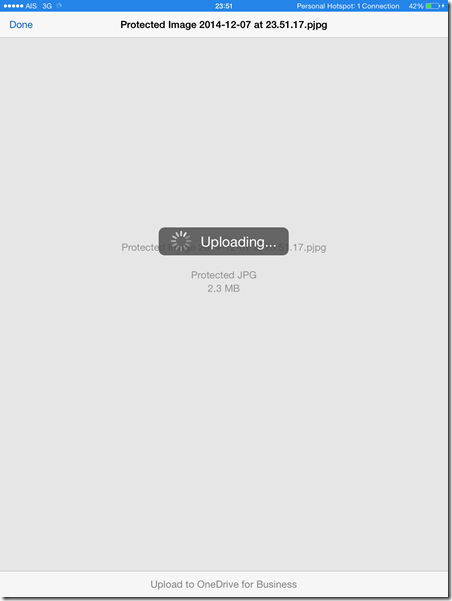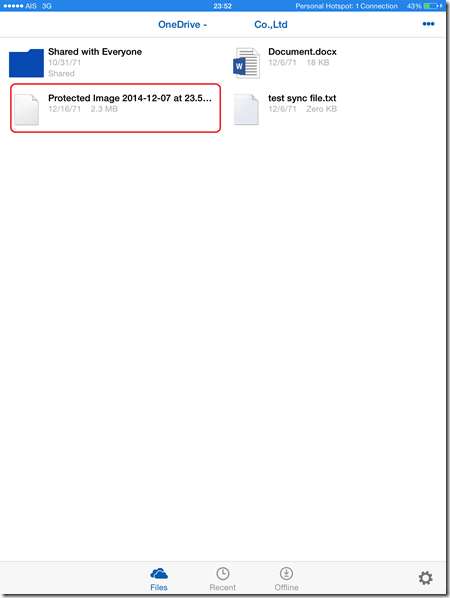หลังจากที่เปิด Azure RMS แล้ว สามารถนำมาใช้ได้หลายระบบ รวมถึงบน Mobile ด้วย
Azure RMS (Office 365 นะพี่น้อง) Enable ทำยังไง ตอนที่ 1
Azure RMS (Office 365 นะพี่น้อง) Set up RMS บน Exchange Online ตอนที่ 2
Azure RMS (Office 365 นะพี่น้อง) Set up RMS บน SharePoint Online ตอนที่ 3
Azure RMS (Office 365 นะพี่น้อง) การใช้ RMS รับ-ส่ง Email ตอนที่ 4
จริงๆ แล้วการใช้ RMS บน Mobile ทั้ง ISO, Android และ Windows Phone ต้องอาศัย App ที่ชื่อว่า RMS Sharing
แต่จะทำการ Encryption ได้ เฉพาะ Photo เท่านั้น และทำการ Encrypte แล้วส่งไปยัง E-mail ปลายทาง
สิ่งแรกที่ต้องมีคือ App ที่ชื่อว่า RMS Sharing สามารถ Download ได้จาก App Store, Google Play และ Windows app Store แต่ในที่นี้ผมมีแค่ IOS
เริ่มต้นไปที่ App store Search คำว่า RMS Sharing ก็จะพบเจอ ตามรูปเลย
หลังจากติดตั้ง App เสร็จก็กดเข้าไปตาม Logo App : RMS Sharing ตามภาพครับ
Touch Logo จะเข้าสู่หน้า Screen ให้ Login แล้วกรอก E-mail Address
กรอก Username Password ตัวอย่างที่ผมใช้มี License AD Azure Premium เลยมี Logo เป็นของตัวเองได้ ผมขอ Censored นะจ๊ะ
โดยปกติจะมีหน้าตาแบบนี้ครับ เดวเวลาไปลองทำดูแล้วไม่เหมือนผม (คนไทยชอบถาม)
หลังจาก Log in เสร็จเรียบร้อย App นี้ Encrytion ได้แต่ File Photo นะครับ สามารถเลือกได้ 2 แบบ
1. เลือกจากการถ่ายรูป เช่น รูปลับต้นแบบผลิตภัณฑ์ขององค์กรที่อยากกำหนด สิทธ์ในการดู
2. เลือกจาก Library หรือ File จากในเครื่อง
ในที่นี้ผมเลือก choose from library
แล้วเลือกรูปใน Instagram เลือกรูป ต้นแบบลับผลิตภัณฑ์ของ บขส
รูป ต้นแบบลับผลิตภัณฑ์ของ บขส
สักพักจะมีจะมี Template RMS มาให้เลือก
ในที่นี้ผมเลือก Confidential View Only แล้วอย่า ลืม Apply นะครับ ขวามือบน
เมื่อกำหนด Permission เรียบร้อยแล้ว ที่นี้ก็ต้องทำการ Share (ขวามือบนครับ)
จะมีรูปแบบ Share ให้เลือก 2 แบบคือ 1. ส่ง E-mail ออกไป 2. เอาไปเก็บไว้ที่ Cloud Storage
ผมเลือกส่ง E-mail ให้ก็ กรอกที่อยู่ผู้รับถึงใคร เติมข้อความนิดหน่อยแล้วกดส่ง
จากนั้นมาดูที่ปลายทางเวลารับเมล์บ้าง ได้รับเมล์ผมเรียบร้อยแล้ว
ก็ทำการเปิดอ่าน E-mail ซะเลย กดที่ Attach file
จะมี App มาให้เลือกว่าเปิดด้วยอะไร ให้เปิดด้วย RMS Sharing นะครับ
ก็จะเปิด File ดูได้ พร้อมบอก Permission ว่าทำอะไรได้บ้าง
พอ Touch อีกครั้ง Permission ก็จะหายไปดู ภาพเต็ม
เสร็จสิ้นการส่ง E-mail แล้ว attach file RMS ไปด้วย
ต่อไปผมเลือก Open in Another App ก่อน คือเอาไปเก็บไว้บน Cloud Storage ในนี้ผมเลือก One Drive for Business
จากนั้น App จะโดดไป One Drive For Business แล้วกด Upload ที่ด้านล่าง “Upload to OneDrive for Business” นะครับ
หลังจาก Upload File เสร็จก็จะขึ้นดังภาพ ก็ทำการ Share Link OneDrive แต่ Program ที่จะเปิดได้บน Mobile ปลายทาง ต้องมี App RMS Sharing ด้วยนะครับ
สรุป การใช้ App RMS Sharing บน Mobile กำหนด File Permission ได้เฉพาะ Photo ส่งผ่าน E-mail และเก็บบน Cloud Storage ปลายทางต้องมี App RMS ด้วยในการเปิดครับ
ส่วนบน PC ต้อง Download Program Microsoft Rights Management sharing application มาเปิด จะว่ากันตอนต่อๆ ไปครับ
ตอนต่อไปผมจะพูดถึงการใช้ Mobile ในการ ส่ง E-mail แล้วเลือกใช้ RMS Template ด้วย เนื่องจาก Mail บน Mobile ไม่มี Function นี้ (OWA App)












![[Tips] แก้ปัญหา Font ตัวเล็กใน Edge แบบถาวร](https://www.mvpskill.com/wp-content/uploads/2018/05/windows10_rez2.jpg)















![[Review] การสอบ Microsoft Certification จากที่บ้าน](https://www.mvpskill.com/wp-content/uploads/2020/04/cert3-218x150.jpg)

![[สรุปงาน] งานสัมนา Power Platform ว่าด้วยการนำ Power BI / Power Apps / Power Automate (Microsoft Flow) ไปใช้แก้ปัญหาในที่ทำงาน](https://www.mvpskill.com/wp-content/uploads/2020/01/Power-Platform-Website-218x150.png)