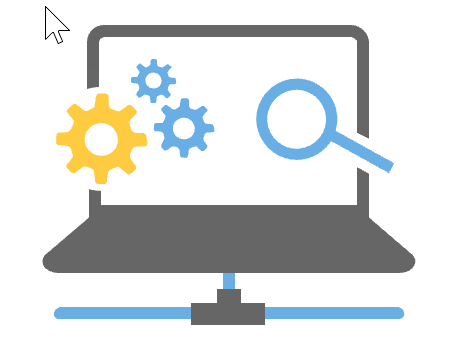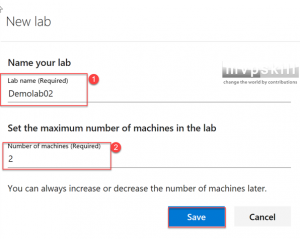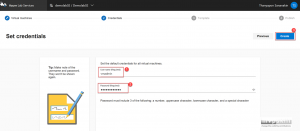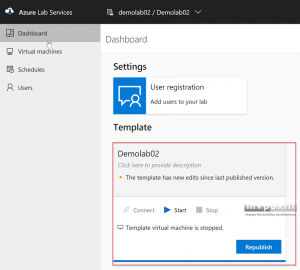หลายๆ ท่านคงจะเคยเจอปัญหาในการจัดเตรียมเครื่องคอมพิวเตอร์เพื่อใช้ในการอบรมผู้ใช้งาน ว่าจะหาเครื่องคอมพิวเตอร์ที่มีสภาพแวดล้อมเหมือนก้นจำนวนมากๆ ได้อย่างไร และจะควบคุมการใช้งานของผู้ใช้งานได้อย่างไร ในบทความนี้จะแนะนำให้รู้จักกับ Azure Labs Service (ตอนนี้ยังเป็น preview อยู่ครับ โดย Azure Labs Service เป็นการพัฒนามาจาก DevTest Labs) ซึ่งเป็นบริการหนึ่งบน Microsoft Azure ที่จะช่วยตอบโจทย์ดังกล่าวให้กับองค์กรได้เป็นอย่างดี
Azure Labs Service เป็นบริการที่ช่วยให้สามารถบริหารจัดการเครื่องคอมพิวเตอร์ที่ใช้ฝึกปฏิบัติงานต่างๆ ไม่ว่าจะเป็นการทดสอบซอฟต์แวร์ การฝึกอบรม (ซึ่งในบทความนี้ผมขอใช้คำพูดรวมๆ ว่า ทำ lab ก็แล้วกันนะครับ) ได้อย่างง่ายดาย และสามารถที่จะรองรับการใช้งานผู้เรียนได้พร้อมๆ กันเป็นจำนวนมาก
ข้อดีของ Azure Labs Service
- สามารถจัดเตรียมเครื่องคอมพิวเตอร์ที่จะใช้ในทำ lab ได้เป็นจำนวนมาก ในระยะเวลาอันรวดเร็ว
- สามารถควบคุมการใช้งานทรัพยากรต่างๆ ของผู้เรียนแต่ละคนได้ (นั่นหมายถึงการควบคุมค่าใช้จ่ายของ Azure ด้วยนั่นเอง)
- มีหน้า Dashboard สามารถติดตามการใช้งาน และกิจกรรมต่างๆ ของผู้เรียน
- มีระบบการรักษาความปลอดภัยที่ดี
- สามารถจัดทำ lab ที่เป็นของหน่วยงาน หรือองค์กรได้เอง
รูปแบบการใช้งานของ Azure Labs Service มี2 รูปแบบคือ
- Classroom Labs เป็น Labs ที่มีการบริหารจัดการโดยเจ้าหน้าที่ควบคุมอย่างชัดเจน แบ่งเป็น 2 ประเภทคือ
- Managed Labs เป็น Labs ที่มีการควบคุมโครงสร้างพื้นฐานต่างๆ เช่น Network, Storage โดย Azure ซึ่ง Labs ประเภทนี้เหมาะสมที่จะนำมาใช้งาน โดย Azure Lab Service
- DevTest Labs เป็น Labs ที่มีการควบคุมโครงสร้างพื้นฐานต่างๆ เช่น Network, Storage โดยผู้ดูแลขององค์กร ซึ่ง Labs ประเภทนี้จะต้องใช้บริการ DevTest Labs
- Trial Labs เป็น Labs ที่องค์กรเปิดโอกาสให้กับคู่ค้า (partner) เพื่อเข้ามาทดสอบการใช้งานซอฟต์แวร์ โดยจะมีการใช้งานได้ตามเงื่อนไขที่กำหนด
สำหรับใน Blog นี้จะขอกล่าวถึง Classroom Labs ที่เป็น Managed Labs ก่อนนะครับ ส่วน DevTest Labs จะยกมากล่าวถึงในตอนต่อไปนี้
Virtual Machine Size ในการใช้งาน Classroom Labs
ใน Azure Labs services นั้นมีการแบ่งขนาดของ Virtual Machine ออกเป็น 3 ขนาด ซึ่งแต่ละขนาดจะมีการคิดราคาในรูปแบบ “Lab Unit” ดังนี้
| Instance | CPU (core) | RAM (GB) | LAB UNIT |
| Small | 2 | 4 | 20 |
| Medium | 4 | 8 | 42 |
| Large | 8 | 28 | 156 |
ซึ่งแต่ละ 1 Lab Unit จะมีค่าใช้จ่าย $0.005 /LAB UNIT/HOUR
การใช้งาน Azure Labs Service แบ่งออกเป็นขั้นตอนหลัก 4 ขั้นตอนด้วยกันคือ (ในตอนนี้จะเขียนแต่ 2 ขั้นตอนก่อนแล้วกัน เดี๋ยวจะยาวเกินไป อีก 2 ขั้นตอนขอยกไปตอนหน้านะครับ)
1. การสร้าง Lab Account
Lab Account จะเป็น Account สำหรับการบริหารจัดการ Virtual Machine ตลอดจนทรัพยากรต่างๆ ภายใต้ Azure Lab Services เรียกง่ายๆ ว่า Lab Account เปรียบเสมือน Administrator ของ Lab นั้นๆ นั่นเอง
ขั้นตอนการสร้าง Lab Account ก็ทำได้ง่ายๆ โดยการสร้าง Lab Services จากหน้า Azure Portal และทำการกรอก Lab Account Name, Resource Group, Subscription และ Location ให้ครบถ้วน ดังภาพ
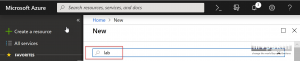
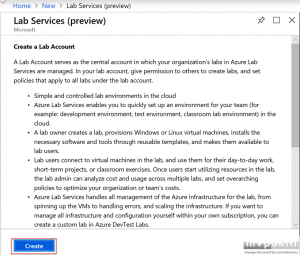
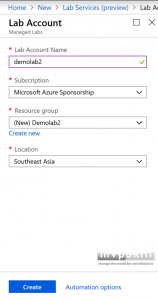
จากนั้นก็จะต้องทำการ Add “Lab Creators” เพื่อกำหนดสิทธิ์ให้เจ้าหน้าที่ที่เกี่ยวข้องสามารถเข้าไปทำการเซ็ตอัพ Classroom Lab ได้
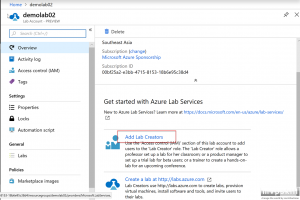
2. เซ็ตอัพ Classroom Lab
ขั้นตอนนี้จะเป็นการเตรียมเครื่องคอมพิวเตอร์ต่างๆ เช่นติดตั้งซอฟต์แวร์ และเครื่องมือต่างๆ ที่จะให้ผู้เรียนเข้าไปใช้งานนั่นเองครับ
การเซ็ตอัพ Classroom Lab นั้นสามารถทำได้ โดยการคลิกที่ Link “Create a Lab”
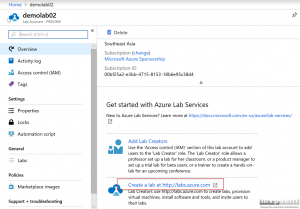
จากนั้นจะปรากฎหน้าต่าง New Lab ให้กรอกชื่อของ Lab และกรอกจำนวนของ Virtual Machine ที่จะใช้ใน Lab โดยหลักกการก็คือ 1 คน/ 1 Virtual Machine นั่นเอง
หมายเหตุ ใน Lab Account หนึ่งๆ สามารถมี Lab ได้หลาย Lab นะครับ ขึ้นอยู่กับการเรียนการสอนที่ต้องการ
ทำการเลือกขนาดของ Virtual Machine และ Location ตลอดจนระบบปฏิบัติการของ Virtual Machine ที่จะใช้
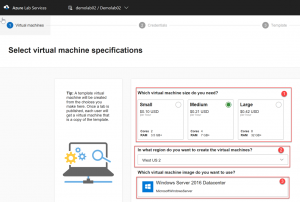
กำหนด username/password ของ Administrator Account ของ Virtual Machine ที่จะสร้าง ซึ่ง username/password นี้จะไม่มีให้ reset password นะครับ ดังนั้นถ้าลืมคือทำใหม่สถานเดียวครับ
จากนั้นรอ Azure ทำการสร้าง Virtual Machine ให้ประมาณ 20 นาที ก็จะมีปุ่มให้ Start Virtual Machine เพื่อเข้าไปทำการสร้างต้นฉบับ เตรียมให้ผู้เรียนครับ
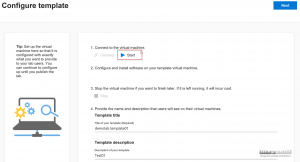
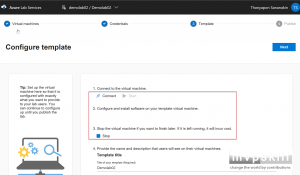
เมื่อ Start Virtual Machine แล้วก็จะสามารถทำการกดปุ่ม “Connect” เพื่อใช้ Remote Desktop ในการ Remote เข้าไป setup เครื่องคอมพิวเตอร์ เพื่อเป็นต้นแบบให้ผู้เรียนได้ใช้ครับ ซึ่งเราจะต้องเตรียมทุกอย่างให้พร้อม เช่นติดตั้งซอฟต์แวร์ รวมถึงไฟล์ประกอบต่างๆ การ setup นี้จะ setup เพียงเครื่องเดียวเท่านั้นครับ
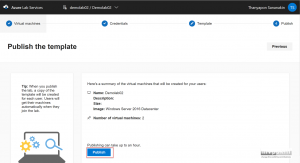
เมื่อ Setup เครื่องต้นแบบเสร็จแล้ว เราก็จะต้องทำการ Publish ต้นแบบนี้เพื่อให้ผู้เรียนสามารถเข้าถึงและนำไปใช้งานได้ในขั้นตอนถัดไป
ซึ่งตรงนี้ต้องระวังให้ดี ถ้า Publish ไปแล้ว ไม่สามารถ UnPublish กลับมาได้นะครับ แต่เราสามารถที่จะเปิด Virtual Machine ต้นแบบเพื่อมาแก้ไขให้ถูกต้อง แล้ว RePublish ไปใหม่ได้ ดังรูป
เอาล่ะครับ เพียงเท่านี้เราก็พร้อมที่จะมีเครื่อง Virtual Machine ที่เป็นต้นแบบเพื่อให้ผู้เรียนเข้ามาใช้งานกันได้แล้วครับ เดี๋ยวตอนหน้ามาดูวิธีการที่ผู้เรียนจะเข้ามาใช้งานกัน ว่าจะเข้ามาใช้ได้อย่างไรครับ
แหล่งข้อมูล












![[Tips] แก้ปัญหา Font ตัวเล็กใน Edge แบบถาวร](https://www.mvpskill.com/wp-content/uploads/2018/05/windows10_rez2.jpg)















![[Review] การสอบ Microsoft Certification จากที่บ้าน](https://www.mvpskill.com/wp-content/uploads/2020/04/cert3-218x150.jpg)

![[สรุปงาน] งานสัมนา Power Platform ว่าด้วยการนำ Power BI / Power Apps / Power Automate (Microsoft Flow) ไปใช้แก้ปัญหาในที่ทำงาน](https://www.mvpskill.com/wp-content/uploads/2020/01/Power-Platform-Website-218x150.png)