CloudMan
Windows 7 และ Server 2008 Configuring Disks
บทสรุปย่อ เพื่อทบทวนความเข้าใจ · การบริหารจัดการ Disk ของ Windows 7 สามารถเข้าถึงหรือใช้เครื่องมือได้จากเครื่องมือ GUI = Disk Management และ Diskpart.exe Command Line · การบริหารจัดการ disk มีตัวเลือกให้ใช้เช่น Disk Cleanup , Disk Defragmenting, · การตั้งค่า Disk โดยใช้ Group Policy ได้ด้วย (Removable Storage) Master Boot Record กับ GUID Partition Table คำสั่งย่อสำหรับเปิด Disk Management = diskmgmt.msc การจัดการ Removable...
สร้าง Bootable ด้วย เครื่องมือ Windows7-USB-DVD-tool.exe
ถ้าไม่ถนัดใช้ Diskpart Command Line ก็โหลดโปรแกรมสร้างแผ่น Boot ก็ได้นะครับ
http://www.microsoftstore.com/store/msstore/html/pbPage.Help_Win7_usbdvd_dwnTool
เปิดไฟล์ Windows7-USB-DVD-tool.exe ขึ้นมาใช้งานครับ ตามแบบฉบับของ Microsoft ครับเปิดขึั้นมาแล้วกด Next ได้เลย
หลังจากติดตั้งเสร็จแล้วจะได้ตัวโปรแกรมอยู่บน Desktop ดังนี้ครับ
เปิดมันขึ้นมาใช้งานอีกรอบครับ ตัวโปรแกรมจะถามหาไฟล์ .ISO ที่ต้องการเอาไปสร้างแผ่น USB Bootable ครับ เลือก Browse ไปยังไฟล์ .ISO ที่เราเตรียมไว้เลยครับ
จากนั้นระบบจะถามว่าให้สร้างแผ่นติดตั้งระบบที่ Output แบบไหน ในบทความนี้เลือก USB Device ครับ
ทำการเลือก USB Drive ที่ต้องการ (ถ้ามีมากกว่า 1 อัน) แล้วเลือก Begin Copy ได้เลยครับ
ระบบจะดำเนินการสร้างแผ่นติดตั้งให้ครับ หลังจากจบขั้นตอนนี้ USB Drive นั้นก็จะสามารถนำไป Boot เพื่อติดตั้ง Windows Server 2012 ได้แล้วครับ
8. เพียงเท่านี้ก็จะสามารถสร้างแผ่น USB Bootable flash drive Windows...
การทำ USB Bootable ด้วย DiskPart.exe
สิ่งที่ต้องเตรียมก่อนการทำ
1. แผ่น DVD ติดตั้ง Windows 7
2. USB flash drive (แนะนำให้ขนาดไม่ต่ำกว่า 4 GB.)
Step by Step
1. เสียบ USB flash drive เข้าเครื่องคอมพิวเตอร์ และตรวจเช็คขนาดของ USB flash drive ให้เรียบร้อย โดยใช้คำสั่ง diskmgmt.msc
ขั้นตอนนี้เพื่อจดจำขนาดของ USB flash drive จะได้ไม่พลาดเวลาสั่ง Format หรือเลือกลบ Partition
2. ตรวจสอบขนาดความจุ และชื่อ Drive Letter เพื่อกันการลบข้อมูลผิดพลาด
3. เข้าสู่ Command Line โดย Administrator Mode
4. ที่ Command Prompt ให้พิมพ์คำสั่ง Diskpart
5. คำสั่ง Diskpart.exe เป็นคำสั่งที่ใช้ในการจัดการ Hard Disk โดยที่เราจะใช้ให้จัดการกับ USB flash drive เพื่อเตรียมเป็น...
Deploying a Windows 7 Image ด้วย Windows System Image Manager
สร้างไฟล์คำตอบอัตโนมัติ สมัยก่อนเรียก Answer File แต่สมัยนี้เค้าเรียก autounattended.xml
อ้างอิงจาก http://technet.microsoft.com/en-gb/library/cc771670(WS.10).aspx
ตัวอย่าง Unattended Files = http://go.microsoft.com/fwlink/?LinkId=122642
1. ที่เครื่อง W7-01 ให้ทำการนำแผ่น DVD ของ Windows 7 ใส่เข้าไป จากนั้นเข้าไปหา Folder Source เพื่อทำการ Copy SourcesInstall.wim เอาไปไว้ที่ Local Disk ของ W7-01 ในที่นี้สร้าง Folder Temp ไว้ที่ C: รอไว้ก่อนแล้ว
2. จากนั้นทำการเปิดโปรแกรม Windows System Image Manager เข้าไปที่ Files Menu Click Windows Image. เปิดไฟล์ install.wim จาก Temp Folder
ระบบจะอ่านค่า install.wim เพื่อสร้าง Template เบื้องต้น
จากนั้นเริ่มทดลองสร้าง Answer Files ได้ด้วยการคลิกที่...
ทดลองใช้แผ่น Windows PE และคำสั่งที่เกี่ยวข้อง ImageX.exe, Diskpart.exe
สถานการณ์สมมุตินี้คือ ให้ลองใช้แผ่น Windows PE ที่สร้างจาก LAB ที่ผ่านมาโดย สมมุติอีกรอบว่าเรามีเครื่อง Windows ที่ต้องการใช้ Clone ไปเป็นเครื่องอื่น (ในที่นี้ใช้ Windows XP เพราะขนาดของ Disk น้อยดี จะได้ทำ LAB เสร็จไว ๆ สถานการณ์คือที่เครื่อง Windows XP ให้เรา Boot จากแผ่น Windows PE เพื่อทำการ Clone Image จาก Drive C: ไปเก็บไว้ที่ Drive D: (ให้เพิ่ม Drive D: ขึ้นมาเพื่อเก็บ Image ด้วยนะครับ) ทั้งนี้การเพิ่ม Drive D: ขึ้นมาเพื่อเพิ่มความเชี่ยวชาญของเรา LAB นี้จะพาไปรู้จักคำสั่งที่มากับแผ่น Windows PE ด้วยก็คือคำสั่ง Diskpart (มีประโยชน์และออกสอบบ่อยมากครับ) Command ที่ควรใช้เป็นคือ ImageX.exe...
สร้างแผ่น Boot Windows PE แบบ Advance Customize
แล้ว ทีนี้มาลองดูการ Customize แผ่น WinPE ว่ามีอะไรให้เราเล่นได้บ้าง
ศัพท์ใหม่ที่ต้องทำความรู้จักคือ DISM = Deployment Image Servicing and Management
1. สร้างแผ่น Windows PE ให้เรียบร้อยตาม LAB ที่ผ่านมา cd
2.สังเกตว่ามี Folder mount เปล่า ๆ อยู่ เราจะลอง mount winpe.wim เข้าไปเพื่อแก้ไขไฟล์ Boot ครับ
คำสั่งที่ใช้คือ imagex.exe /mountrw winpe.wim 1 mount
3.จากนั้นก็ลอง Change Path เข้าไปใน Mount จะเห็นข้อมูลแผ่น Windows PE ที่เราสามารถใส่อะไรเข้าไปก็ได้ครับ
4.เราสามารถสร้าง Folder เช่น Tools แล้วเอาโปรแกรมอะไรก็ได้ที่เราต้องการใส่เข้าไปครับ สามารถปรับแต่งเพิ่มเติมได้ตามสบายเลย
5.. ที่สำคัญคือการใส่ Driver เข้าไปครับ (Driver ที่แปลก ๆ เช่น Harddisk Raid, SCSI)...
ทำความเข้าใจ Sysprep
คำสั่งในการเช็ค SID ของเครื่อง (SID คือ Security Identifier) ที่ต้องไม่ซ้ำกันในแต่ละ Computer Name เปรียบเสมือนเลขที่บัตรประชาชน
เครื่องมือ Sysprep.exe ช่วยให้คนที่ต้อง Deploy เครื่องเยอะ ๆ โดยใช้ Image เดียวกันได้รับการสร้าง SID ใหม่ ทำให้ SID ของ Computer ไม่ชนกัน
ใช้คำสั่ง
wmic
useraccount get name, sid
ทำความเข้าใจในเบื้องต้นระหว่าง Audit Mode กับ OOBE
ทำความเข้าใจเพิ่มตรงนี้ก่อนนะครับ
Audit Mode = Reboot เข้าสู่ Administrator / Clear Configuration / User Profile /
OOBE = เข้าสู่ Welcome Screen
Generalize = Reset SID
ใช้เครื่อง W7-01 ในการทำความรู้จักกับ Sysprep ใน Mode ต่าง ๆ
ตัวอย่างคำสั่ง
c:windowssystem32sysprepsysprep.exe...
ทำความรู้จักกับ Windows Automated Installation Kit Tools
ทำความรู้จักกับ Windows Automated Installation Kit Tools !
Windows (AIK) เป็นแผ่นเสริมสำหรับเอาไว้เพิ่มเติม Feature ในการใช้ Deploy ระบบปฏิบัติการได้ง่ายยิ่งขึ้นโดยสามารถ Download ได้ฟรี ที่เวปไซต์ของ Microsoft
แผ่น Windows (AIK) นั้นมีเครื่องมือสำคัญอยู่สองอย่างที่ต้องทำความรู้จักไว้ครับ
1. เครื่องมือสร้างแผ่น Boot Windows Preinstallation Environment (Windows PE) 2.0 เป็นแผ่น boot mini Version ของระบบปฏิบัติการ Windows ครับเราสามารถใช้เครื่องมือ WAIK สร้างแผ่น Windows PE โดยปรับแต่งให้เหมาะกับการใช้งานส่วนตัวได้ตลอดเวลา เช่น เพิ่ม Menu ต่าง ๆ เข้าไป หรือสร้าง Windows PE ให้ boot จาก USB หรือ CD /...
การใช้งาน User State Migration Tools (USMT)
การใช้งาน USMT
· User State Migration Tools มากับแผ่น Windows AIK ต้อง Download เอง กระบวนการทำงานคล้าย ๆ กับ Windows Easy Transfer แต่ USMT นั้นเป็น Command Line Mode
· การใช้งาน USMT ไม่สามารถทำการ Direct Transfer ได้เหมือนกับ Windows Easy Transfer
· USMT แบ่งการทำงานเป็น 2 Phase คือการ Export Profile เดิมออกจากเครื่องเก่าโดยการใช้คำสั่ง Scanstate จากนั้นทำการ Import Profile ไปยังเครื่องใหม่ด้วยคำสั่ง Loadstate
· USMT เก็บค่า ACL ของ File และ Folder เดิมของ User นั้น ๆ ด้วย...
Migrating Settings by Using Windows Easy Transfer
ทำการ Migrate Profile Settings จากเครื่อง XPSP2-01 ไปยังเครื่อง W7-01 ด้วยเครื่องมือ WET
WET เป็นเครื่องมือที่ งง มากเวลาใช้งานแต่มีประโยชน์มาก ๆ เช่นกัน - -“
Profile ที่ทำการย้าย
- Documents
- Internet favorite
- Desktop Settings
- Email Account
- Application Settings
- Windows Settings
ทำการ Upgrade Windows Vista ให้เป็น Windows 7 หรือทำการ Migrate User Settings จาก Windows Vista ไปยังเครื่อง Windows 7 เครื่องใหม่ (ใน LAB นี้ใช้ Windows XP แทนเนื่องจาก Vista กินทรัพยากร VM มากเกินไป)
เครื่องมือที่ใช้คือ Windows Easy Transfer...












![[Tips] แก้ปัญหา Font ตัวเล็กใน Edge แบบถาวร](https://www.mvpskill.com/wp-content/uploads/2018/05/windows10_rez2.jpg)















![[Review] การสอบ Microsoft Certification จากที่บ้าน](https://www.mvpskill.com/wp-content/uploads/2020/04/cert3-218x150.jpg)

![[สรุปงาน] งานสัมนา Power Platform ว่าด้วยการนำ Power BI / Power Apps / Power Automate (Microsoft Flow) ไปใช้แก้ปัญหาในที่ทำงาน](https://www.mvpskill.com/wp-content/uploads/2020/01/Power-Platform-Website-218x150.png)
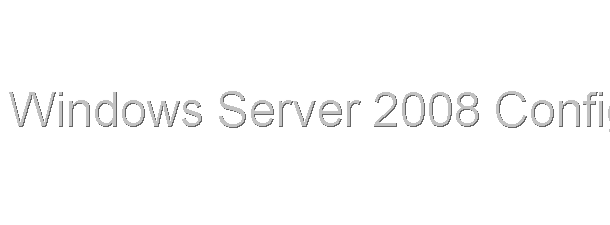
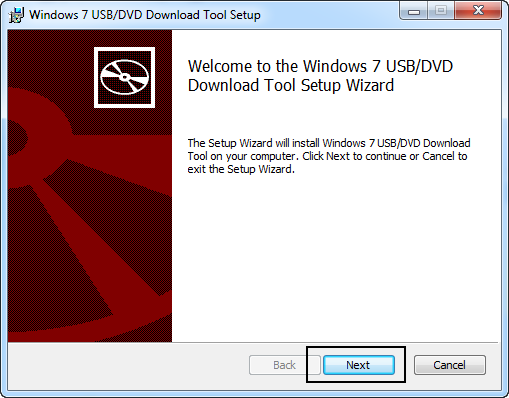
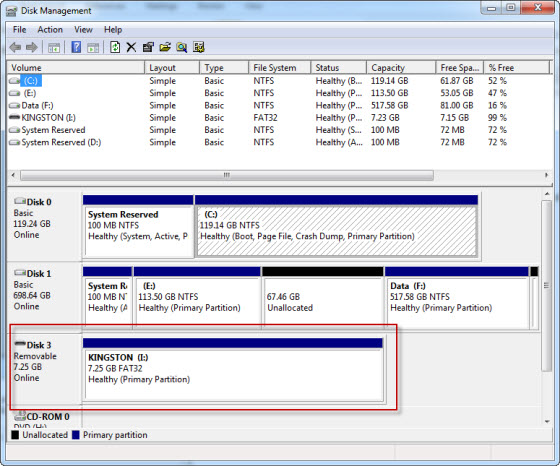
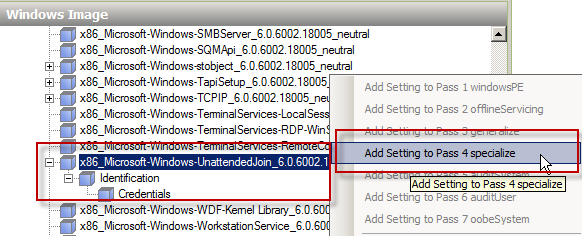
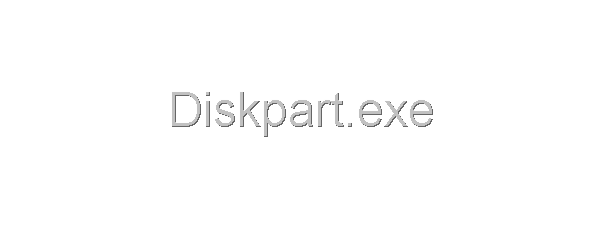
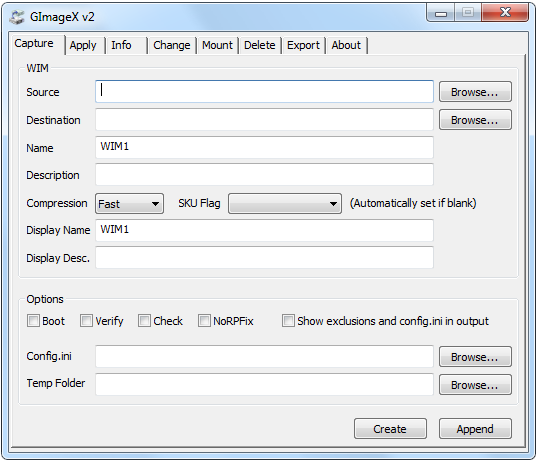

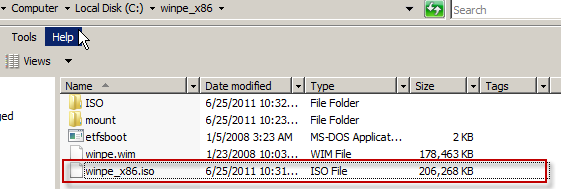
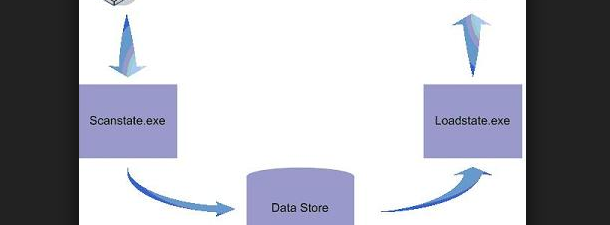
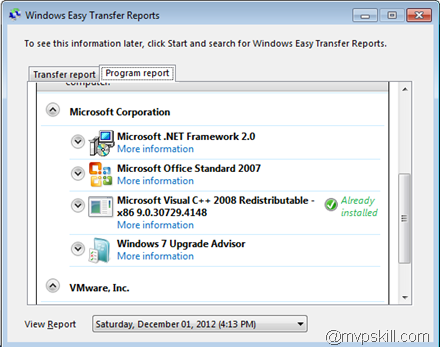





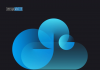




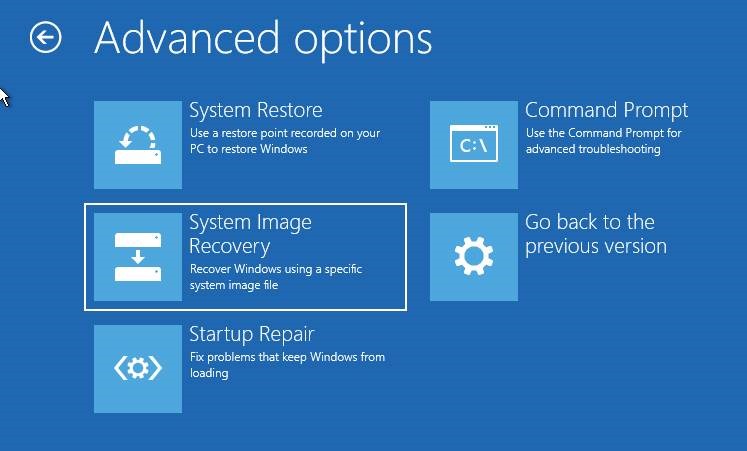
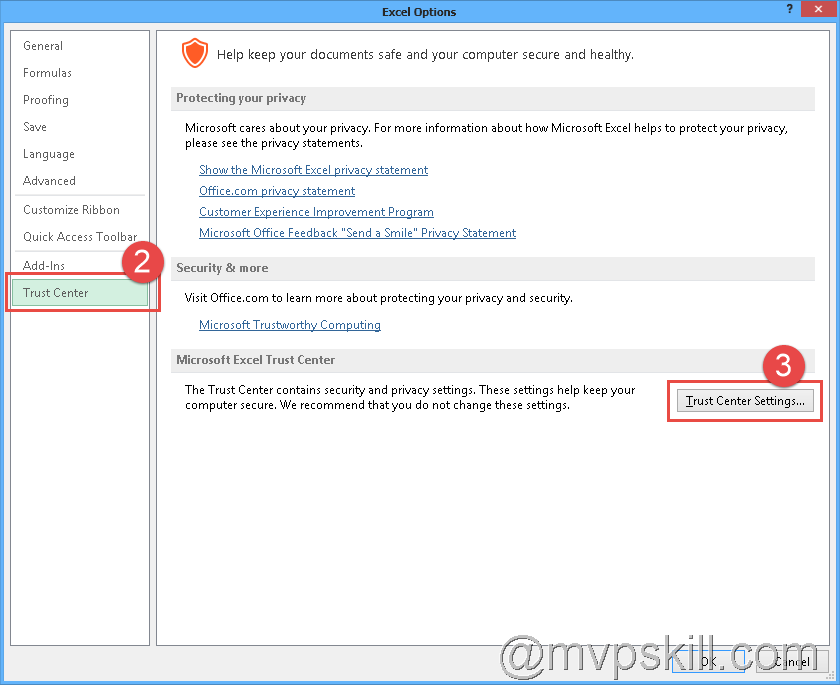
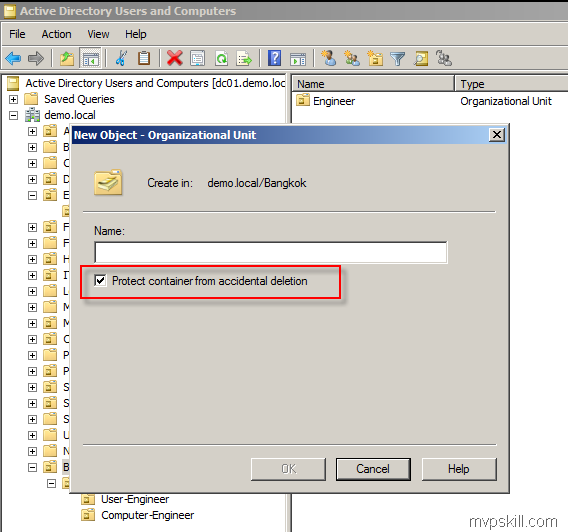


![[Review] การสอบ Microsoft Certification จากที่บ้าน](https://www.mvpskill.com/wp-content/uploads/2020/04/cert3-100x70.jpg)
