Kumton Suttiraksiri
วิธีการป้องกัน User สร้าง Office 365 Group
จากบทความก่อนหน้านี้ ที่พูดถึงการกำหนดกลุ่มในการแชร์ไฟล์ผ่าน Office 365 Group มีหลายองค์กรไม่อยากให้ User ทั่วไปสร้าง Office 365 Group เองได้ เนื่องด้วยนโยบายยังไม่พร้อม หรือเรื่องการดูแลที่บางองค์กรมีความเข้มงวดมาก
ซึ่งก่อนทำจะมีเครื่องหมาย + ซึ่ง User สามารถสร้างได้เอง
มีขั้นตอนในการปิดฟีเจอร์ดังต่อไปนี้
1. Login ด้วยสิทธิ์ Office 365 Admin ด้วย PowerShell
2. พิมพ์คำสั่งด้านล่าง เพื่อปิด
set-OwaMailboxPolicy -GroupCreationEnabled $false -Identity OwaMailboxPolicy-Default
ผลลัพธ์คือ เครื่องหมาย + หายไป ไม่สามารถสร้างกลุ่มได้
ซึ่งถ้า User เคยสร้างกลุ่มไหนไว้แล้ว จะยังคงใช้งานต่อไปได้
ไปดูที่หน้า OneDrive จะปรากฏเห็นปุ่ม + อยู่แต่เวลาสร้างจะสร้างไม่ได้
แต่ถ้าหากต้องการให้ User สามารถสร้างกลุ่มได้เราสามารถ Re-enable ได้ โดยใช้คำสั่ง
set-OwaMailboxPolicy -GroupCreationEnabled $true -Identity OwaMailboxPolicy-Default
ปุ่ม + จะกลับมาเหมือนเดิม
การแชร์ไฟล์ให้กับทุกคนในองค์กรทำอย่างไร ผ่าน OneDrive for Business
สิ่งหนึ่งที่ผู้ใช้งาน OneDrive for Business มักจะถามผมว่า เขาเองทราบดีว่าจะแชร์ไฟล์อย่างไรให้กับใคร แต่ว่าเขาอยากแชร์ไฟล์หรือโฟลเดอร์ให้กับทุกคนในองค์กรได้เห็นต้องทำอย่างไรบ้าง ซึ่งหลายครั้งผู้ใช้งานจะเคยชินกับการใช้อีเมลในการส่งไฟล์ ทั้งองค์กร แต่ใน OneDrive for Business มันแตกต่าง ดังนี้
วิธีการแชร์ไฟล์หรือโฟลเดอร์ให้กับทุกคนในองค์กร
วิธีแรก
ใน OneDrive for Business ให้ไปที่ Share ปกติ แต่ให้พิมพ์ Everyone ในช่อง Invite People
วิธีที่สอง
ให้สร้างโฟลเดอร์ Shared with Everyone หรือชื่อใกล้เคียงก็ได้ โดยสร้างโฟลเดอร์ใหม่ที่ New > Folder
แต่ว่าสิทธิ์ในการเข้าถึงให้เลือก Everyone except external users เพื่อแชร์เฉพาะคนภายในองค์กร ถ้าองค์กรให้สิทธิ์ในการแชร์ข้องนอกได้ ให้แค่พิมพ์ Everyone เท่านั้น ซึ่งบุคคลภายนอกที่ได้รับการแชร์จะเป็นสิทธิ์ของ Guest
แล้วจะรู้ได้อย่างไรว่าไฟล์นั้นได้ถูกแชร์จริงๆ
ไฟลืที่ถูกทำการแชร์ให้กับทุกคนนั้น จะไม่ปรากฏใน Shared with me ใน OneDrive for Business ทำไมหล่ะ? เพราะว่าถ้าปรากฏแบบนั้น คนในองค์กรมีเป็นมากมาย ถ้าทุกคนแชร์ ไฟล์จะเยอะเต็มไปหมดครับ อีกทั้งเราก็ไม่ได้อยากจะส่งอีเมลเชิญชวนคนทั้งองค์กรให้เข้าไฟล์เดียวกับเรา
หมายเหตุ...
การใช้งาน Focused Inbox ใน Outlook
Focused Inbox เป็นฟีเจอร์ใหม่บน Outlook Web Apps ซึ่งจริงๆแล้วออกมาบน Outlook App ได้สักพัก และจะออกให้ผู้ใช้ Outlook 2016 เร็วๆนี้ สำหรับ Focused Inbox นั้น ไม่ใช่ Folder ใน Inbox แต่ช่วยเราในการกรองเมล์ที่สำคัญน้อยกว่า ให้อยู่ภายใต้แท็บ Other
เมื่อ Focused Inbox เปิดใช้งานแล้ว เราจะเห็นสองแท็บคือ Focused และ Other แต่ถ้าหากเราคลิก Select All เมล์จะถูกกำหนดว่าต้องการเลือกเฉพาะเมล์ในสัปดาห์นี้ หรือเลือกทั้งหมด และเราสั่งลบ หรือย้ายโฟลเดอร์ได้
แต่ถ้า Outlook ทำการกรองค่าให้ผิด ข้อความอยู่ใน Other ให้คลิกขวาที่ข้อความนั้น และเลือกไปที่ Move Focused Inbox หรือ เลือก Move to ไปยังโฟลเดอร์อื่น
หากผู้ใช้งานบางคนยังไม่คุ้นเคย สามารถเปิดและปิดฟีเจอร์นี้ได้ มีวิธีการดังต่อไปนี้
1. Mail
2. Layout > Focused...
วิธีการ Block User Office 365 ไม่ให้ใช้งานได้ด้วย PowerShell
ผมเคยเจอเหตุการณ์หนึ่งที่ลูกค้าต้องการ Block การใช้งาน Office 365 ให้กับพนักงานที่พึ่งลาออกไป ทั้งแผนก!!!!! หรือสงสัยว่าพนักงานคนนี้ มีความชอบมาพากล โดยปกติเราสามารถใช้ GUI ทำได้ครับ แต่ทำทีละคน
การ Block Access บริการทุกบริการยังมีอยู่ครับ แต่ User ไม่สามารถเข้าใช้งานได้ ดังนั้นไม่ต้องกลัวว่าอีเมลจะหายไป
วิธีการ block รายบุคคล
Set-MsolUser -UserPrincipalName [email protected] -BlockCredential $true
วิธีการ un-block รายบุคคล
Set-MsolUser -UserPrincipalName [email protected] -BlockCredential $false
วิธีการ block หลายๆคน
1. ให้สร้างไฟล์ Text แล้วกรอกอีเมล และทำการบันทึก
[email protected]
[email protected]
[email protected]
2. พิมพ์คำสั่งนี้
Get-Content "C:My DocumentsAccounts.txt" | Set-MsolUser -UserPrincipalName $_.UserPrincipalName -BlockCredential $true
3. วิธีการ un-block หลายๆคนทีเดียว
Get-Content "C:My DocumentsAccounts.txt" | Set-MsolUser -UserPrincipalName $_.UserPrincipalName -BlockCredential $false
วิธีการเปลี่ยน properties ของ User ใน Office 365
ถึงแม้ว่าเราจะใช้งาน Office 365 Admin Center ได้ในการแก้ไข Properties ของ User แต่ถ้าจะให้แก้ทั้งหมดคงไม่ไหวแน่ๆ เราต้องใช้ PowerShell ในการแก้ไข ดังต่อไปนี้
หมายเหตุ วิธีนี้จะใช้ไม่ได้ ถ้าเราใช้ Azure Active Directory Sync ต้องไปแก้ที่ Active Directory
วิธีแก้ Property ของบุคคลเดียว
Set-MsolUser -UserPrincipalName [email protected] -UsageLocation "TH"
ส่วน parameter อื่นที่ใช้งาน
-City "<city name>"
-Country "<country name>"
-Department "<department name>"
-DisplayName "<full user name>"
-Fax "<fax number>"
-FirstName "<user first name>"
-LastName "<user last name>"
-MobilePhone "<mobile phone number>"
...
วิธีการกำหนด โควต้าให้กับ Office 365 Group
ผู้ดูแลระบบส่วนใหญ่เข้าใจกันดีว่า OneDrive for Business นั้นให้โควต้ามาที่คนละ 1 TB ส่วน SharePoint Online จะเป็นโควต้ารวม คือ 1 TB + 500 MB ต่อผู้ใช้งาน ถ้าเรามีพนักงาน 100 คน เราจะได้พื้นที่โดยรวมประมาณ 1.05 TB เลยทีเดียว ซึ่งเมื่อเราสร้าง Office 365 Group เองจะใช้พื้นที่ในส่วนนี้ในการเก็บไฟล์ที่ใช้ร่วมกัน ไม่ได้ใช้ใน OneDrive for Business ซึ่ง Admin จำเป็นต้องจัดสรรโควต้าให้เหมาะสม โดยมีวิธีการดังต่อไปนี้
1. ไปที่ SharePoint Admin Center เลือก Settings ไปที่ Site Collection Storage Management ให้เลือกเป็น Manual
2. ขั้นตอนต่อไปเรามาตรวจสอบว่ากลุ่มของเราได้พื้นที่ที่จัดสรรมาเท่าไหร่ โดยใช้คำสั่ง Get-SPOSite แล้วตามด้วย URL โดยการ copy ดังภาพ
ตัวอย่างเช่น
Get-SPOSite...
RPC over HTTP จะยุติการสนับสนุนในวันที่ 31/10/2017 นี้แล้ว
อันนี้เป็นแจ้งข่าว สำหรับผู้ใช้งาน Exchange Online กับ Outlook 2007 ในวันที่ 31 ตุลาคม 2017 (หรือปีหน้า) โปรโตคอล RPC over HTTP ที่เรารู้จักกันดีจะเลิกให้บริการสำหรับ Exchange Online
ซึ่งการยกเลิกนี้ เราจะไปใช้งานโปรโตคอลแบบใหม่แทน คือ MAPI over HTTP ที่เริ่มใช้งานตั้งแต่เดือนพฤษภาคม 2014
ผลกระทบ
มีแน่นอนกับผู้ใช้งานที่ยังเป็น Outlook 2007 เพราะมันจะไม่สามารถทำงานร่วมกับ MAPI over HTTP ได้ เพื่อทำการเชื่อมต่อ Exchange Online กับ Outlook 2007 จึงจำเป็นต้องทำการอัพเกรด Outlook เป็นเวอร์ชันใหม่ หรือใช้ Outlook บนเว็บแทน ซึ่งหากเราใช้งาน Outlook 2016, Outlook 2013 หรือ Outlook 2010 ก็อาจได้รับผลกระทบนี้ ต้องตรวจสอบและอัพเดตเป็น patch ล่าสุด เพื่อให้ทำงานร่วมกับ MAPI over HTTP...
ไม่ให้ User ใช้งาน OneDrive Sync ทำอย่างไร
มีคำถามจากลูกค้าถามมาว่า ผมจะไม่ให้ User ผม Sync ข้อมูลจาก OneDrive for business หรือ document library บน SharePoint Online ให้เป็น Offline ต้องทำอย่างไร เพราะผมอยากให้ใช้แบบ Online อย่างเดียว เนื่องด้วย Bandwidth หรืออะไรก็ตาม ซึ่งโดยปกติ default ของระบบจะให้ทำการ Sync ได้เลย
ซึ่งวิธีการแก้ไขนี้ คือการใช้ฟีเจอร์ Offline Client Availability ซึ่งต้องตั้งค่าใน Site หรือ Document library setting ถ้าเราปิดฟีเจอร์นี้ในระดับ Site level ตัว document library ทุกไลบรารี่ในไซต์นั้นจะไม่สามารถ Offline Sync ได้ หรือปิดค่านี้ในระดับ Document library level ไฟล์ที่อยู่ใน document library นั้นจะไม่สามารถ Offline sync...
Microsoft Teams: การเปิดใช้งานบน Office 365
Microsoft Team ได้เปิดตัว Microsoft Teams ซึ่งเป็นระบบ Workspace สำหรับการทำงานเป็นทีม อยู่ภายใต้บริการ Office 365 ของลูกค้ากลุ่มองค์กรในแผนบริการ Business Essentials, Business Premium และ Enterprise E1,E3 และ E5 ซึ่งปัจจบุันยังเป็น Preview นะครับ
โดยสามารถติดตามข่าวหลายสำนักได้จากที่นี้
Microsoft เปิดตัว Microsoft Teams ระบบ Chat-based Workspace ภายใต้ Office 365
ไมโครซอฟท์เปิดตัว Microsoft Teams บริการแชทสำหรับองค์กร คู่แข่งของ Slack
สำหรับลูกค้า Office 365 ณ ตอนนี้ มีการเปิดให้ทดลองใช้กันได้เลย ในมุม IT Pro เรามาลองเปิดเล่นกันเลยครับ
1. ไปที่ Office 365 Admin > Settings > Apps หรือ...
Office 365 Admin: วิธีกำหนดอัพเดต First Release ให้กับ Office Application
จากบทความที่แล้ว
28 กุมภาพันธ์ 2560 ยกเลิกการสนับสนุน Office 2013 ใน Office 365 ProPlus
คงมีคำถามว่า เมื่อเราทำการกำหนด Update Channel แล้ว แต่ทำไมถึงมีให้เลือกแค่ สองตัวเลือก คือ Current Channel และ Deferred Channel แล้ว First Release อยู่ที่ใด
แล้วเราจะกำหนด First Release ได้อย่างไร
หมายเหตุ การตั้งค่านี้อาจต้องใช้เวลารอประมาณ 24 ชั่วโมง
ในหน้า Office 365 Admin Center
1. ไปที่ Settings > Organization profile
2. Release preferences คลิก Edit
3. ถ้าหากจะ Disable First Release ให้เลือก Standard release และคลิก Next และ Yes
4. ถ้าหาก Enable First...












![[Tips] แก้ปัญหา Font ตัวเล็กใน Edge แบบถาวร](https://www.mvpskill.com/wp-content/uploads/2018/05/windows10_rez2.jpg)















![[Review] การสอบ Microsoft Certification จากที่บ้าน](https://www.mvpskill.com/wp-content/uploads/2020/04/cert3-218x150.jpg)

![[สรุปงาน] งานสัมนา Power Platform ว่าด้วยการนำ Power BI / Power Apps / Power Automate (Microsoft Flow) ไปใช้แก้ปัญหาในที่ทำงาน](https://www.mvpskill.com/wp-content/uploads/2020/01/Power-Platform-Website-218x150.png)
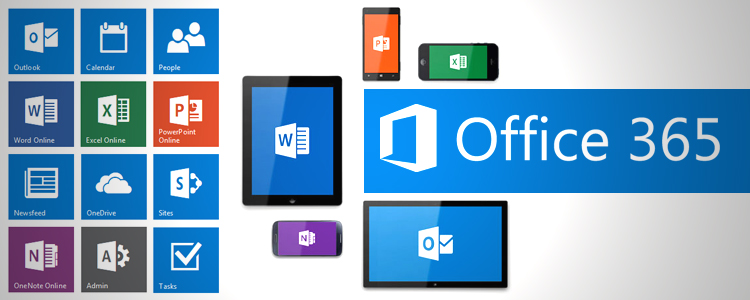
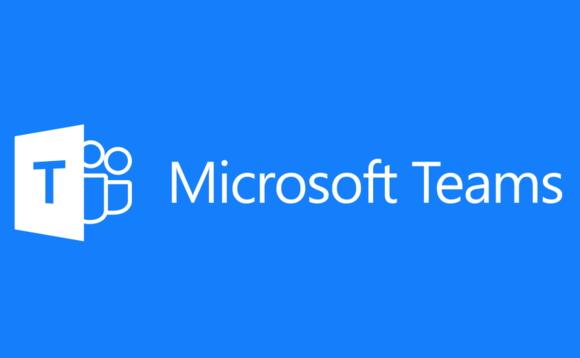





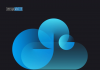




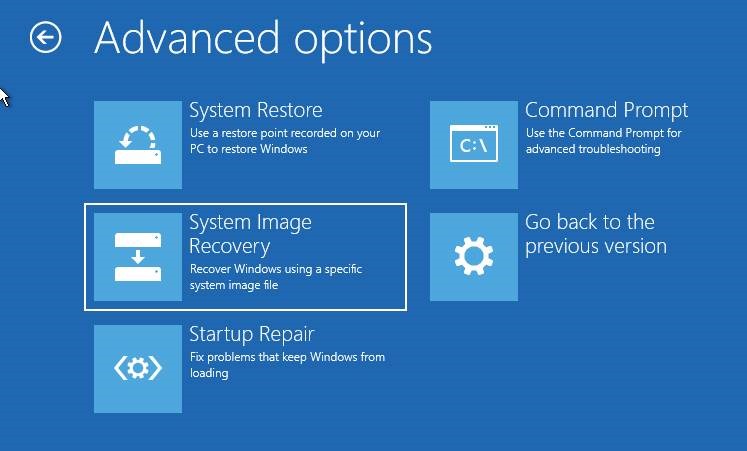
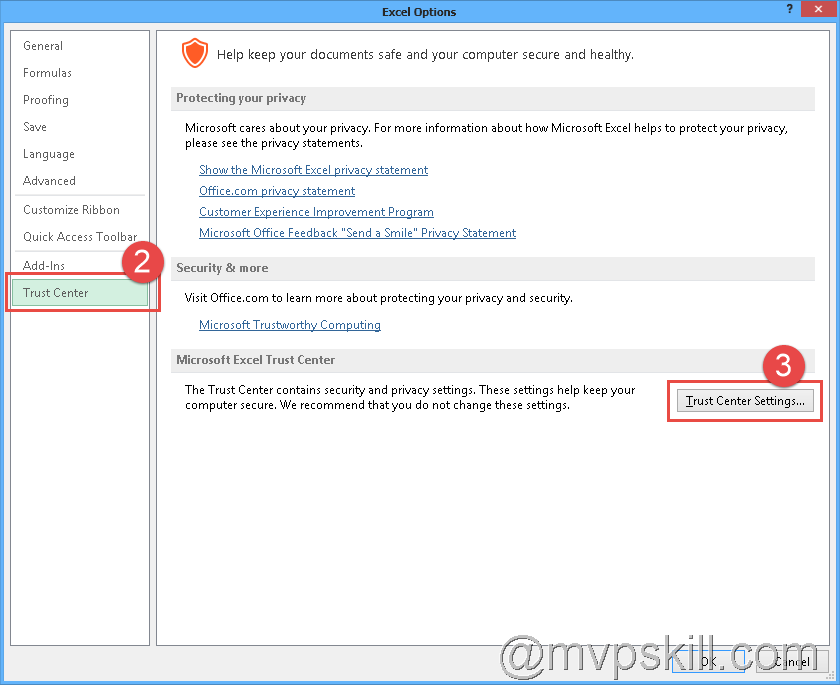
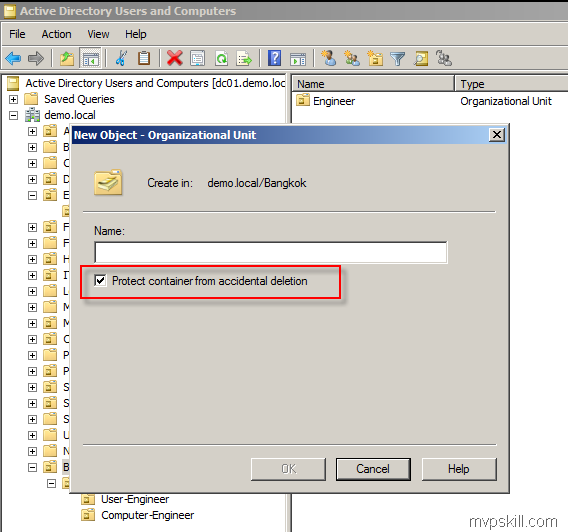


![[Review] การสอบ Microsoft Certification จากที่บ้าน](https://www.mvpskill.com/wp-content/uploads/2020/04/cert3-100x70.jpg)
