Kumton Suttiraksiri
TeamsTricks : วิธีการ Limit SharePoint Storage บน Teams
เมื่อไหร่ก็ตามเมื่อสร้าง Teams ใหม่ขึ้นมาจะทำการสร้างทีมไซต์ใน SharePoint Online โดยอัตโนมัติ เช่นเดียวกับ Shared notebook และ wiki แต่ปํญหาคือ เราไม่สามารถกำหนด storage ได้
โดยปกติสูตรการคำนวณของ SharePoint Online คือ 1 TB ต่อ Tenant + 10 GB (x user) แต่ในหนึ่งทีมไซต์นั้นสามารถสร้างได้สูงสุด 25 TB ต่อไซต์ ดูดีนะครับ เยอะพอสมควรเลย ใน sharepoint online เราสามารถจำกัด storage ได้ไหมงั้นเต็มอย่างรวดเร็วแน่ๆ และต้องซื้อพื้นที่เพิ่ม
เช่นเดียวกันใน Teams เมื่อสร้างอัตโนมัติจะกินพื้นที่เรื่อยๆ สำหรับวิธีการแก้ไข ไม่ให้ Storage มากเกินไป เราสามารถ export site storage ได้จาก New SharePoint Admin Center ตามที่เราต้องการ
ก่อนอื่นให้ต้องเปิดใน Setting และเลือกแบบ Manual...
[EP12] Mvpskill Saturday_24 August 2562 – Office 365 Products Update + DEMO
มาแล้วบันทึก Mvpskill Saturday EP_12 24 August 2562 - Office 365 Products Update + DEMO
[youtube https://www.youtube.com/watch?v=KMNuvo6V7AM]
มีอะไรเด็ดๆบ้าง
1. Secure your organization
- Manage Authentication Sessions in Outlook on the web with Azure AD Conditional Access
- Passwordless sign in for Azure AD
2. Productivity + Collaboration
- Microsoft Quick Poll in Outlook
- Meetings in Outlook on the web
- Yammer Q&A...
O365Tricks : วิธีการเปลี่ยน Profile Picture สำหรับ Shared Mailbox
สำหรับใครก็ตามที่ที่ใช้งาน Shared Mailbox ปรากฏว่าตอนสร้างมาใหม่ๆจะเห็นตัวอักษรแรกกับหลัง เหมือน user profile ทั่วไป และคุณจะเห็นว่าคุณเปลี่ยนรูปไม่ได้ เว้นเสียแต่ว่าคุณจะใช้วิธีนี้
สิ่งที่มักจะปวดหัวกับคนใช้ Shared Mailbox คือ มันเปลี่ยนรูปไม่ได้
พอลอง PowerShell ตาม Microsoft
https://answers.microsoft.com/en-us/msoffice/forum/all/can-you-assign-a-picture-to-a-shared-mailbox-how/2ac071e2-c5e1-4b2d-9890-e43d9f7bb472
https://docs.microsoft.com/en-us/powershell/module/exchange/mailboxes/set-userphoto?view=exchange-ps
ก็ได้แบบนี้
ใช้ไม่ได้
ผมมีวิธีง่าย ที่ง่ายก็ได้คือ
1. ไปที่ User > Active Users > เลือก Shared Mailbox ที่สร้าง
2. กำหนดรหัสผ่านที่ต้องการ
3. Sign in ไปที่อีก Browser หนึ่งด้วย Password ใหม่
4. ก่อนอื่นไม่ต้องตกใจว่าเจอหน้านี้
5. ให้ไปที่ outlook.office.com
6. เปลี่ยน Profile Picture ที่ My Account
7. ไปที่ Personal Info > Upload รูปภาพไม่เกิน 4 MB
8. กลับไปตรวจดูหน้า Admin Center มันมาแล้วครับ เสร็จสมบูรณ์
[EP11] Mvpskill Saturday_10 August 2562 – Azure Products Update + DEMO
มาแล้วบันทึก Mvpskill Saturday EP_11 10 August 2562 - Azure Products Update + DEMO
[youtube https://www.youtube.com/watch?v=CojosWf2iH0]
> มีอะไรเด็ดๆบ้าง
- Azure Files Active Directory (Azure AD) authentication with Azure AD domain services (General Availability)
- Azure Dedicated Hosts (Public Preview)
- Network security group improvements—ICMP support
- DEMO : Dev/Test Lab
Download Slide ได้ที่
http://bit.ly/mvpskillsaturdayep11
> สามารถดูย้อนหลังทั้งหมดได้ที่ http://www.mvpskill.com/mvpskill-saturday
TeamsTricks : ป่าวประกาศให้แตกต่างใน Microsoft Teams
โดยปกติการประกาศอะไรสักอย่างใน Teams เราจะไม่รู้ว่าประกาศนั้นสำคัญหรือไม่สำคัญ แต่ในฟีเจอร์ใหม่เราสามารถใช้ Announcement ทำให้ประกาศของเราแตกต่างจากข้อความปกติ
จากเดือนมิถุนายน 2019 ที่ผ่านมาฟีเจอร์ Announcement นั้นปล่อยให้เราใช้งานแล้ว ทำให้การโพสต์ เราสามารถใส่ Graphic เข้าไปได้ ตามที่ต้องการ สามารถใส่พื้นหลัง หรือแบบอักษรที่ต้องการ
เปลี่ยนข้อความเป็น Announcement
แต่ถ้าเป็นกราฟิคแบบ Heading จะมีขนาด 914 x 120 pixels และเราสามารถอัพโหลดภาพได้ และปรับภาพให้ขยายเข้า ขยายออกได้
เมื่อเราทำการโพสต์คน สมาชิกของทีมจะเห็นรูปโทรโข่งเล็กๆ ว่ามีการประกาศ
ทุกคนใน Teams สามารถประกาศโพสต์ได้เลยทันที สำหรับฟีเจอร์นี้ดีนะครับ แต่อย่าใช้บ่อย เอาที่เน้นๆว่าเป้นประกาศจริงๆ
TeamsTricks : ควบคุม Channel Notification ใน Teams ได้แล้ว
Teams ได้ย้ายฟีเจอร์จาก “follow” ในแต่ละ Channel ให้ user สามารถกำหนดการ notification ได้ในแต่ละ channel ที่ตนต้องการ
หลายครั้งผมมักได้รับคำถามว่าทำไม Teams ถึงไม่ notification ให้เห็น เนื่องจากฟีเจอร์มีการอัพเดต ทำให้ค่า default ของ Channel Notification เป็น Off
วิธีการเปิด Notification ให้กับ user
ซึ่งตรงนี้เปิดผ่าน Settings > Notification ซึ่งการตั้งค่าตรงนี้จะกำหนดทั้งหมด ถ้า Teams ไม่สามารถค้นหาค่าติดตั้งใน Channel ได้ จะนำค่าใน General มาแทน
แต่ว่าเราสามารถกำหนด Channel Notification ได้เฉพาะ Channel ที่เราตามจริงๆ
สำหรับเงื่อนไข หากต้องการแจ้งเตือนในแต่ละ Channel
ส่ง Notification สำหรับทุกโพสต์ใน Channel
ส่ง Notification สำหรับทุกโพสต์ และรวมการตอบใน Channel
ส่ง Notification หากมีการ Mention...
O365Tricks : Dark Mode บน Outlook Mobile
ทุก 2 ทุ่มพบกับ Tricks บน Office 365 กัน // ถ้าหากคุณเป็นคนหนึ่งที่ทำงานบนมือถือตอนกลางคืน หรือ ทำงานที่มีแสงน้อย การที่มี Dark Mode จะช่วยให้คุณไม่เพ่งสายตามากเกินไป อีกอย่าง ช่วงนี้หลายๆแอพ ก็ทำ Dark Mode แล้วถึงคราว Outlook Mobile ต้องมีบ้าง
การเปิด Dark Mode ไม่ได้ยุ่งยาก ให้ไปที่เมนู Settings หรือรูปเกียร์ ใน Outlook Mobile และเลือก Theme
สำหรับ Batterry Saver Mode จะเป็นโหมดที่ Microsoft จะปรับ theme จาก light เป็น dark เพื่อประหยัดพลังงาน หากแบตเตอรี่เหลือน้อย
เปลี่ยนเป็น Dark Mode สีจะชัดขึ้น
สำหรับ Inbox ก็เปลี่ยน
สำหรับ Calendar อันนี้เห็นชัดเจน
TeamsTricks : จัดลำดับความสำคัญของการแจ้งเตือนบน Teams
มีหลายคนไม่รู้ว่าฟีเจอร์ Priority Access นั้นสำคัญมาก ในการใช้งาน ซึ่งฟีเจอร์นี้มีมาได้ปีกว่า เพื่อที่จะคัดกรองการแจ้งเตือนบุคคลที่สำคัญก่อน สำหรับเรา
เพิ่มบุคคลสำคัญใน Priority Access List
ในการเพิ่มคนให้เราไปยัง Settings เลือก Priority คลิก Manage Priority Access ตามรูป
เราสามารถเพิ่มทุกคนได้ ยกเว้นสิทธิ์ของ Guest ที่เราเพิ่มเข้าไปไม่ได้ แต่ Guest สามารถเพิ่ม Priority Access ได้
สำหรับฟีเจอร์นี้แอพในมือถือยังไม่ Support
เพื่อทำการทดสอบว่าทำงานได้ ให้เราตั้งค่าสถานะแบบ Do not disturb โดยพิมพ์ /dnd ในช่อง search จะปรากฏดังภาพ
หากคนที่อยู่ใน Priority list ส่ง Chat หรือข้อความใน channel หรือ @mention จะปรากฏ pop up แสดง
แต่ถ้าคนที่ไม่อยู่ใน Priority List จะไม่ปรากฏ pop up เว้นเสียแต่ส่งมาแบบ Urgent Message มา
จะปรากฏ...
M365Tricks : แจกโปสเตอร์ Transition องค์กรคุณไปยัง Microsoft 365 Enterprise
สิ่งแรกที่คุณควรทราบ สำหรับการ Transition จาก On-Premise ไปยัง Microsoft 365 Enterprise ควรมีอะไรบ้าง
1. ต้องมีอะไรบ้างที่อยู่บน On-Premise ที่จำเป็นต้อง Upgrade, Migrate หรือ Move ไปยัง Cloud ทั้งหมด
2. มีฟีเจอร์หรือบริการใดบ้างที่อยู่บน Microsoft 365 Enterprise ที่สามารถใช้งานหรือทดแทน third party ที่มีอยู่ปัจจุบันอยู่ได้
คำตอบ หลากหลายคำถามนี้ คือ เราต้องรู้
Big Picture
ของระบบของเรา โดยเราต้องทำการ Assessment ก่อนเท่านั้น
เรามีลิงค์ของ Poster สองหน้า ที่คุณสามารถโหลดและแปะที่ผนังแผนกของคุณ
ดาวน์โหลดเลย
TeamsTricks : ทดสอบเสียงผ่านบอท Test Call
ฟีเจอร์ Test Call เป็นฟีเจอร์ที่ช่วยตรวจสอบอุปกรณ์ภาพและเสียงนั้นโอเคสำหรับ Microsoft Teams หรือไม่ ซึ่งจริงๆ แล้วเคยมีมาสมัย Skype for Business แต่ตอนนี้เพิ่มมายังใน Microsoft Teams แล้ว
สำหรับการทดสอบจะใช้ผ่าน client บน desktop โดยไปที่ Settings > Devices เลือก Make a test call
Teams ทดสอบการ Test Call ผ่านบอท โดยบอทจะทำการรับสาย และโต้ตอบกับเรา และบันทึกคำพูดของเรา เพื่อทำการตรวจสอบคุณภาพของเสียงว่าโอเค ยอมรับได้ไหม ซึ่งเมื่อทำการทดสอบเรียบร้อย จะปรากฏดังรูป
การทดสอบ Test Call จะช่วยให้คุณสามารถเชื่อมต่ออุปกรณ์ ให้เหมือนกับการ Meeting จริงใน Teams เพื่อทดสอบอุปกรณ์กล้องและเสียง ว่าคุณภาพพร้อมหรือไม่ ซึ่งเป้นฟังก์ชันที่มีประโยชน์ไม่น้อยเลยทีเดียว












![[Tips] แก้ปัญหา Font ตัวเล็กใน Edge แบบถาวร](https://www.mvpskill.com/wp-content/uploads/2018/05/windows10_rez2.jpg)















![[Review] การสอบ Microsoft Certification จากที่บ้าน](https://www.mvpskill.com/wp-content/uploads/2020/04/cert3-218x150.jpg)

![[สรุปงาน] งานสัมนา Power Platform ว่าด้วยการนำ Power BI / Power Apps / Power Automate (Microsoft Flow) ไปใช้แก้ปัญหาในที่ทำงาน](https://www.mvpskill.com/wp-content/uploads/2020/01/Power-Platform-Website-218x150.png)
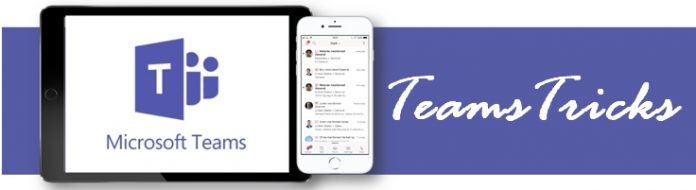
![[EP12] Mvpskill Saturday_24 August 2562 – Office 365 Products Update + DEMO](https://www.mvpskill.com/wp-content/uploads/2019/08/logo-mvpskillsaturday-696x156.jpg)
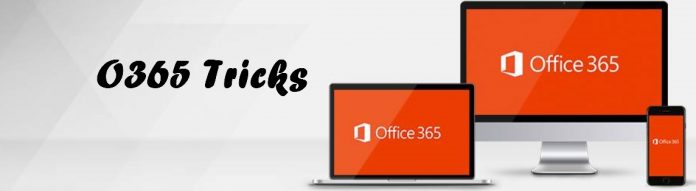
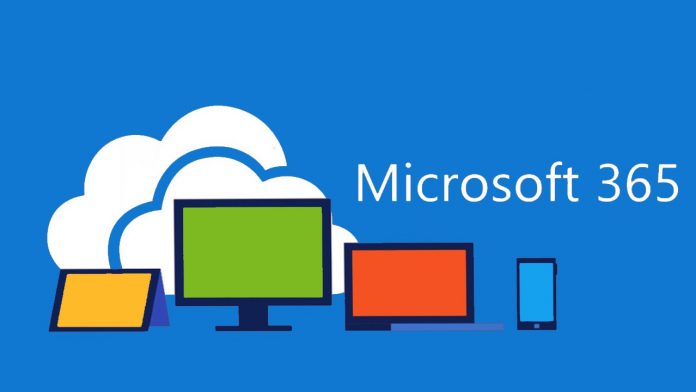





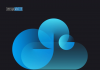




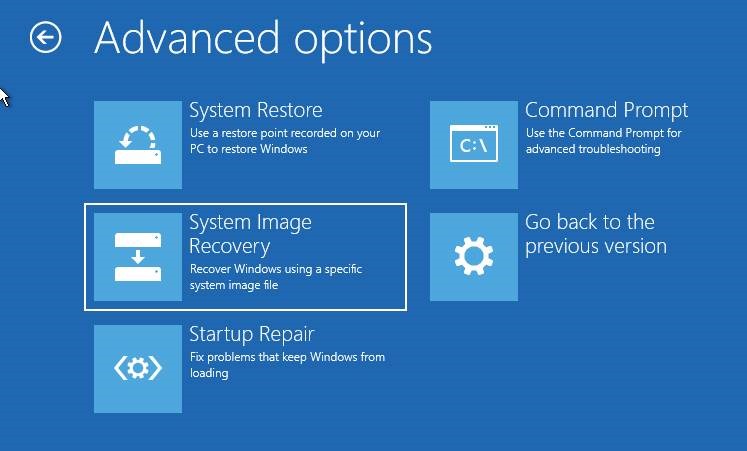
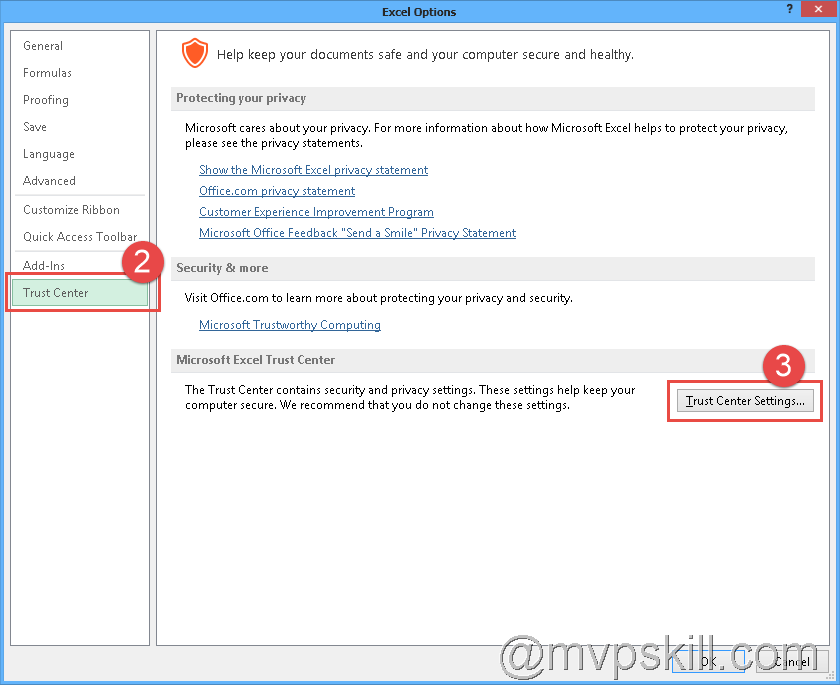
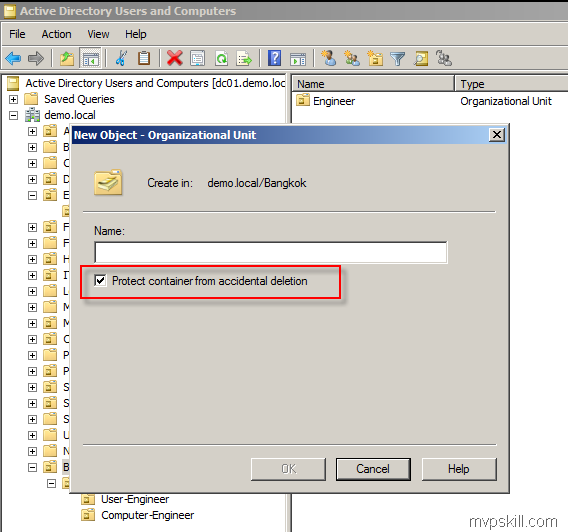


![[Review] การสอบ Microsoft Certification จากที่บ้าน](https://www.mvpskill.com/wp-content/uploads/2020/04/cert3-100x70.jpg)
