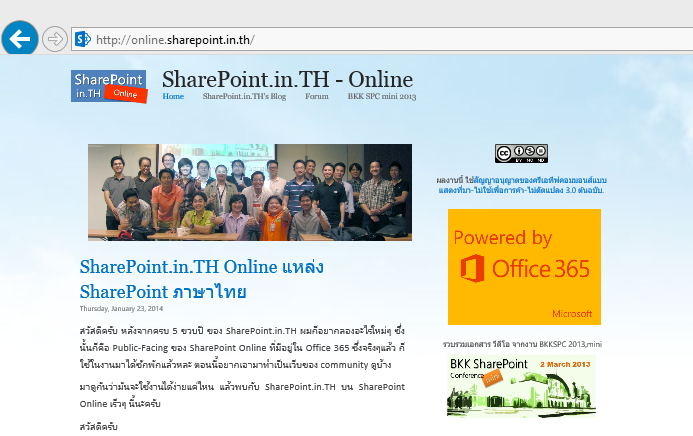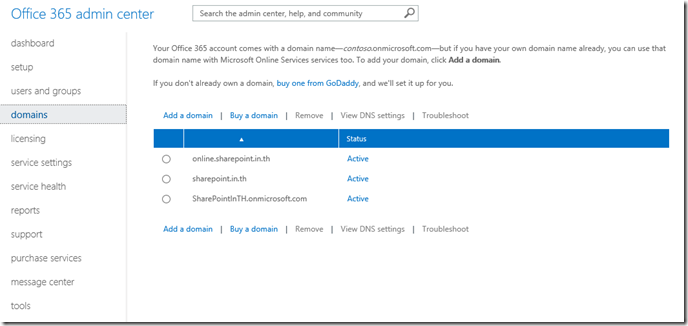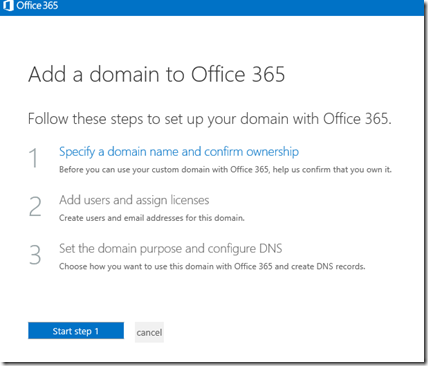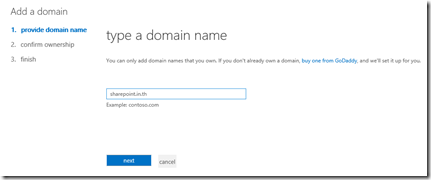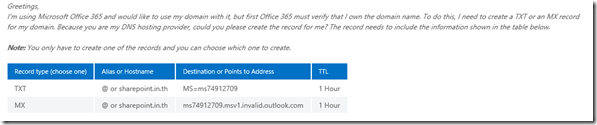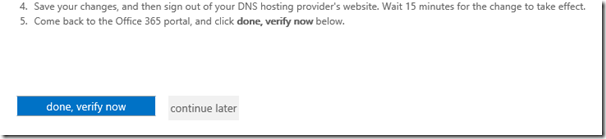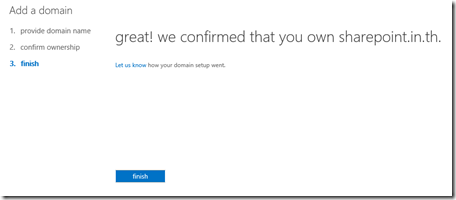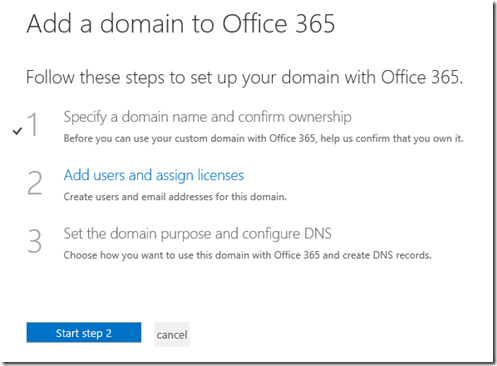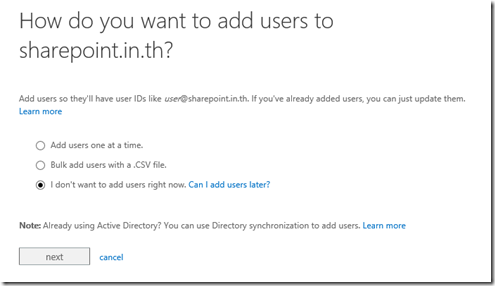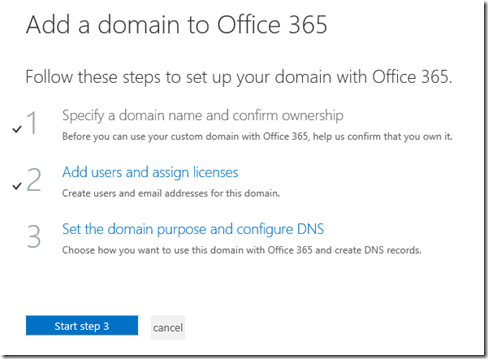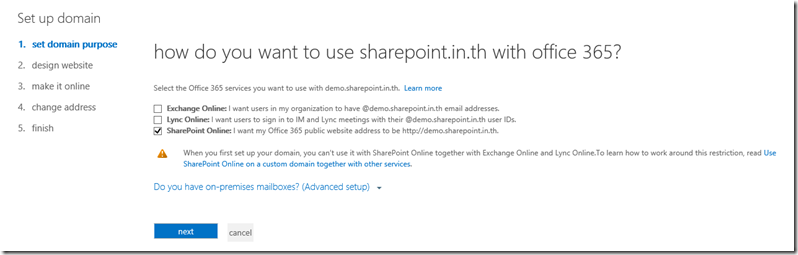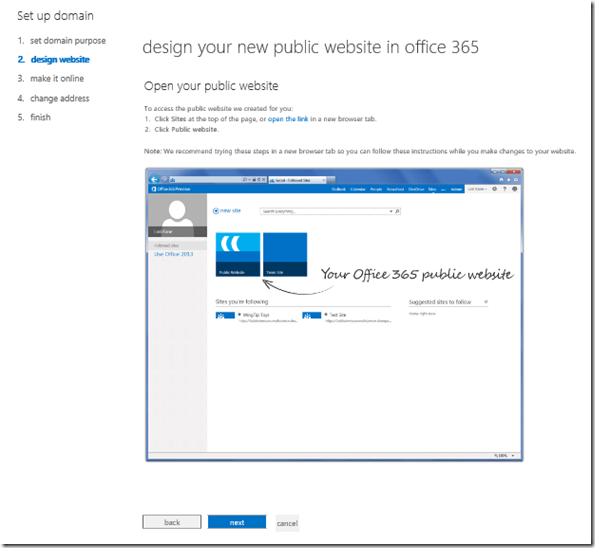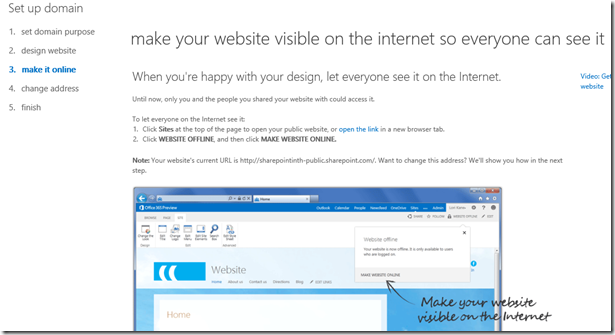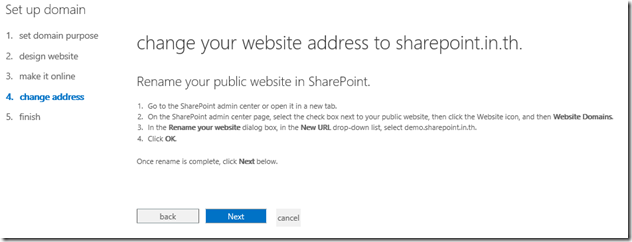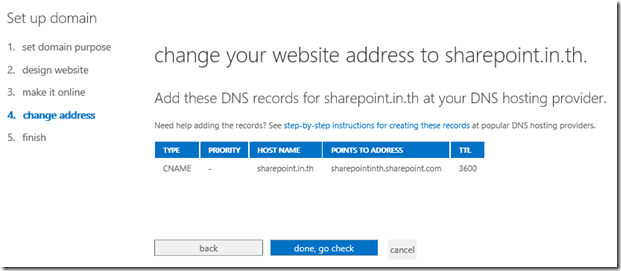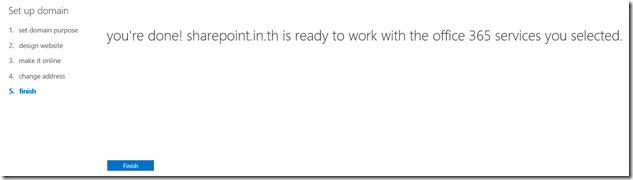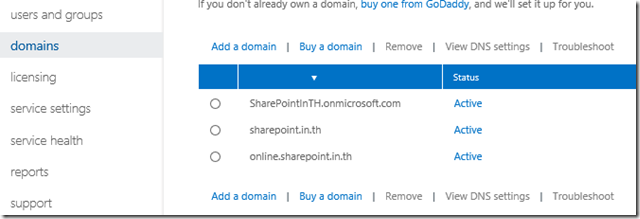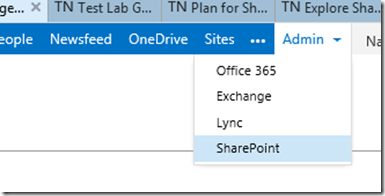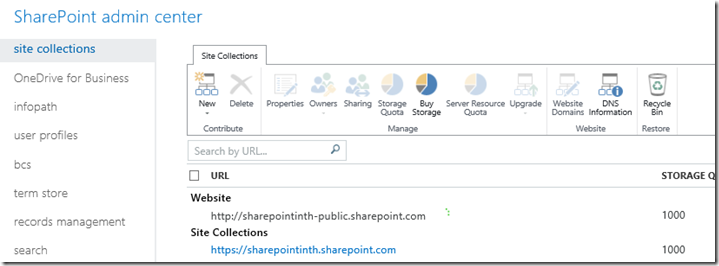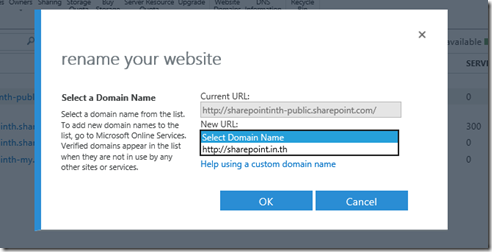มาถึงของดอง เขียนค้างๆไว้ เพิ่งมีเวลาเอามาลง ฮิๆๆ เมื่อเราพูดถึง SharePoint เรามักจะนึกถึง การใช้งาน ภายในองค์กร ที่ก่อนใช้งานจะต้องมีการ Log in ด้วย user ของบริษัท ใช่มั๊ยครับ แต่จริงๆ แล้ว เราสามารถใช้ SharePoint ทำเป็นเว็บไซต์ ให้คนทั่วไป
วันนี้ผมจะมาพูดถึงวิธี การสร้างเว็บ ด้วย Domain ของคุณเอง ด้วย SharePoint Online
สิ่งที่จะต้องมีก่อนนะครับ
- Domain เช่น ของผมเป็น sharepoint.in.th
- Account Office 365 ที่ใช้งาน SharePoint ได้
- สิทธิ์ในระดับ Global Administrator
ส่วนขั้นตอนต่างๆ โดยสรุปก็จะเป็นดังนี้
- Verify Domain Name
- Create/ Mapped public facing website
- Update Website & Make it available
Verify Domain Name
ถ้าหาเราต้องการใช้ Domain name กับ office 365 เราต้องมาที่ Office 365 Admin Center แล้วเลือก Domains
จากนั้นให้กด Add Domain เราจะเห็นหน้าจอแบบนี้ ให้คลิ๊ก Start step 1
กรอก domain ของเราลงไป ตรงนี้ครับ ถ้าเรามีการใช้งานบริการอื่นๆเช่น Exchange Online, Lync Online ให้กรอกเป็น domain ลงไปครับ
หรือถ้ายังไม่มี Microsoft ก็แนะนำให้ซื้อกับ GoDaddy เพื่อความสะดวกในการ setup ต่อไป แต่ผมซื้อไว้แล้วผมก็กรอกเลย
ระบบก็จะให้เราแก้ไขค่า DNS บน Domain ของเราเพื่อยืนยันว่า เราเป็นเข้าของ Domain นั้นจริงๆ คับ แถมยังมี template ให้เราส่งไปหาผู้ให้บริการด้วย หน้าตาเป็นแบบนี้
หลังจากที่เราเข้าไปแก้ไข DNS แล้ว ปกติ จะต้องรอ 12-48 ชั่วโมงนะครับ (ระยะเวลารอคอยแล้วแต่ครับแต่ไม่เกินไปกว่านี้) เราก็กลับเข้ามากด “done, verify now”
…. เวลาผ่านไปไว เหมือนโกหก …..
เย้…. ยังครับยังไม่จบ
ต่อไปจะเป็นการ Add User เข้า Domain ซึ่ง ผมจะ บอกระบบให้ข้ามไปเพราะ public web site ไม่ต้องมี user ให้ทำแบบนี้ครับ
พอมาถึงหน้านี้ให้เลือกแบบผมครับ
ผ่านไปอีกหนึ่ง ต่อไปขั้นสุดท้ายละ
พอกดปุ๊บให้เลือกแบบนี้ครับ
ระวัง!!
สำหรับใครที่ใช้ บริการ exchange หรือว่า lync online หน้านี้ต้องระวังนะครับ เพราะว่า ถ้าเราต้องการใช้อีเมล์ @domain.com เราจะไม่สามารถใช้ชื่อเว็บเป็น http://domain.com ได้ เราต้องใช้ชื่ออื่นๆแทนเช่น http://www.domain.com (ขั้นตอนการใส่ domain)
หลังจาก ตกลงปลงใจแล้วก็ให้ กด Next
เราก็จะมาเจอหน้าที่บอกเกี่ยวกับวิธีการใช้งาน public facing website ให้ลองอ่านดูก่อนครับ
ในนั้นจะบอกด้วยว่า ทำเว็บให้ available online ได้ยังไง
จากนั้นระบบจะสอนให้เรา ไปเปลี่ยนชื่อเว็บ ของ public facing ใหม่ ซึ่งจาก ปกติ จะเป็น -public.sharepoint.com”>http://<tenant>-public.sharepoint.com
ให้กดผ่านไปเลย เด๋วผมจะมา เขียนไว้ตอนท้าย
หลังจากนั้นให้ ระบบจะบอกกับเราว่าให้ ไปเพิ่ม DNS นะ
คราวนี้ก็รอ 12-48 ชม เช่นเคย แล้วให้กลับเข้ามากด done, go check ถ้าไม่มีอะไรผิดพลาด ควรจะได้หน้าจอแบบนี้ครับ
เพื่อให้แน่ใจ เมื่อเรากลับมาที่ หน้า Office 365 Admin Center แล้ว ไปที่ Domain เราควรเห็น Domain ที่เราจัดการ Active อยู่
คราวนี้กลับมาตอนที่เปลี่ยนชื่อ domain ของ public facing นิดนึง
จาก Topbar ด้านบนให้เราเลือก Admin แล้วก็ SharePoint
เราก็จะเห็น public facing ของเราให้ check box ที่หน้า url -public.sharepoint.com”>http://<tenant>-public.sharepoint.com แล้ว เลือก WebSite Domains
เสร็จแล้วก็เลือก Domain ที่เรา setup เอาไว้
จบแล้วจร้า…..
ปล. จริงๆ แล้ว public facing ของผมชี้ไปที่ http://online.sharepoint.in.th เพราะว่าผมต้องการใช้ @sharepoint.in.th กับ Exchange Online/ Lync Online แต่หน้าจอที่เห็นผมใช้เทคนิคนิดหน่อยครับ ฮิๆๆ












![[Tips] แก้ปัญหา Font ตัวเล็กใน Edge แบบถาวร](https://www.mvpskill.com/wp-content/uploads/2018/05/windows10_rez2.jpg)















![[Review] การสอบ Microsoft Certification จากที่บ้าน](https://www.mvpskill.com/wp-content/uploads/2020/04/cert3-218x150.jpg)

![[สรุปงาน] งานสัมนา Power Platform ว่าด้วยการนำ Power BI / Power Apps / Power Automate (Microsoft Flow) ไปใช้แก้ปัญหาในที่ทำงาน](https://www.mvpskill.com/wp-content/uploads/2020/01/Power-Platform-Website-218x150.png)