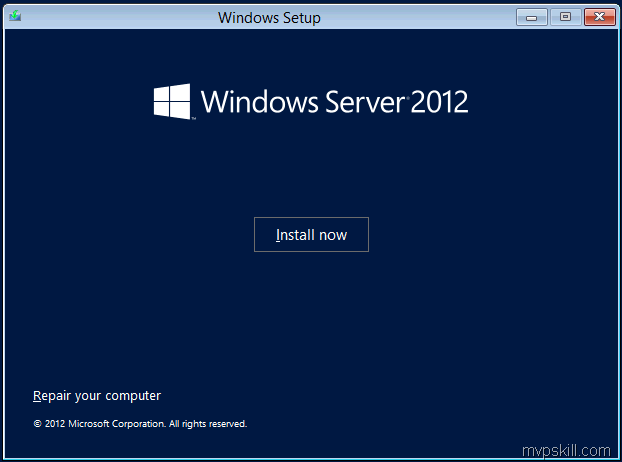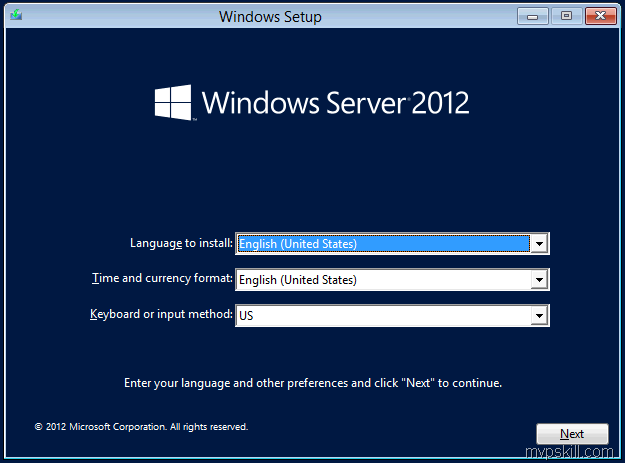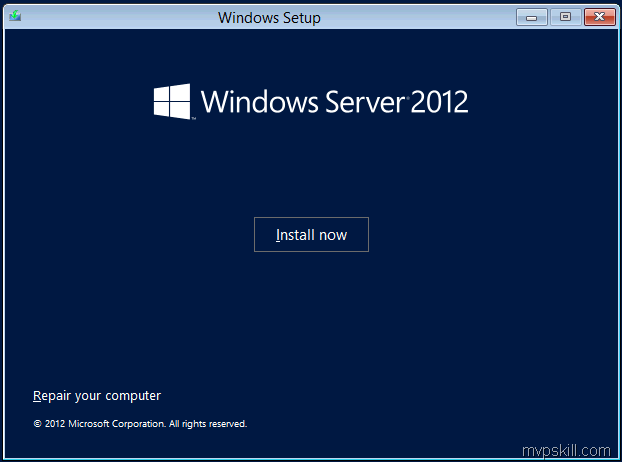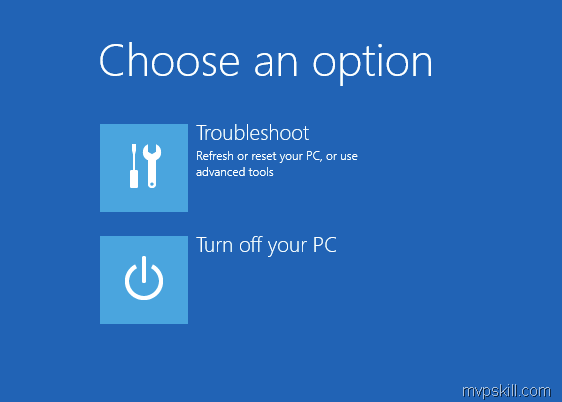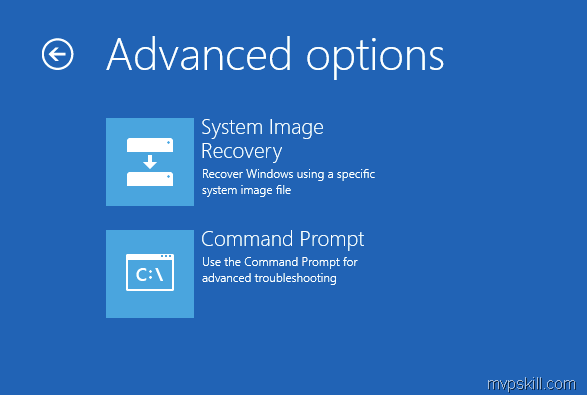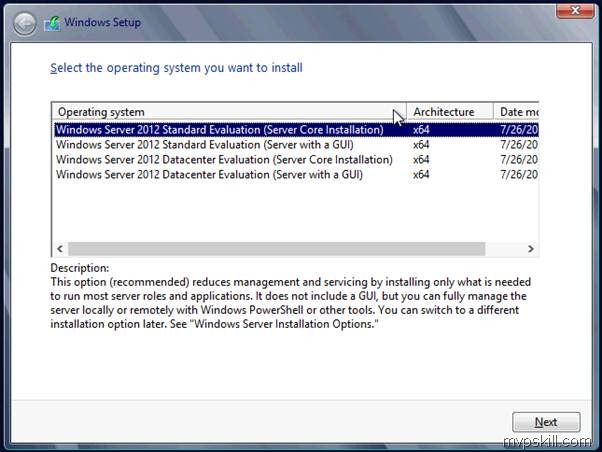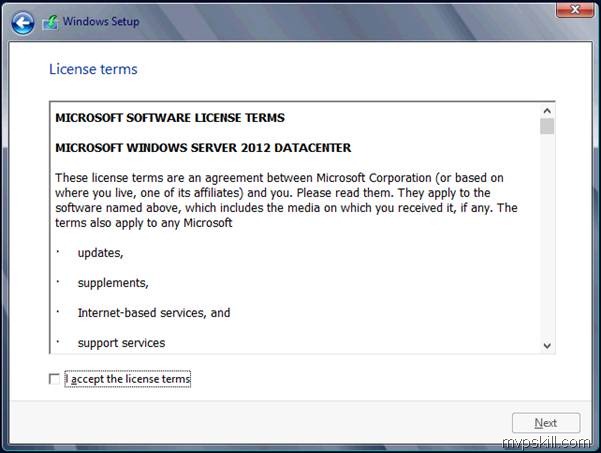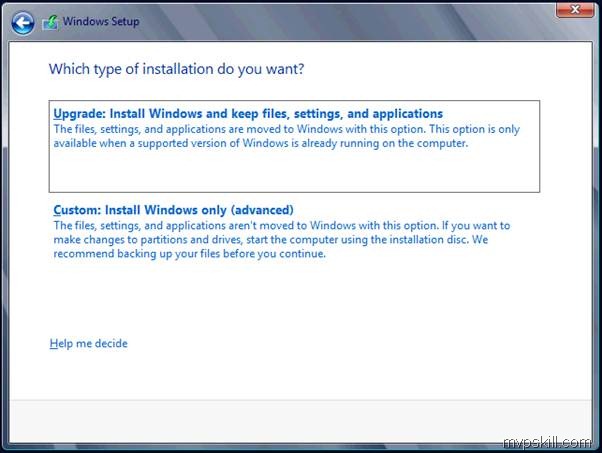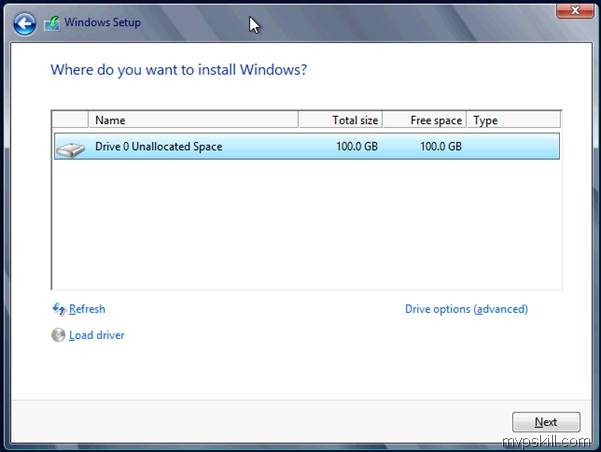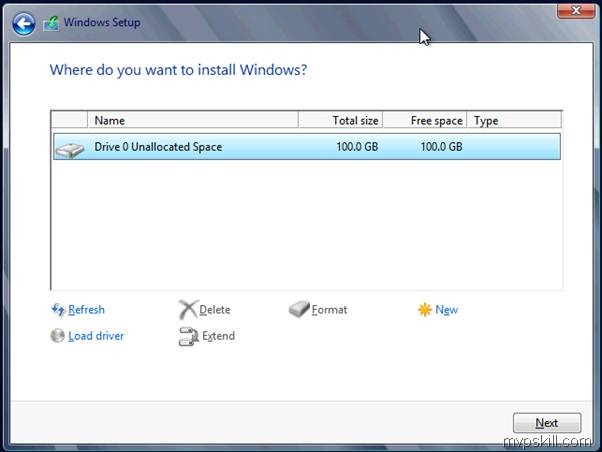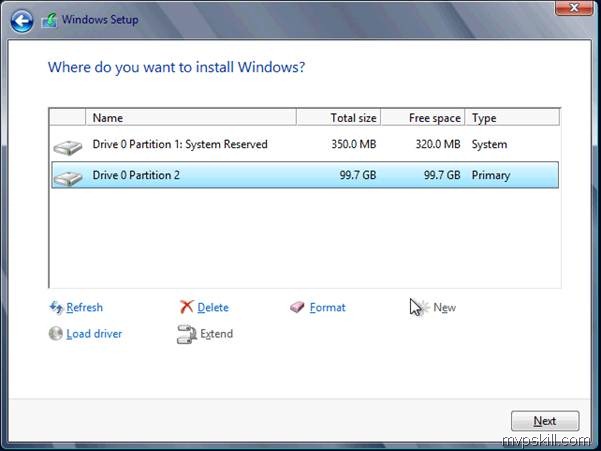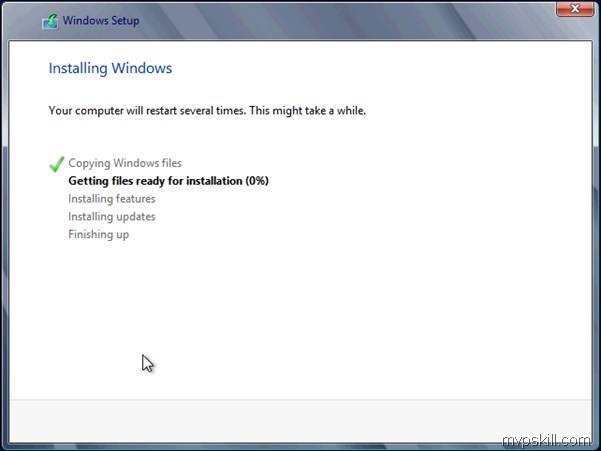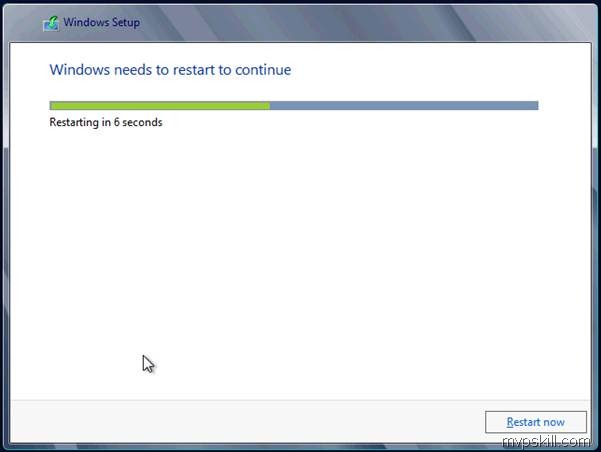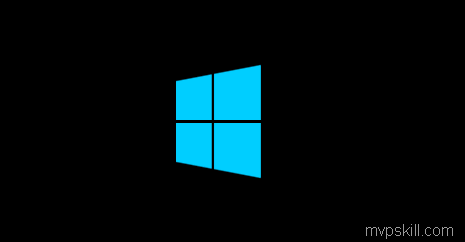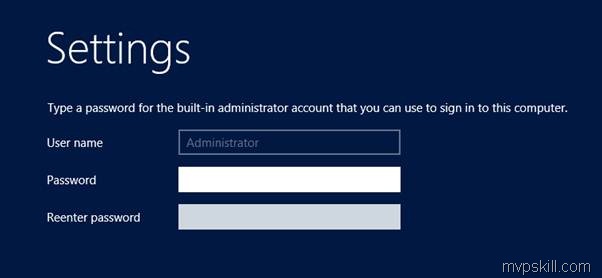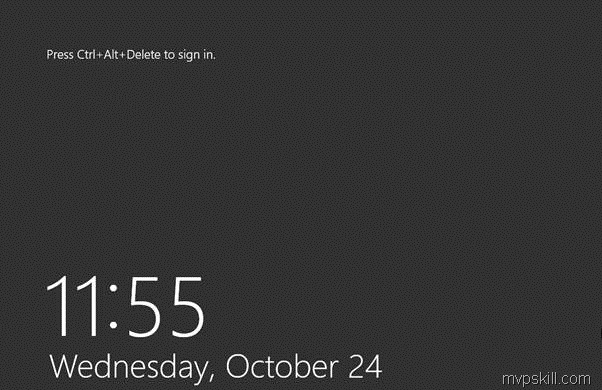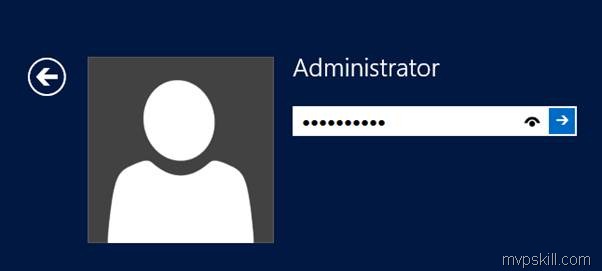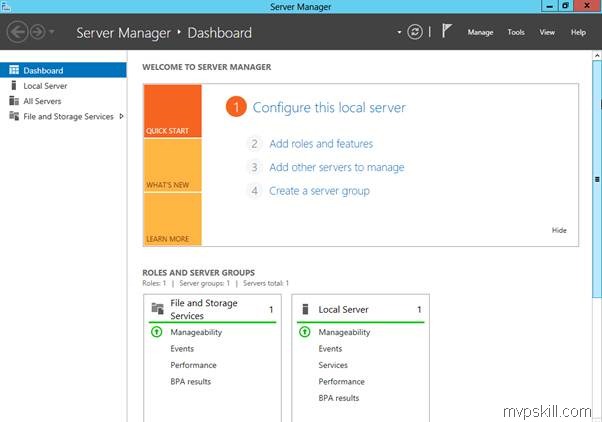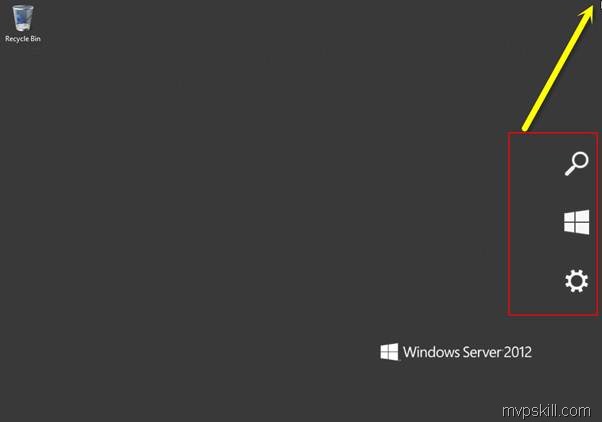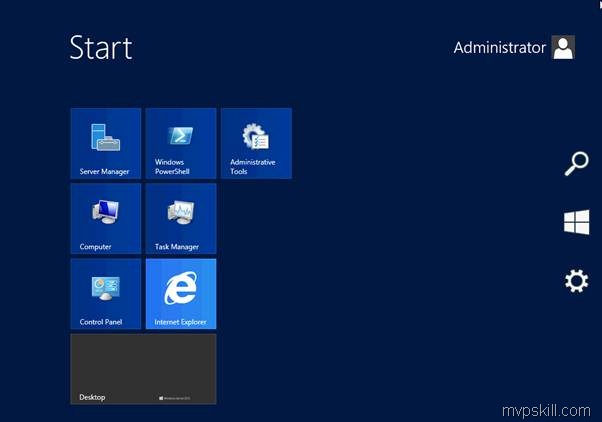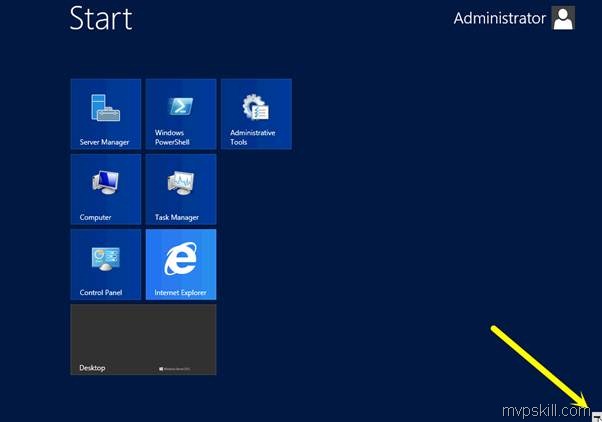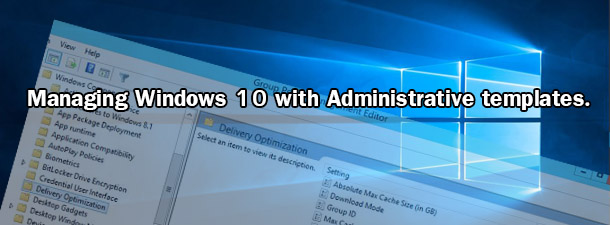ลองมาดู Review ภาพรวมเบื้องต้นดูครับว่าติดตั้ง Windows Server 2012 มีอะไรเปลี่ยนแปลงต่างจาก Windows Server 2008 บ้าง
ภาพสังเกตที่ 1: รูป Startup ตัวเลือกแรก
ภาพสังเกตที่ 2: มีตัวเลือก Install Now กับ Repair your computer
ภาพสังเกตที่ 3: ถ้ากด Repair จะมี Option ให้เลือกระหว่าง Troubleshoot / Turn Off Your PC
ถ้ากด Troubleshoot จะมีหน้าจอให้เลือก
แสดงแว่ ! เราจะ Repair ได้ก็ต่อเมื่อมี System Image ไว้เท่านั้นครับ ห่ะ ๆ
ภาพสังเกตที่ 4: Version ที่มีให้เลือกครับ
1. Windows Server 2012 Standard (Server Core)
2. Windows Server 2012 Standard (Server With a GUI)
3. Windows Server 2012 DataCenter (Server Core)
4. Windows Server 2012 DataCenter (Server With a GUI)
ภาพสังเกตที่ 5: ผมเลือกติดตั้ง Windows Server 2012 DataCenter (Server With a GUI) นะครับ
ยังมี License Agreement ให้เลือก Accept อยู่ครับ
ภาพสังเกตที่ 6: จากนั้นจะมีตัวเลือกในการติดตั้งครับว่า upgrade หรือ ลงใหม่ทั้งหมด ในที่นี้ผมเลือก Custom นะครับ
ภาพสังเกตที่ 7: หน้าตาตัวเลือกในการใช้งาน Harddisk ยังเหมือนเดิมครับ แต่มีการจัดเก็บ System Reserved Partition มากขึ้นเป็น 350 MB.
ภาพสังเกตที่ 8: หน้าตาระหว่างรอ reboot กับ startup ครับ
ภาพสังเกตที่ 9: ติดตั้งเสร็จแล้วครับ 8 นาที บน Vmware ของ notebook Corei7 + Harddisk SSD
ภาพสังเกตที่ 10: หน้าตา Login แบบใหม่ครับ
Windows Server 2012 หลังจากกด ctrl+alt+del แล้วรอ Login ครับ
ภาพสังเกตที่ 11: หลังจากเข้าสู่ระบบครั้งแรกจะพบ Server Manager หน้าตาใหม่แบบนี้ครับ
ภาพสังเกตที่ 12: ปุ่ม Start Menu ที่เปลี่ยนไปครับตองเอา Mouse ชี้มุมขวาถึงจะเจอ menu นะครับ
ภาพสังเกตที่ 13: พอเปิด Start Menu ครับ
ภาพสังเกตที่ 14: รูปมุมล่างขวาจะช่วยย่อ ICON ครับ
ส่วนวิธีการใช้งาน Interface แบบใหม่อยู่ใน KB ถัดไปของหัวข้อ Windows Server 2012 ครับ












![[Tips] แก้ปัญหา Font ตัวเล็กใน Edge แบบถาวร](https://www.mvpskill.com/wp-content/uploads/2018/05/windows10_rez2.jpg)















![[Review] การสอบ Microsoft Certification จากที่บ้าน](https://www.mvpskill.com/wp-content/uploads/2020/04/cert3-218x150.jpg)

![[สรุปงาน] งานสัมนา Power Platform ว่าด้วยการนำ Power BI / Power Apps / Power Automate (Microsoft Flow) ไปใช้แก้ปัญหาในที่ทำงาน](https://www.mvpskill.com/wp-content/uploads/2020/01/Power-Platform-Website-218x150.png)