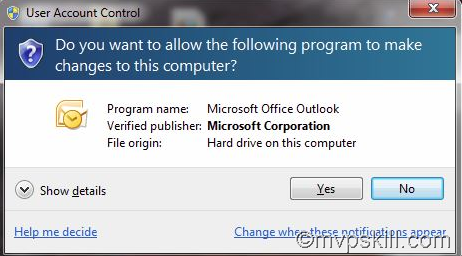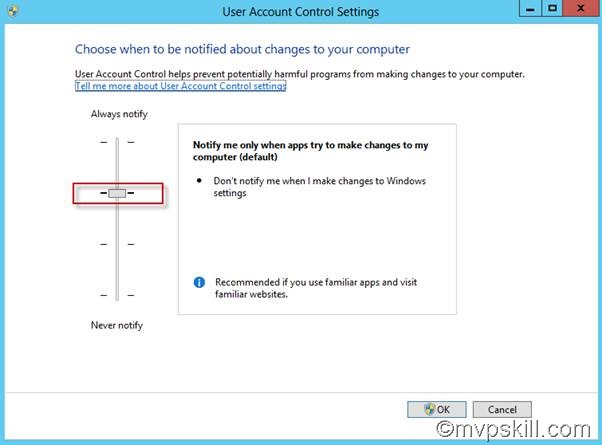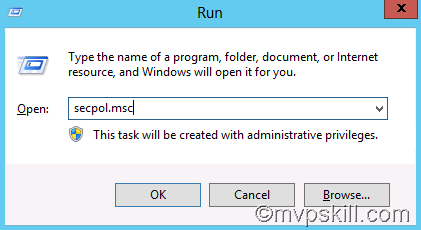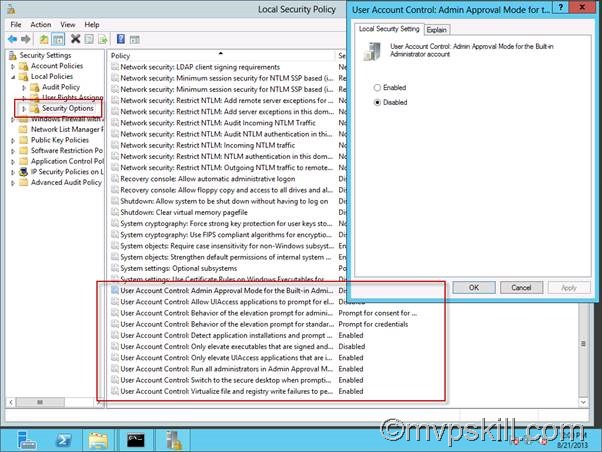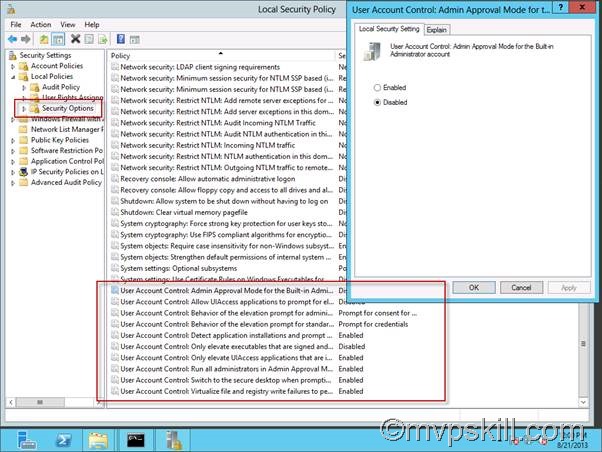
วิธีปิด Popup กวนใจ UAC How to Disable User Account Control
“ติดตามถามตอบปัญหาเพิ่มเติมกับผู้เชี่ยวชาญ Microsoft Platform ได้ที่ http://www.mvpskill.com/forums สามารถสมัครสมาชิกโดยใช้ Login ผ่าน Facebook Account ได้เล้ย”
หนึ่งใน Security Feature ที่มาพร้อมกับ Windows Vista ขึ้นไปซึ่งมักจะสร้างความกวนใจให้กับผู้ใช้งาน (แต่เป็นผลดีต่อความปลอดภัยจริง ๆ นะเออ) นั่นก็คือ แอ่นแอนแอ๊นนนนนน
User Account Control (UAC) ดูรูปประกอบด้านล่างครับ
การทำงานของ UAC คือจะช่วยแจ้งเตือน เพื่อป้องกันไม่ให้การติดตั้งใช้งานบางอย่างและการเปลี่ยนแปลงทั้งระบบการตั้งค่าเว้นแต่ได้รับอนุญาตโดยผู้ใช้ที่มีสิทธิ์ระดับ Administrator นั่นเองครับ
ซึ่งตัวมันเองจะสร้างความรำคาญให้กับผู้ใช้บางคนที่จำเป็นต้องติดตั้งซอฟต์แวร์บ่อยหรือแก้ไขการตั้งค่าระบบเป็นประจำ สำหรับ IT Professional แล้วถ้าคุณเต็มใจที่จะยอมรับความเสี่ยงที่คุณสามารถปิดการใช้งาน UAC ใน Windows 8 / Windows Server 2012 ด้วยขั้นตอนดังต่อไปนี้ (สำหรับ Windows อื่น ๆ ก็คล้ายกันครับ)
บน Search Bar หรือกดปุ่ม Windows ที่ Keyboard 1 ครั้งแล้วพิมพ์ UAC ลงไปเลยครับ จากนั้นมองหาคำว่า Settings จะทำการ Search “Change User Account Control Settings” มาให้โดยอัตโนมัติครับ
ระดับการแจ้งเตือนเพื่อป้องกันการรำคาญก็แล้วแต่ทุกท่านเลยครับ ผมเพียงแต่พามาดูช่องทางการปิดใช้งาน ทุกท่านต้องรับความเสี่ยงเองครับ
Disable User Account Control (UAC) by Group Policy (GPO)
ปิดการใช้งาน UAC โดย GPO
ทั้งนี้หากเราดูแลระบบ client ขนาดใหญ่ ต้องการ Disable ผ่าน Group Policy ผมก็จะพาไปดูจุดที่ต้องปรับแต่งดังนี้ครับ
ที่เมนู RUN (พิมพ์ Windows Key +R) จากนั้น พิมพ์ Secpol.msc > Security Settings > Local Policies > Security Options > User Account Control: xxxxxxxxx
ดูตามรูปได้เลยครับ ขอให้มีความสุขกับการปรับแต่งครับ 😉












![[Tips] แก้ปัญหา Font ตัวเล็กใน Edge แบบถาวร](https://www.mvpskill.com/wp-content/uploads/2018/05/windows10_rez2.jpg)















![[Review] การสอบ Microsoft Certification จากที่บ้าน](https://www.mvpskill.com/wp-content/uploads/2020/04/cert3-218x150.jpg)

![[สรุปงาน] งานสัมนา Power Platform ว่าด้วยการนำ Power BI / Power Apps / Power Automate (Microsoft Flow) ไปใช้แก้ปัญหาในที่ทำงาน](https://www.mvpskill.com/wp-content/uploads/2020/01/Power-Platform-Website-218x150.png)