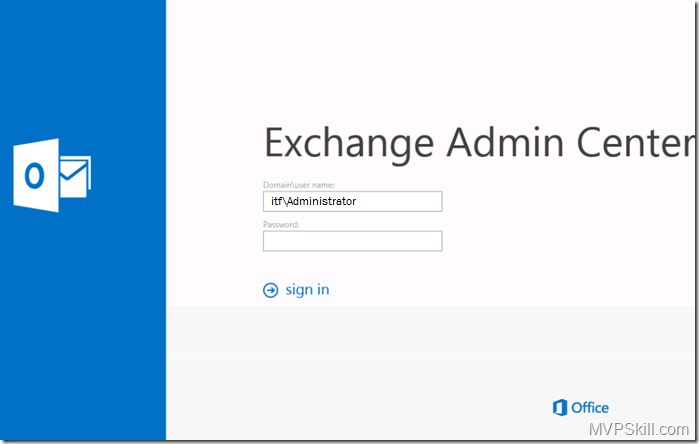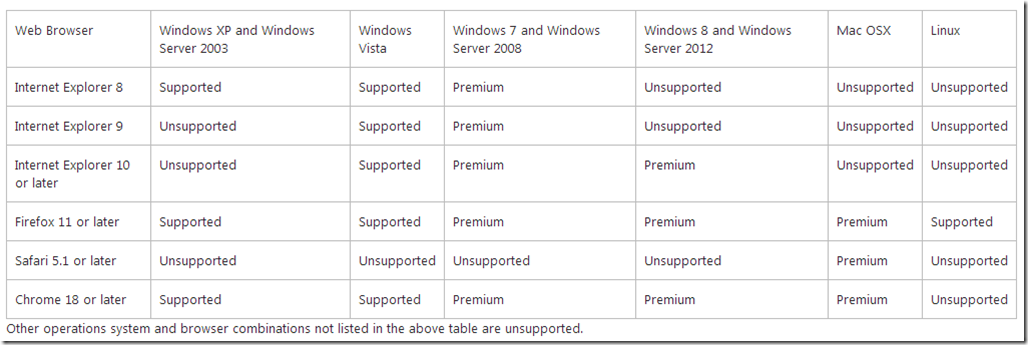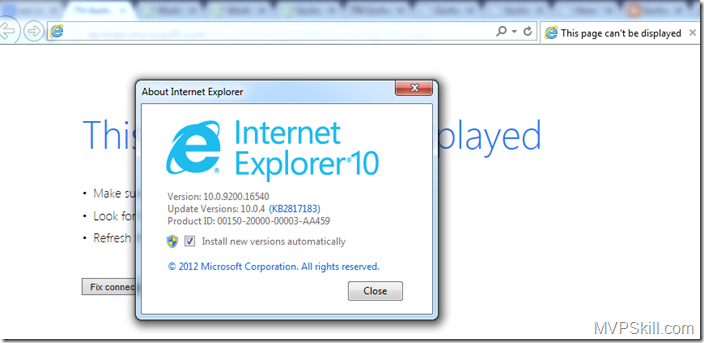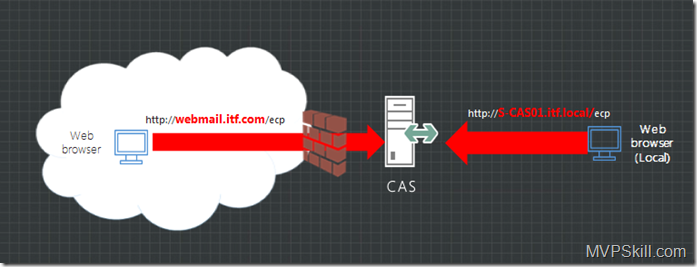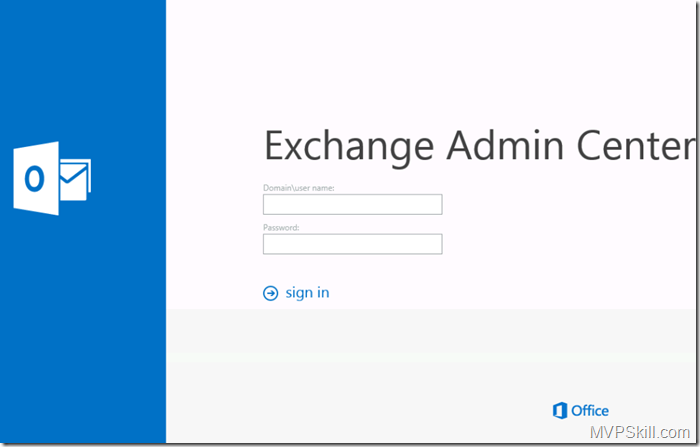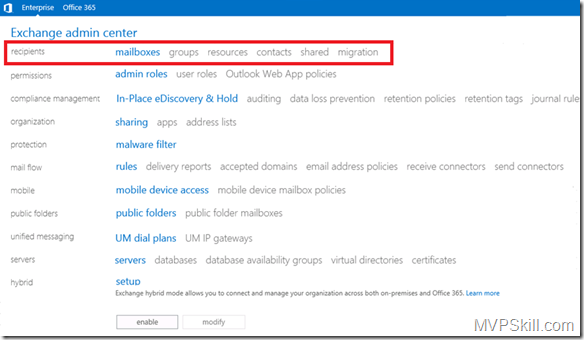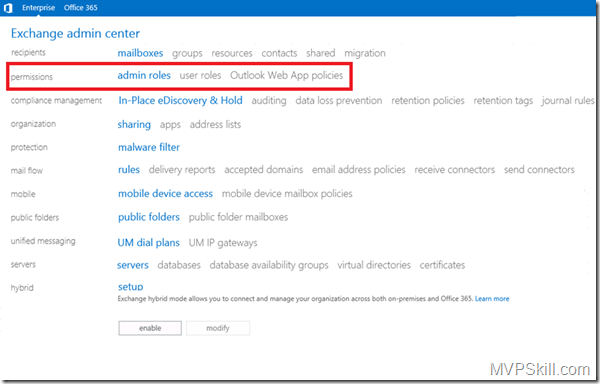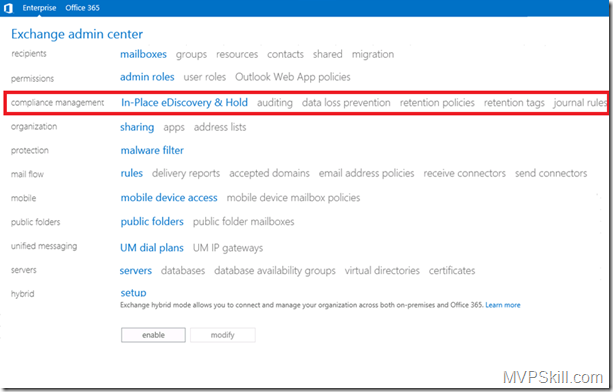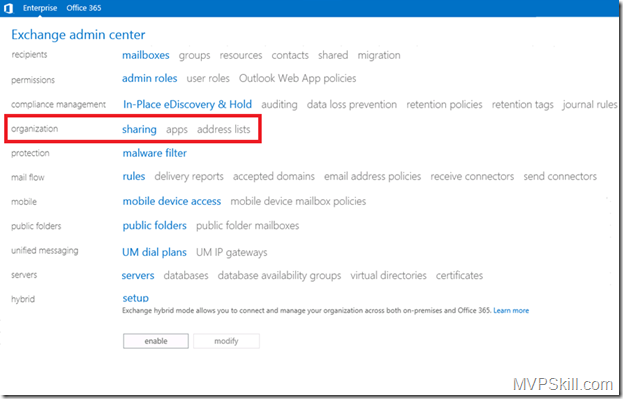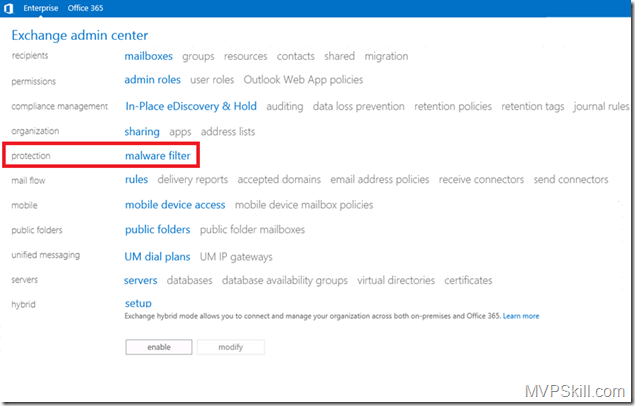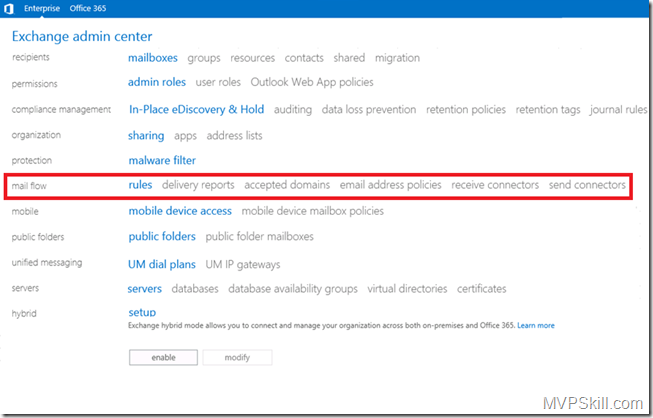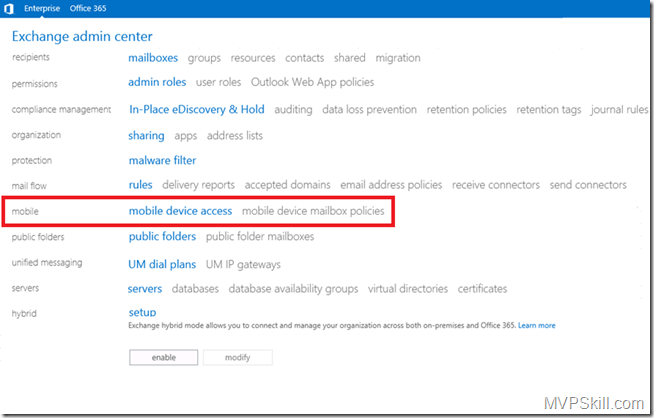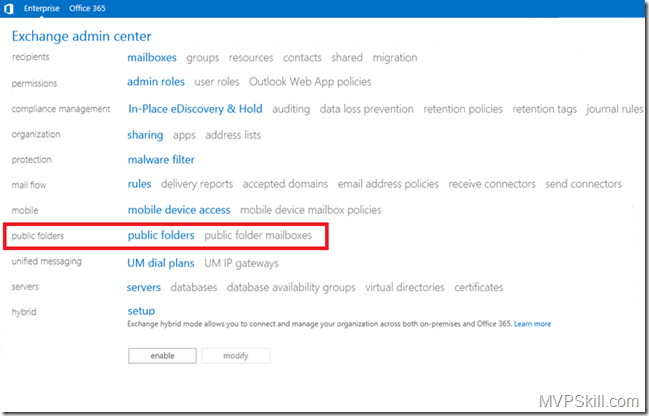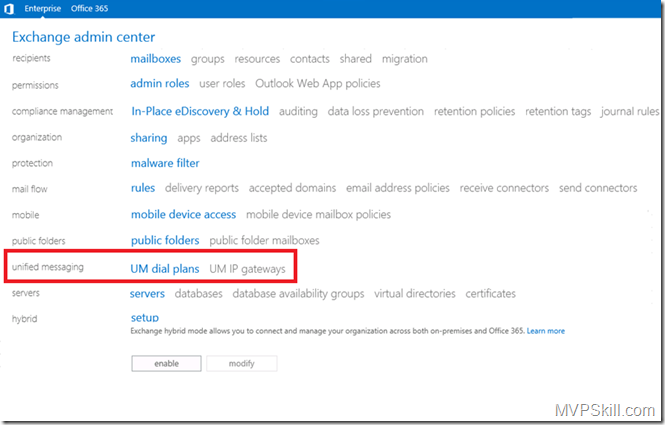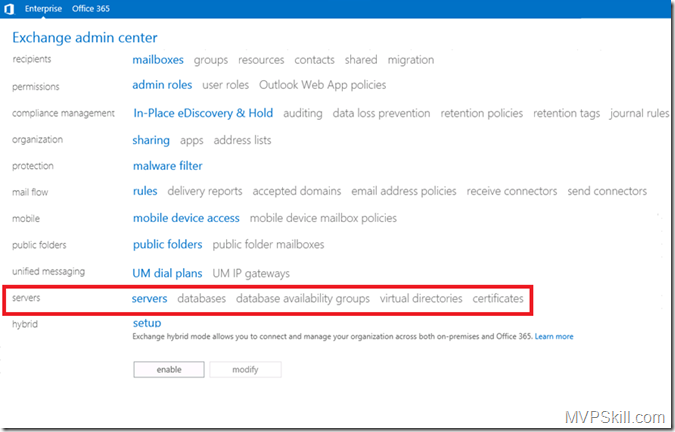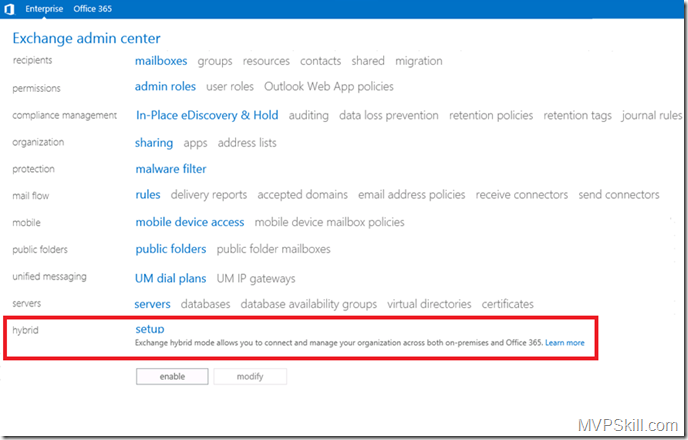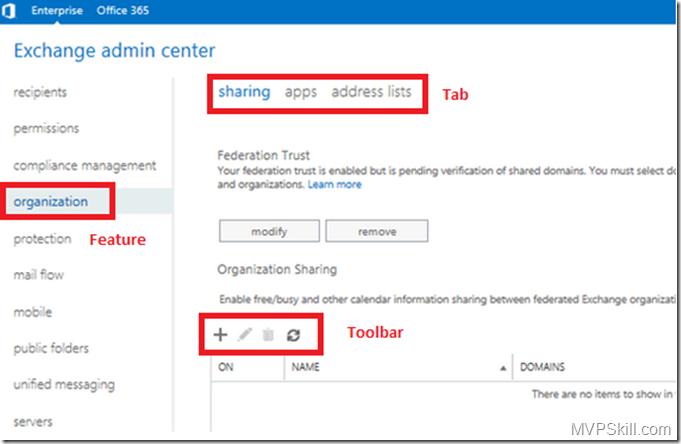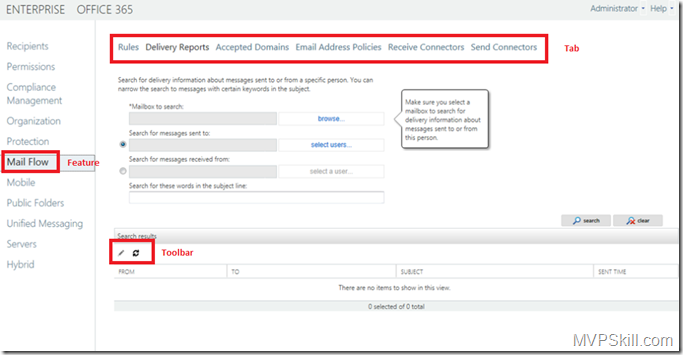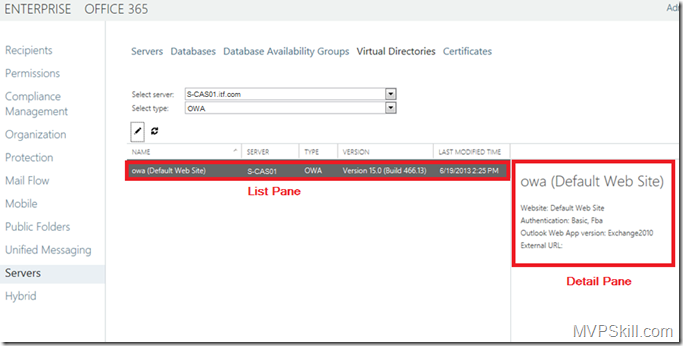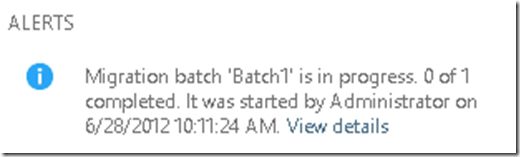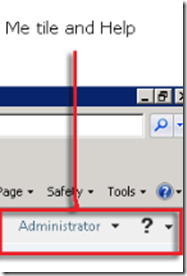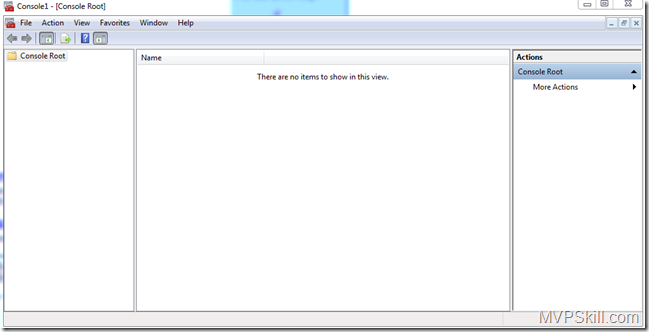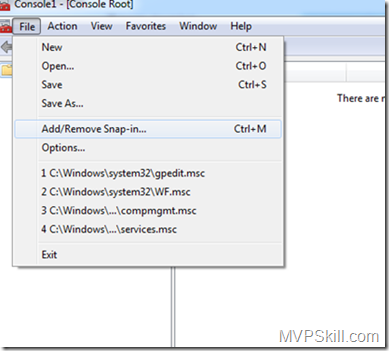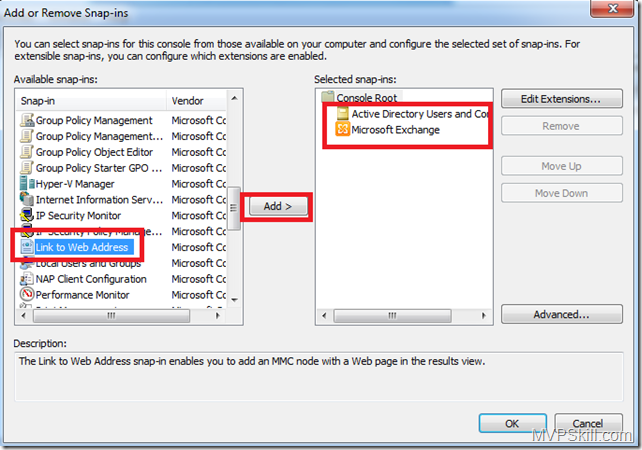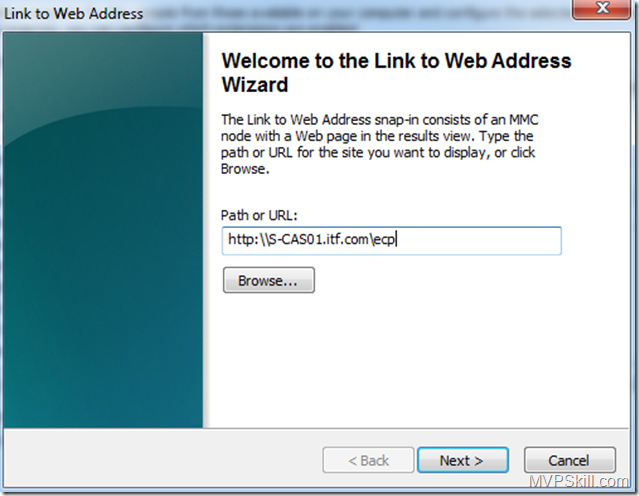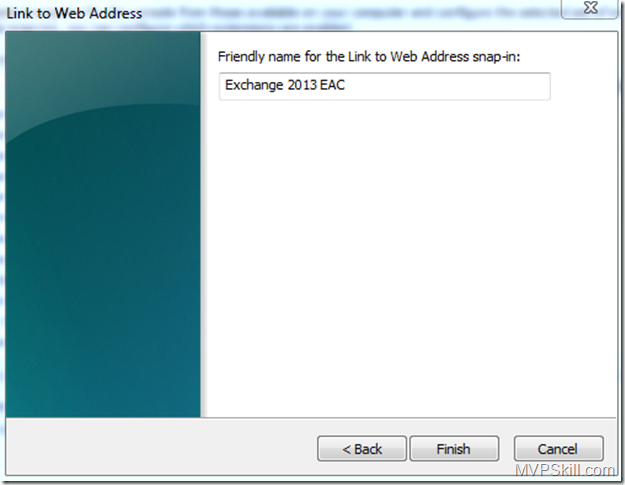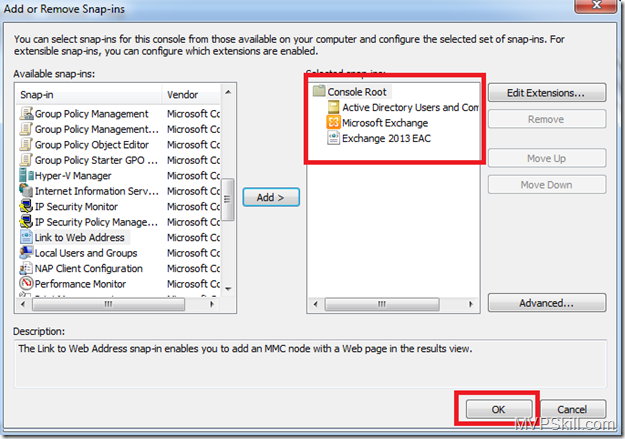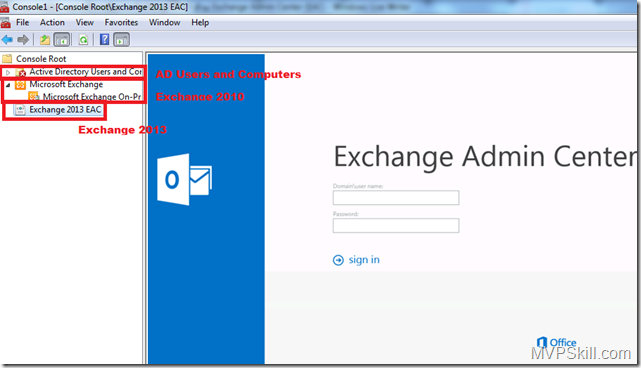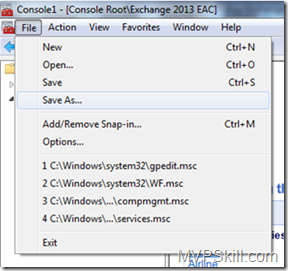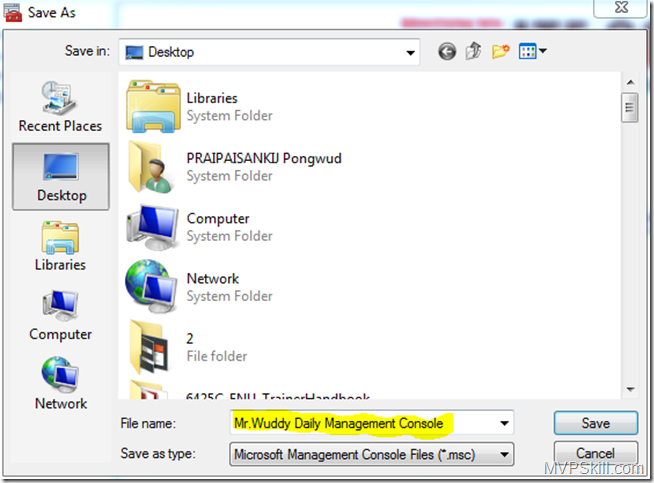จากบทความที่แล้วที่ผมพาทุกท่านไปทำการติดตั้ง Exchange Server 2013 CU1 ไปเรียบร้อยแล้ว ครั้งนี้เราจะมาพูดถึงวิธีการบริหารและจัดการเจ้าตัว Exchange Server 2013 CU1 กันครับ
คุยกันก่อน Exchange Server รุ่นก่อนๆจะมี Console ในการบริหารจัดการมาให้เราใช้งานตั้งแต่ยุคของ Windows Exchange Server 4.0 ไล่ขึ้นมาเรื่อยๆ จนถึง Microsoft Exchange Server 2010(มีใครยังจำ Exchange 4.0, 5.0, 5.5, 2000 ได้บ้างครับยกมือขึ้น คงจะบอกถึงอายุได้เลยหละครับ) ปัจจุบัน Exchange Server 2013 ได้มีการเปลี่ยนรูปแบบการบริหารจัดการจาก Console Based มาเป็น Web Based แล้วครับ ซึงการที่เจ้าตัว Exchange Server 2013 ใช้ Web based ในการบริหารจัดการเนี่ยก็มีข้อดีไม่ใช่น้อย เช่น เราสามารถจัดการ Exchange Server 2013 จากที่ไหนก็ได้เช่นเราเดินไป Support ที่ User อีกตึกนึง หรือแม้กระทั่งวันเสาร์อาทิตย์ปรกติ IT เราเนี่ยจะหยุดงานกันแต่บางแผนกเค้าไม่หยุด ถ้ามีงานบางอย่างที่เราต้องทำกระทันหันเราก็สามารถ Access EAC เข้าไปจัดการได้อย่างสบายโดยไม่ต้องกังวลเรื่องการเปิด Port ของ Firewall อีกต่อไป แถมยังซับพอร์ทการทำงานของร่วมกับ Exchange Online และ Office 365 ด้วยครับ
หลังจากที่เล่าประวัติมาคร่าวๆ ทีนี้เรามาดูหน้าตาและวิธีการใช้งานเจ้า Exchange Admin Center(EAC) กันครับ อันดับแรกถ้าเราอยากจะเข้าใช้งานเจ้า EAC ควรต้องรู้ไว้ก่อนว่า Internet Browser เจ้าไหนที่ซัพพอร์ทการทำงานของ EAC บ้างครับ ซึ่งผมก็ได้ทำการบ้านมาอย่างดีครับ(เข้าเวป www.microsoft.com อย่างรวดเร็ว)เรื่องนี้ดูได้จากตารางด้านล่างเลยนะครับ
จากตารางจะเห็นว่ามีคำอยู่ 3 คำที่เกี่ยวข้อง คือ
- Premium แปลว่า Internet Browser นั้นสามารถใช้งาน EAC ได้เต็มทุก Features ครับ
- Supported จะทำได้ทุกอย่างเหมือน Premium แต่ OS บางยี่ห้อและบางเวอร์ชั่น อาจจะไม่รองรับการทำงานบาง Features ที่เหมือนกับ Premium ได้ครับ
- Unsupported คือ Microsoft เค้าเทสแล้วว่าใช้ไม่ได้ชัวร์ๆครับ หรือบางตัวอยู่ในระหว่างทดสอบครับ เพื่อนๆคนไหนลอง Browser อื่นๆแล้วทำงานได้ Zip มาบอกผมด้วยนะครับ
ขอขอบคุณภาพจาก www.microsoft.com ครับพอเรารู้แล้วว่ามี Internet Browser ไหนที่สามารถใช้งานได้บ้าง เพื่อนๆคงอยากรู้แล้วใช่ไหมครับว่าใช้งานอย่างไร ให้เราเปิดตัว Internet Browser ที่เราใช้งานอยู่ขึ้นมาเลยครับ
จากรูปของผมเป็น IE 10 ใช้งานบน Windows 7 ดังนั้นสามารถใช้งานได้ทุก Features สบายๆครับเพราะเป็น Premium จากนั้้นในช่อง Address Bar ให้ใส่ตามนี้ครับ
- ถ้าอยู่ในองค์กร(Internal URL) : http://<ชื่อของCAS Server>/ecp
- ถ้าใช้งานจากนอกองค์กร เช่นที่บ้าน ร้านกาแฟชื่อดัง”ไทยชง”(External URL) : http://<ชือของDNS ที่เราลงทะเบียนไว้จากข้างนอก>/ecp
หลายๆท่านอาจจะงง ว่าผมหมายถึงอะไร ลองมาดูตัวอย่างเคสนี้กันครับ
“ลููกค้ารายหนึ่งของผมชื่อบริษัท ITF ซึ่งมี Domain ภายในบริษัทชื่อว่า ITF.LOCAL ดังนั้นการจะเข้าไปใช้งาน EAC เลยต้องเข้าผ่าน URL : Http://S-CAS01.ITF.LOCAL/ECP
ส่วนถ้าเป็น User ที่มาใช้งานข้อมูลในองค์กรจากภายนอกจะใช้ชื่อ Domain เป็น ITF.com ซึ่งต้องถูกจดทะเบียนไว้ก่อน ดังนั้นจะใช้ URL: Http://webmail.ITF.COM/ECP”
จากนั้นก็ทำการ Logon เข้า EAC โดยใช้ User ที่มีสิทธิ์ในการบริหารจัดการ Exchange Server 2013 (User ที่ทำการติดตั้ง Exchange Server 2013 จะมีสิทธิ์เป็น Admin ของ Exchange Server 2013 โดย default) ครับ ในตัวอย่างนี้ User ที่ใช้ในการติดตั้ง Exchange Server 2013 ของผมคือ “ ITF\Administrator” ครับ
พอเราสามารถ Logon ได้ระบบก็จะนำเราไปสู่หน้าของ Exchange Admin Center แล้วหละครับ นี่คือหน้าตาของ EAC หลังจากที่เรา Logon เข้ามาครับ ทีนี้เพื่อไม่ให้สับสน ผมจะขออธิบายในแต่ละส่วนโดยแบ่งตาม Zone ดังภาพประกอบด้านล่างครับ (ขอขอบคุณ www.microsoft.com อีกเช่นเคยครับสำหรับภาพประกอบ)

มาดูแต่ละส่วนกันครับ
- Cross-Premises Navigation ส่วนนี้เอาไว้ใช้สลับการทำงานระหว่าง Exchange Server 2013 ที่อยู่ในองค์กร (On-Premises) กับ Exchange Online ในกรณีที่องค์กรของท่านมีการใช้งานแบบ Exchange Server 2013 Hybrid Deployment ถ้าจะให้พูดง่ายๆคือ ถ้า Exchange Server ในองค์กรของคุณใช้รวมกันระหว่าง Exchange Server ที่เก็บนองค์กรกับ Userบางส่วนใช้ใน Echange Online นั่นแหละครับคือ Hybrid
- Feature Pane ขะเป็นส่วนของเมนูหลักที่เราจะเอาไว้ใช้เลือกว่าเราต้องการจะ Configure อะไร โดยใน Feature Pane นี้จะสามารถ Configure ค่าได้ตามนี้ครับ
- Recipient คือการ Configure ในส่วนของ User Mailboxes,Group, Resource Mailboxes, COntacts, Shared Mailboxes หรือถ้าจะย้ายเมล์บอกข้าม Exchange Server หรือ ข้าม Exchange DB เราก็จะทำการ Configure ที่นี่ครับ
- Permission ใช้สำหรับการให้สิทธิ์ต่างๆกับ Users เช่นให้สิทธิ์ Admin1 คนแรกสร้าง Mailboxes ได้แต่ห้ามลบ Admin2 เข้ามาดูได้อย่างเดียวห้ามทำอะไรเลย รวมถึงการเซทรูปแบบการใช้งานที่ต่างกันของ OWA ใน User แต่ละกลุ่มผ่านเจ้า OWA Policy ครับ
- Compliance Management ใช้สำหรับการตั้งค่ากฎระเบียบ มาตารฐาน การเผ้าระวัง รวมถึงการรักษาความปลอดภัยของเมล์ในองค์กรเช่น การทำAudit, DLP, In-Place Hold, In-Place eDiscovery, Journal, Retension เป็นต้น
- Organization เอาไว้ใช้บริหารจัดการ Exchange Server ในระดับ Exchange Organization(1 Exchange Organize มีได้หลาย Exchange Servers แต่ต้องอยู่ภายใต้ Forest เดียวกัน) เช่นการทำ Federated Sharing, Outlook Apps และ Address lists ครับ
- Protection เอาไว้ใช้สำหรับในการเซท Anti Mulware ของ Exchange Server 2013 ถ้ายังจำได้ในบทความตอนติดตั้งผมบอกว่าเราสามารถมาติดตั้งทีหลังได้ถ้าหายยังไม่ได้ติดตั้งตอนนั้น รวมถึงการสร้าง Policy ในการป้องกัน Anti Mulware ด้วยครับ
- Mail Flow เอาไว้ใช้กำหนดรูปแบบการทำงานของการ รับ-ส่งเมล์ ภายในองค์กรหรือไปยังนอกองค์กร ถ้าเมล์ไม่เข้าหรือไม่ออกก็ที่นี่แหละครับพี่น้อง ทั้งยังสามารถกำหนดเงื่อนไขในการรับ-ส่งเมล์ได้ผ่าน Rules อีกด้วย และถ้าจะกำหนดว่าเมล์ของ Users แต่ละคนจะต้องเป็นรูปแบบไหนก็ยังคงมีเหมือนเวอร์ชั่นก่อนๆที่ E-mail address policies ครับ
- Mobile เอาไว้ใช้บริหารจัดการพวกอุปกรณ์ Mobile ทั้งหลายที่วิ่งเข้ามาใช้งานในองค์กรเช่น Galaxy S3, S4(Sumsung Hero ถ้าใช้ ActiveSync ได้ก็ได้ใช้ด้วยนะครับ แหะๆ) รวมถึง Iphone ด้วยครับ ซึ่งค่ายอื่นไม่ต้องน้อยใจนะครับ เกือบๆทุกรุ่นที่ Support Active Sync ใช้ได้ครับผม ซึ่งผมจะนำมาเสนอในครั้งต่อๆไปขอรับ
- Public Folders อีกหนึ่ง Feature ที่อยู่คู่ Exchange มาอย่างยาวนาาาาาาาาน ซึ่งเดิมทีแล้วถ้าเราจะจัดการ Public Folder ในเวอร์ชั่นก่อนๆ นอกจาก Exchange 2010 (แยก Console ออกต่างหาก) ซึ่งใน Exchange 2013 ได้กลับมาอยู่ใน Web Console เหมือนเดิมแล้วครับ จะได้ไม่ต้องตามหากันให้งงอีกต่อไปครับ
- Unified Messaging เอาไว้ใช้สำหรับในการบริหารจัดการ พวก UM Solutions ต่างๆ เช่น Voice Mail, Dial plan, IP Gateway, Fax เป็นต้นครับ
- Servers Feature นี้เป็น Highlight ของหัวข้อนี้เลยครับ เราจะมาใช้ตัวนี้เยอะมากในการบริหารจัดการรองจากการสร้าง Mailboxes เลยทีเดียว Server เป็น Feature ที่เอาไว้สำหรับการบริหารจัดการ Mailboxes Databases, การทำ HA(DAG), กำหนด Internal and External URL(จำรูปด้านบนได้ไหมครับ), กำหนด Protocols ในการติดต่อ รวมถึงการติดตั้ง Certificates อีกด้วยครับ
- Hybrid เอาไว้ใช้เซทค่าเพื่อเชื่อมต่อระบบ Exchange ของเรากับระบบ Exchange Online ครับ
- Tab เป็น Option ย่อยๆ ในการเซทค่าในแต่ละ Feature ที่เราพูดถึงด้านบนครับ ซึ่งเมื่อเราเลือกในแต่ละ Feature ก็จะมี Tab ที่แตกต่างกันครับ
- Toolbar เป็นเครื่องมือที่เอาไว้ใช้ในแต่ละ Tab ครับซึ่งในแต่ละ Tab ก็จะมี Toolbar ที่ต่างกันไปครับซึ่งหลักๆแล้ว Toolbar จะมีประมาณนี้ครับ
- List view เป็นพื้นที่สำหรับในการแสดงผลลัพธ์ สำหรับค่าคอนฟิกต่างๆครับ
- Details Pane เป็นส่วนที่ใช้สำหรับการดูข้อมูลที่ลงรายละเอียดมากขึ้นในแต่ละค่าคอนฟิกครับ
- Notifications เอาไว้โชว์โปรเสสในการทำงาน รวมถึงแจ้ง Alert, Errors, Warning ในแต่ละโปรเสสที่เราทำ รวมถึงสามารถให้ส่งเมล์แจ้งเราได้ด้วยครับ เช่นทำการย้าย Users จำนวนมากๆไว้แล้วน่าจะเสร็จตอนกลางคืนก็สามารถนัดแฟน นัดกิ๊กไปดู “Now You See Me” โดยการตั้งค่าให้ส่งเมล์หาเราในตอนที่ทำงานเสร็จก็ได้ครับ(ชีวิตคนไอทีก็อย่างงี้แหละครับ)
- Me tile and Help เอาไว้สำหรับดู Help และยังบอกว่าผู้ใช้ที่กำลังใช้งานอยู่คือใคร และถ้าเลิกใช้จะ Log off User เพื่อเปลี่ยนผู้ใช้งานหรือเลิกใช้งานครับก็ไม่ผิดกติกาแต่อย่างใดครับ
สิ่งที่ผม(จิต)สัมผัสได้อย่างหนึ่งหลังจากที่ใช้งาน Exchange Server 2013 มาได้สักพักใหญ่ๆ พึ่งสังเกตวันนี้ครับว่ามีบางสิ่งหายไปจาก Exchange 2013 EAC ถ้ายังจำได้ครับ ใน Exchange Server 2010 มี Feature ดีๆอยู่หลาย Features หนึ่งในนั้นผมใช้บ่อยมากครับ ถ้าลองสังเกตุดูจะพบว่าเวลาเราสร้าง Mailboxes แก้ไขหรือเปลี่ยนแปลงค่า Configure อะไรบางอย่างใน Exchange Server 2010 Console เราจะพบตุ่มด้านล่าง 1 ตุ่ม เรียกว่าเจ้าตุ่มนี้ว่า “Exchange Management Shell Command” ซึ่งพอเรากดจะมี popup ขึ้นมาตัวหนึ่งซึ่งเราสามารถเห็น Poweshell Command ที่ใช้สำหรับกาพสร้าง แก้ไข หรือเปลี่ยนแปลงได้ครับ ซึ่งนี่เป็นตัวอย่างที่ดีที่ผมสามารถนำไปเขียนเป็น Script เพื่อใช้สำหรับในการทำงานแบบจำนวนเยอะๆได้ครับ ถ้ายังใช้ Exchange 2010 กันอยู่ลองเอาไปดัดแปลงใช้ดูครับ เสียใจครับที่ตุ่มนี้หายไป หรือนี่อาจจะเป็นพลังงานบางอย่างที่ทำให้ตุ่มนี้หายไปจาก Exchange 2013 ก็เป็นได้ . . .
Credit www.msexchange.org
ก่อนจากอยากบอก ผมไปอ่านเจออยู่หลายๆ บทความเห็นว่ามีความน่าสนใจดีและเป็นเทคนิคที่ Simple มากแต่ใช้งานได้จริงเลยจะขอนำมาแชร์ให้เพื่อนๆได้ลองนำไปใช้ดูครับ เลยคิดว่าขอเพิ่มอีกนิดนะครับถือซะว่าแถมละกันนะครับ ^^
กลยุทธ์ การรวมเอา Console ของ Microsoft Exchange Server 2013 เข้ากับ Active Directory Tools ต่างๆ เพื่อให้สามารถใช้งานได้ใน Tool เดียว กลยุทธ์นี้ดูเหมือนง่ายๆนะครับแต่ลองนึกถึงวันที่เราทำงานดูจริงๆสิครับว่า ปรกติผมเนี่ยใช้ Tools 2 ตัวนี้พร้อมกันบ่อยมากๆครับ แต่อยู่กันคนละเครื่องต้องเปิดเครื่องนู้นทีนี้ที ยิ่งเวลารีโมทเข้า Servers ไม่ได้ต้องเข้าไปทำที่ห้องเซิร์ฟเวอร์ มี KVM ตัวเดียวหนาวก็หนาวต้องสลับจอไปมาให้เกิดความมึนหัวหรือผิดพลาดบ้าง สำหรับผมใช้ได้จริงครับมาดูกันครับ
- เปิด MMC(Microsoft Management Console) ขึ้นมาครับ โดยการ Start > ที่ Run หรือ Search พิมพ์ MMC ลงไปแล้วกด Enter เบาๆ 1 ครั้งก็จะได้เจอพระเอกของเราแล้วครับหน้าตาแบบนี้แหละครับ
- ที่ File > Add/Remove Snap-in… ครับ
- ที่หน้า Add or Remove Snap-ins > เลือกเครื่องมือที่เราจะใช้เข้าไปครับแล้วกด Add เข้าไปเรื่อยๆ(ของผมเลือก ADUC + Exchange 2010 Console)ได้เลยครับ ส่วนสำหรับ Exchange 2013 ซึ่งเป็น Web Console ให้เลือกที่ “Link to Web Address” แล้วกด Add เข้าไปครับ
- ที่หน้า Link to Web Address ให้เราใส่ URL ของ Exchange 2013 EAC ลงไปครับ จำได้ไหมครับ URL อะไรอนุญาตให้ไปอ่านข้างบนมาอีกรอบได้ครับผมรอ :b ของผมใส่เป็น http:\\S-CAS01.itf,com\ecp ครับจากนั้นกด Next ได้เลยครับ
- หน้าถัดมาจะมีช่องให้ใส่ชื่อของ URL ซึ่งจะไปปรากฏเป็นชื่อ Tool ครับ(เอาตามที่อ่านแล้วเข้าใจนะครับ) จากนั้นเลือก FInish ครับ
- หลังจากที่กด Finish มาเราจะเห็นชื่อ Tool ของเราปรากฏอยู่ในช่อง Snap-in เราเลือกครับถ้าเรียบร้อยแล้ว กด OK ไปได้เลยครับ
- ตอนนี้เราจะได้ Tool ตามแบบฉบับของใครของมันแล้วหละครับ(สำหรับท่านที่อยากได้ EAC แบบ Console ทำแบบนี้ก็ได้นะครับ ได้อารมณ์เดิมๆดี ฮา…)
- เราสามารถเซฟ Customize Tool ของเราพื่อนำไปใช้ในครั้งต่อไปได้โดยไปที่ File > Save As…
- จากนั้นก็ตั้งชื่อได้ตามใจชอบเลยขอรับกระผม
เห็นไหมครับเป็นเทคนิคที่ง่ายมากเลยครับแต่ช่วยเราประหยัดเวลาในการบรอหารจัดการเซิฟเวอร์ได้อีกมากมายครับ แถมเรายังสามารถให้ Tool นี้ทำ Remote Management(add tool ของเครื่องอื่นได้ และสามารถบริหารจัดการเครื่องอื่นได้) ได้อีกต่างหากครับ เทคนิดแบบนี้แหละครับที่เรียกว่า Simply Best(ง่ายฝุดๆ แหล่มมว๊อกๆ)
***ขอขอบคุณข้อมูลดีที่นำมาแบ่งปันจาก Oz Casey(MVP Exchange)***
คุยก่อนจาก ตอนแรกผมลังเลที่จะเขียนบทความนี้ขึ้นมาอย่างมากครับเพราะคิดว่าคงจะไม่มีใครสนใจหัวข้อนี้สักเท่าไรซึ่งเป็นเรื่องที่ง่ายๆ แต่ผมมีความเชื่ออย่างนึงครับว่าเคยไหมครับเวลาเราจะใช้งานจริงๆพอดูไปดูมาไม่รู้ว่าเอาออฟชั่นนี้เอาไปใช้ทำอะไรทั้งๆที่คิดว่ารู้แล้ว กับอีกส่วนนึงคืออยากจะแชร์ให้หลายๆท่านที่ไม่ค่อยถนัดภาษาอังกฤษครับ และผมเชื่อว่าบทความนี้ช่วยให้เข้าใจหน้าตาการทำงานของ Exchange Sever 2013 มากขึ้น และนำไปใช้งานได้อย่างถูกต้องมากขึ้นครับ
UP Next… ถ้าพลาด Mailboxes 360º แล้วคุณจะคุยกับ Vender ไม่ รู้ เรื่อง !!!
ส่วนวันนี้ราตรีสวัสครับ zZzZzZ CC<.












![[Tips] แก้ปัญหา Font ตัวเล็กใน Edge แบบถาวร](https://www.mvpskill.com/wp-content/uploads/2018/05/windows10_rez2.jpg)















![[Review] การสอบ Microsoft Certification จากที่บ้าน](https://www.mvpskill.com/wp-content/uploads/2020/04/cert3-218x150.jpg)

![[สรุปงาน] งานสัมนา Power Platform ว่าด้วยการนำ Power BI / Power Apps / Power Automate (Microsoft Flow) ไปใช้แก้ปัญหาในที่ทำงาน](https://www.mvpskill.com/wp-content/uploads/2020/01/Power-Platform-Website-218x150.png)