ห่างหายไปนานเลยครับช่วงนี้มีงานเข้ามาเยอะมากๆ จนแทบจะเรียกว่าทำตัวเป็นเกลียวหัวเป็นน๊อตเลยก็ว่าได้ ซึ่งผมก็จะได้นำเอาประสบการณ์ต่างๆจาก Site ลูกค้าต่างๆ มาเล่าให้ทุกท่านฟังอย่างไรหละครับ(ข้อแก้ตัว ฟังขึ้นไม๊น๊อ…)
หัวข้อนี้ผมจะขอแนะนำการอ่านออกเป็น 2 ส่วน คือภาคทฤษฏี และภาค Step by Step เพราะผมถือแนวคิดที่ว่าทำแต่ไม่รู้ เรียกว่าได้ทำ ไม่ใช่ทำได้ เพราะฉะนั้นหัวข้อนี้อาจจะยาวหน่อยนะครับ ลองอ่านดูแล้วจะรู้ว่าทำได้และเข้าใจมันเป็นอย่างไร
เกริ่นนำก่อน
ผมเชื่อว่าหลายๆท่านคงยังจะจำหน้าตาการสร้าง Mailboxes ของ Microsoft Exchange Server เวอร์ชั่นก่อนๆได้ ซึ่งถ้ายังจำกันได้ใน Exchange Server 2000/2003 เราจะใช้ Active Directory Users and Computers ในการบริหารจัดการ Users Mailbox รวมไปถึง Recipients ในรูปแบบอื่นๆด้วยเช่น Mail Contact, Group Mails
พอมีการเปลี่ยนมาเป็น Exchange Server 2007/2010 ได้มีการเปลี่ยนรูปแบบการสร้าง Users Mailboxes และ Recipients โดยการยกเลิกการใช้งาน Active Directory Users and Computers ในการสร้าง Mailboxes และ Recipients อื่นๆโดยมีการสร้าง Tool ใหม่มาให้กับการบริหารจัดการ Exchange Server 2007/2010 โดยเฉพาะเรียกว่า Exchange Management Console และ Exchange Management Shell (ซึ่งเป็นที่ชื่นชอบของใครหลายๆคนใช่หรือไม่ครับ)
Figure 1 : Exchange Server 2003 Console
Figure 2 : Exchange Server 2007/2010 Console
พอมีการอย่างที่เราพอจะทราบกันครับพอมาถึงยุคของ Exchange Server 2013 ได้เปลี่ยนหน้าตาของ Console เดิมๆให้มาเป็น Web Console การทำงานดูไม่ซับซ้อนเหมือนแต่ก่อนครับ หน้าตาดูหรูหราขึ้นมาก เรียบๆ แต่ดูดีครับ(ชอบนะสวยดี) การออกแบบมาแบบนี้มีข้อดีอย่างเห็นได้ชัดอย่างหนึ่งเลยครับ คือถ้าท่านเป็น Admin ที่ต้องดูแลระบบ Exchange Server 2013 จากเดิมที่จะต้องดูแลเมล์จากระบบเดิมมาก่อน แล้วที่ไม่เคยใช้งานหรือไม่ค่อยถนัดการใช้ Microsoft Exchange Server ก็จะสามารถใช้งานและสามารถบริหารจัดการ Exchange Server 2013 ได้อย่างง่ายดายมากขึ้นเนื่องจากหน้าตาที่ไม่ซับซ้อน และจัดกลุ่มการทำงานไว้อย่างชัดเจนไม่เหมือนในเวอร์ชั่นก่อนๆ ที่บางท่านยังต้องนั่งคลำหาทาง Configure ในงานแต่ละครั้งว่าอยู่ที่เมนูไหน ออฟชั่นไหนเพราะบางครั้งเข้าเมนูไปแล้วยังต้องคลิกขวาอีกต่างหากถึงจะเจอ ซึ่งอีกข้อดีหนึ่งซึ่งเป็นจุดเด่นๆคือสามารถใช้บริหารจัดการ Exchange Server จากที่ไหนก็ได้ เนื่องจาก Exchange Admin Center เป็น Web Based นั่นเองซึ่งลดความกังวลเรื่องการเข้ามาบริหารจัดการ Exchange Server แบบเมื่อก่อนได้ผลดีนักครับเพราะไม่ต้องไปยุ่งยากอะไรมากมายกับ Firewall ของเรานั่นเองครับ และอีกสิ่งหนึ่งที่เซอร์ไพร์สผมมากคือ Exchange Admin Center ไม่สามารถใช้การ “คลิกขวา” ได้นั่นเองครับ
ในการบริหารจัดการ Mailbox หรือ Recipients ของExchange Server 2013 นั้นทำได้ผ่าน Exchange Admin Center (รูปที่ 1) โดยที่เราจะใช้เครื่องมือที่มีชื่อว่า
Toolbar(รูปที่ 2) ซึ่งเป็นชุดของเครื่องมือหลักในการบริหารจัดหารหรือทำงานใดๆก็ตามใน Exchange Admin Center เช่น การสร้าง Mailbox, การจัดการ Database รวมถึงการทำ HA(DAG) ของ Microsoft Exchange Server 2013 ด้วยเช่นเดียวกัน อีกส่วนหนึ่งที่ใช้สำหรับในการบริหารจัดการ Mailbox หรือ Recipients คือส่วนของ Details Pane ในบริเวณของ Details Pane นั้นจะมีตัวเลือกให้ใช้สำหรับการตั้งค่าต่างๆของ Mailbox รวมถึง Recipients ต่างๆด้วย ซึ่ง ตัวเลือต่างๆ(Options) ใน Details Pane (รูปที่ 2)นั้นจะมีความแตกต่างกันไปตามชนิดของ Mailboxes ด้วย
Recipients คืออะไร ?
Recipients คืออะไร คงมีหลายๆคนสงสัยว่าคำๆนี้หมายถึงอะไร ผมเองก็เคยสงสัยเหมือนกันครับว่าใน Exchange Server ทุกเวอร์ชั่นเราจะเห็นคำว่า Recipients อยู่ตลอด ดังนั้นเรามาหาคำตอบกันครับว่าคำนี้คืออะไร ถ้าแปลแบบตรงตัว Recipients แปลว่า ผู้รับ (อ้างอิงจาก NECTEC Dictionary) ครับโดยคำว่า “ผู้รับ” อาจจะแปลต่อไปได้อีกหลายแบบ ดังนั้นถ้าจะนิยามคำๆนี้ทาง Microsoft ก็ให้นิยามคำว่า Recipients ไว้ดังนี้ครับ
“The people and resources that send and receive messages are the core of any messaging and collaboration system. In an Exchange organization, these people and resources are referred to as recipients. A recipient is any mail-enabled object in Active Directory to which Microsoft Exchange can deliver or route messages.”
เอาแบบง่ายๆนะครับ Recipients แปลว่า “บุคคลหรือทรัพยากรใดๆก็ตามที่สามารถรับหรือส่งเมล์ในระบบของ Mail Server ได้ Microsoft Exchange Server จะเรียก บุคคลหรือทรัพยากรเหล่านี้ว่า Recipients นั่นเองครับ” ซึ่งในระบบของ Exchange Server 2013 จะมี Recipients อยู่หลายแบบ(รูปที่ 3) โดยผมจะขอแยกประเภทของ Recipients ออกเป็น 2 กลุ่มดังนี้ครับ (จากรูปที่ 3 ถ้าสังเกตุจากรูปด้านล่างผมทำให้มีสีต่างกันอยู่ 2 สี แดง กับ ม่วง นะครับ ส่วนถ้าใครมีปัญหาเรื่องสายตา ให้เพื่อนข้างๆช่วยนิดนึงนะครับ :b)
(รูปที่ 3)
MAILBOX ENABLE กลุ่มของ Recipients ที่มี Mailboxes อยู่จริงใน Exchange Database และมี Accounts ใน Active Directory (รูปที่ 4) เราจะเรียก Recipients ประเภทนี้ว่า “Mailboxes Enable” ทีนี้มาดูกันว่า Recipients ประเภทนี้มี Users ประเภทไหนถือว่าอยู่ในกลุ่มนี้ว่าบ้าง
1. Mailboxes แบ่งเป็น 2 ชนิดคือ
Shared Mailbox: Mailbox ที่ให้หรืออนุญาติให้บุคคลในองค์กรสามารถใช้งาน อีเมล์, Calendar, Contact, Tasks, Documents และข้อมูลต่างๆในบริษัท สรุปง่ายๆก็คือเมล์ของ User นั่นเอง
Link Mailbox: Mailbox ประเภทนี้ถูกสร้างเพื่อใช้สำหรับบุคคล (User Account) ที่อยู่นอกขอบเขตการดูแลขององค์กร (Forest) โดยระหว่างองค์กรต้องมีการทำ Forest Trust จากองค์กรของเรา (Trusting) กับองค์กรของผู้ที่จะเข้ามาใช้งาน Exchange Server ของเรา (Trusted) โดยหลังจากทำ Trust เรียบร้อยแล้ว เราสามารถสร้าง Mailbox จากองค์กรของเราเอง เพื่อนำมาเชื่อมต่อเข้ากับ User Account ขององค์กรอื่นๆที่จะเข้ามาใช้งาน (Trusted Forest) ได้
ตัวอย่าง(รูปที่ 5) จากรูปจะเห็นได้ว่า User Jakkapong และ User Kook อยู่องค์กรที่ชื่อว่า(ITF.COM Forest) หลังจากที่มีการทำ Forest Trust ระหว่าง ITF.COM กับ MVPSkill.COM แล้วเราสามารถใช้ Link Mailbox เพื่อสร้าง Mailbox ของ MVPSkill.COM และทำการ Link(Provision) ให้กับทั้ง 2 Users ที่มาจาก ITF.COM Forest ใช้งาน Exchange Server ของ MVPSkill.COM ได้ครับ
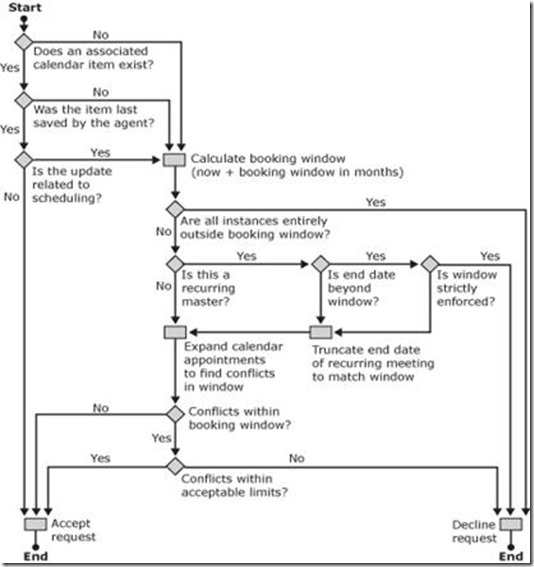
(รูปที่ 6 : Auto Accept Process for Resource Mailbox)
2. Resources(Resource Mailbox) Mailbox ประเภทนี้จะทำหน้าที่ช่วยเหลือและคอยตอบรับ Mail Request, Meeting, Appointment ซึ่ง Resource Mailbox จะมีระบบการยืนยัน Mail Request, Meeting, Appointment และตอบกลับโดยอัตโนมัติ(Auto Accept)ภายใต้เงื่อนไขของเวลาตาม Calendar บนตัว Resource Mailbox เองครับ โดย Resource Mailbox แบ่งเป็น 2 ชนิดคือ
Room Mailbox: ถือว่าเป็น Resource Mailbox ตัวหนึ่งที่เอาไว้ใช้ สร้าง E-mail ให้กับห้องต่างๆขององค์กร เช่น ห้องประชุม, ห้องคอมพิวเตอร์, ห้องเวิร์คชอป, ห้องแลป ฯลฯ เพื่อจองการใช้งานของห้องไงหละครับ
ตัวอย่าง จากเคสของลูกค้ารายหนึ่งของผมใช้ Exchange Server 2013 และทำการสร้าง Room Mailbox ขึ้นมาแทนเลขาเพื่อลดความผิดพลาดของเลขาในการจองห้องประชุม ด้วยความสามารถในการตอบรับและสามารถช่วยจอง(Booking) และตอบกลับได้โดยอัตโนมัติทั้งในกรณีที่จองห้องประชุมสำเร็จหรือจองห้องประชุมไม่สำเร็จเนื่องจากช่วงเวลาดังกล่าวอาจจะไปชนกันกับตารางของผู้ใช้ท่านอื่นอยู่แล้ว เป็นต้น
Equipment Mailbox: ถือว่าเป็นอีก 1 Resource Mailbox ครับเอาไว้ใช้กับการจองพวกอุปกรณ์ต่างๆในองค์กรครับ เช่น โปรเจคเตอร์, เก้าอี้, โต๊ะ, รถเช่า ฯลฯ อื่นๆอีกมากมายก่ายกองขอรับ
3. Shared Mailbox : เป็นอีก Feature ที่พัฒนาขึ้นมาใน Exchange Server 2013 แนวคิดคือสร้าง Mailbox หนึ่งหรือมากกว่าขึ้นมาเพื่อเเชร์กันใช้งานโดย User ที่จะใช้งาน Shared Mailbox ได้ๆก็แล้วแต่จะต้องได้รับสิทธิ์ในการใช้งาน Shared Mailbox นั้นเท่านั้นครับ เช่น แผนกเซล์มีคนที่เป็นเซล์อยู่ 10 ท่านและเพื่อไม่ให้ลูกค้าสับสนว่าเคยติดต่อกับท่านไหน เลยสร้างเมล์กลางของเซล์ขึ้นมาชื่อว่า [email protected] และให้สิทธิ์เซล์ทั้ง 10 คนนั้นส่งเมล์หรือเข้าใช้งานในชื่อของ [email protected] ได้นั่นเองครับดังจะเห็นได้ในตัวอย่างของธุรกิจทั่วๆไปหลายๆที่ครับที่ทำแบบนี้
4. Site Mailbox : เป็น Feature ใหม่ที่ชาว SharePoint Server ถามหามามากพอสมควรเลยครับ การทำงานไม่ได้ซับซ้อนอะไรมากครับ มองง่ายๆว่า Site Mailbox สร้างขึ้นมาเพื่อให้ Exchange Server 2013 Users สามารถใช้งาน SharePoint Site ที่ Users แต่ละคนมีสิทธิ์ในการใช้งานอยู่ผ่าน Microsoft Office Outlook 2013 นั่นเอง ซึ่งเราสามารถใช้ Microsoft Office Outlook 2013 ร่วมกับ Microsoft Exchange Server 2013 ทำการดึงข้อมูลหรือค้นหาข้อมูลที่เกี่ยวข้องของ Users จาก SharePoint ได้นั่นเองครับ ถึงแม้จะมีการใช้ Site Mailbox แต่เราก็ยังสามารถเข้าใช้งาน SharePoint ตามปรกติได้เหมือนเดิมนะครับเพียงแต่สะดวกขึ้นเท่านั้นเองครับ โดยเจ้า Outlook 2013 ก็ยังจะสามารถทำการดึง(Sync) ข้อมูลของเอกสารมาได้ทุกเวอร์ชั่น(Versioning)ที่ SharePoint เก็บอยู่ ใน SharePoint แล้วนำมาแสดงผลผ่าน Outlook 2013 ได้ครับ
5. Office 365 Mailbox : เป็น Mailbox ที่ต้องอาศัยการทำงานของ Exchange Server 2013 : Hybrid Deployments คือใช้ Users จากองค์กรเราทำการ Synchronize ไปยัง Exchange Online Service เพื่อทำการสร้าง Mailbox บน Office 365 (Cloud) นั่นเองครับ
MAIL ENABLE กลุ่มของ Recipients ที่ไม่มี Mailboxes อยู่จริงใน Exchange Database แต่มี Accounts(ใช้ Logon ได้) หรือ Objects (Group + Contact) ใน Active Directory (ดูจากในรูปประกอบครับเราจะเรียก Recipients ประเภทนี้ว่า “Mail Enable” ซึ่ง Recipients ประเภทได้แก่
Mail User : คือUser Account ที่สามารถใช้ Logon เข้าระบบเพื่อใช้ทรัพยากรต่างๆในองค์กรได้แต่ไม่มีการสร้าง Mailbox ใน Mailbox Database ของ Exchange Server ครับ(รูปที่ 7) แต่เนื่องจากบางองค์กรต้องการให้ Users เหล่านี้มี E-mail ที่ให้คนในองค์กร(Shared Mailboxes) สามารถเห็นข่อมูลที่ใช้ในการติดต่อกับ Users(ไม่มีเมล์ใน Exchange Server) เหล่านี้ได้ โดยจะใช้วิธีการในการใส่E-mail Address จากMail Server อื่นๆ(เช่น [email protected])แทนE-mail ในองค์กรครับ ซึ่งหลังจากที่ทำการใส่ E-Mail Address อื่นๆ ลงไปแทนแล้ว Users ในองค์กร(Exchange Users) จะสามารถมองเห็น E-mail Address ของUsers เหล่านั้นในองค์กร ได้นั่นเองครับ
ตัวอย่างการใช้ (ขอใช้สิทธิ์พาดพิงลูกค้ารายหนึ่งของผมอีกเช่นเดิมครับ :b) ลูกค้ารายหนึ่งของผมมี Requirement ว่ามี Users บางกลุ่ม เช่น Executive บางคนต้องดูแลงาน 2 บริษัท ถ้าจะต้องให้ Users เหล่านี้ต้องจำ User และ Password ของทั้ง 2 บริษัทคงจะไม่ปลอดภัยแน่ๆกับ ฐานเงินเดือนของพวกเราๆ ครั้นทั้งบริษัทก็ให้ใช้แต่ OWA แต่ท่านผู้นี้ก็ยืนยันจะไม่ใช้(><) จะให้เปิดการทำงานของ POP3 และยังต้องไปเปิด Port ที่ Firewall เพื่อ User เพียงไม่กี่คนอย่างนี้ก็คงจะไม่ปลอดภัยกับคนในองค์กรอีกเช่นเดียวกัน ครับ นี่เป็นเหตุการณ์ตัวอย่างเท่านั้นนะครับ ผมเชื่ออย่างสนิทใตครับว่าเกือบทุกท่านคงจะเคยตกอยู่ในเหตุการณ์ที่ผมกล่าวมาแล้วทั้งนั้นครับ ^^ นี่แหละครับประโยชน์อย่างหนึ่งของ Mail User ขอรับ
Groups ปรกติการทำงานของ Group จะถูกแบ่งการทำงานออกเป็น 2 Types กับอีก 3 scopes ครับ แต่ Group ที่สามารถนำมาเพื่อใช้สร้าง Mail Group ได้มีแค่ Group ที่อยู่ใน Universal Scope เท่านั้นครับ(ลองสังเกตุตอนสร้าง Group ดูครับจะมีให้เลือกว่าจะสร้าง Group ประเภทแบบไหน ดูจากรูปที่ 8) ซึ่งเราสามารถนำ Group ใน Active Directory มาสร้าง Mail Group เพื่อนำมาใช้รับเมล์ได้ครับ โดย Groups จะสามารถนำมาสร้าง Mail Group ได้ 3 แบบ โดยทั้ง 3 Group จะสามารถสร้าง Mail Group ได้เหมือนกันครับ แต่จะแตกต่างกันในวิธีการใช้งานดังนี้ครับ
Security Group (Mail-enabled Security Group) Group ประเภทนี้นอกจากจะสามารถสร้าง Mail Group ขึ้นมาใช้งานในองค์กรได้ และยังสามารถนำเอา Group ประเภทนี้ไปทำการให้สิทธิ์ในการเข้าใช้งานทรัพยากรต่างๆขององค์กร (Files, Folders และ Services)ได้อีกด้วย
Distribution Group Group ประเภทนี้สามารถนำมาสร้าง Mail Group ได้อีกเช่นเดียวกัน เพียงแต่สิ่งที่แตกต่างจาก Security Group คือ Group ประเภทนี้จะไม่สามารถนำไปใช้งานกับการให้สิทธิ์ต่างๆในองค์กร (Files, Folders, Services) ได้ครับ จะทำเป็น Mail Group อย่างเดียวเท่านั้น
Dynamic Distribution Group ถือว่าเป็น Group อีกแบบหนึ่งที่ใช้สำหรับการสร้าง Mail Group ได้เช่นเดียวกันเพียงแต่วิธีการใช้งานบริหารจัดการจะแตกต่างจาก 2 แบบด้านบนครับ Dynamic Distribution Group ถือว่าเป็น Distribution Group แบบหนึ่งครับ นั่นแปลว่า Group แบบนี้ก็เอาไปให้สิทธิ์ ยังทรัพยากรต่างๆในองค์กรของเราไม่ได้เช่นเดียวกันครับ แต่สิ่งที่มีความแตกต่างกับ Distribution Group แบบทั่วไปคือ Group ประเภทนี้สามารถเพิ่มหรือลดการเป็นสมาชิก(Group Member)ของ Group ได้โดยอัตโนมัติ ในขณะที่ทั้ง 2 Groups ที่ได้พูดถึงไปแล้วข้างต้น(Security Group, Distribution Group) เราจะต้องทำการเพิ่มลดการเป็นสมาชิกเองเท่านั้น(Manual) โดยการทำงานแบบอัติโนมัติที่พูดถึงเจ้า Dynamic Distribution Group ใช้วิธีการเขียน Filter ค่า Setting ต่างๆของ Users ไว้ในการเพิ่มหรือลดสมาชิกของ Group(รูปที่ 9 + รูปที่ 10) ดังนั้นเราจึงเรียกการทำงานแบบนี้เป็นแบบ Dynamic นั่นเอง
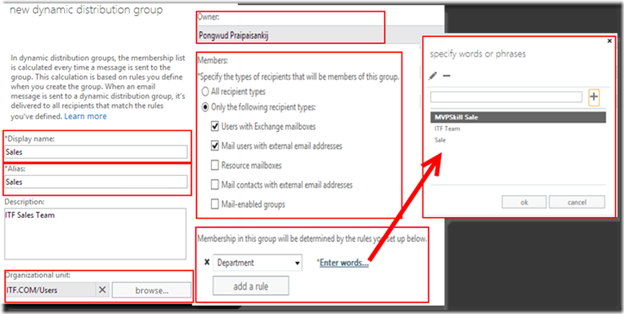
(รูปที่ 9: Dynamic Distribution Group)
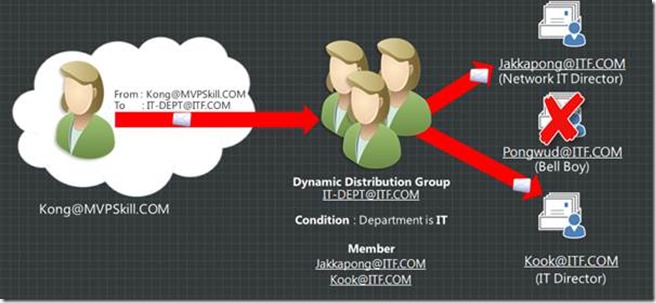
(รูปที่ 10: Dynamic Distribution Group)
Contacts(Mail Contact) คือการเอา Contact ใน AD มาใช้ใส่ E-Mail ซึ่งโดยปรกติ Contact มักจะถูกใช้กับ Users ที่มาจากต่างองค์กร ซึ่งเราสร้าง Contact ไว้เพื่อใช้ติดต่อกับบุคคลภายนอกเหล่านี้ได้ เช่น ปรกติผมจะทำการสร้าง Contacts ของ Venders ทุกเจ้าไว้ใน Exchange Server เพื่อให้ง่านต่อการประสานงานต่างๆครับ โดยที่ผมจะทำการสร้าง Contact ใน ADและทำการระบุ E-Mail เพื่อใช้สำหรับติดต่อครับ ซึ่งโดยปรกติมักจะเป็นเมล์ภายนอกองค์กรครับ เราเรียกลักษณะนี้ว่า Mail Contact ครับ กับอีกกรณีหนึ่งเช่นเอา Contacts จากองค์กร(Forest) อื่นทำการ Syncronize เข้ามาที่องค์กรและมีข้อมูลขององค์กรอื่นมาด้วย แต่เราจะไม่สามารถลบหรือแก้ไขข้อมูลได้นะครับได้แค่ดูอย่างเดียวเพื่อใช้สำหรับในการติดต่อกับบริษัทคู่ค้า ในกรณีนี้จะเรียกว่า Mail Forest Contact ครับ
จบแล้วครับสำหรับภาคทฤษฏี ผมเชื่อว่าบางท่านไม่รุ้ด้วยซ้ำว่าเจ้า Exchange Server ตั้งแต่ยุคก่อนๆ บางตัวก็สามารถใช้งาน Recipients ที่พูดถึงมาได้เหมือนกับ เจ้า Exchange Server 2013 นี่แหละครับ ครั้งหน้ามาพบกับภาค Step by Step กันบ้าง เพื่อที่จะให้เรารู้จัก Recipient แบบ 360 องสากันครับ(ทั้งกดเป็น และเข้าใจ) ไม่นานครับครั้งนี้ผมขอเอายอด Like เป็นเดิมพันธ์ครับ ถ้า Like เกิน 10 Likes เมื่อไหร่ วันรุ่งขึ้นออกให้เลยครับ เอากับเขาสิ วันนี้ขอตัวไปก่อนนะครับ…. ชะแว๊บ












![[Tips] แก้ปัญหา Font ตัวเล็กใน Edge แบบถาวร](https://www.mvpskill.com/wp-content/uploads/2018/05/windows10_rez2.jpg)















![[Review] การสอบ Microsoft Certification จากที่บ้าน](https://www.mvpskill.com/wp-content/uploads/2020/04/cert3-218x150.jpg)

![[สรุปงาน] งานสัมนา Power Platform ว่าด้วยการนำ Power BI / Power Apps / Power Automate (Microsoft Flow) ไปใช้แก้ปัญหาในที่ทำงาน](https://www.mvpskill.com/wp-content/uploads/2020/01/Power-Platform-Website-218x150.png)
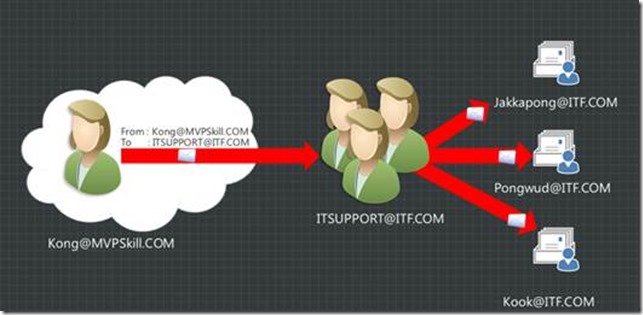
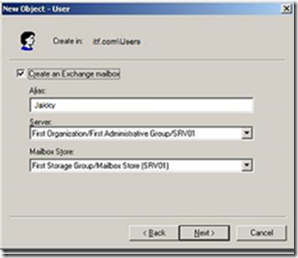
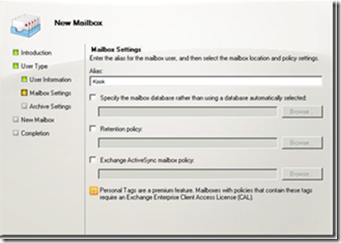
![clip_image002[8] clip_image002[8]](https://www.mvpskill.com/wp-content/uploads/2013/08/clip_image0028_thumb.png)
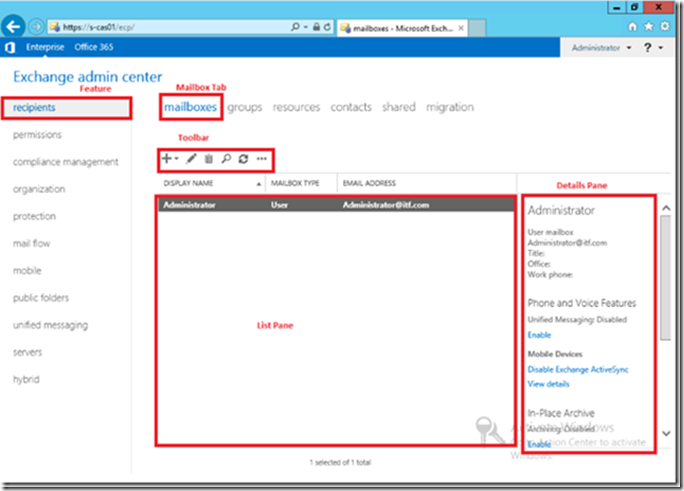
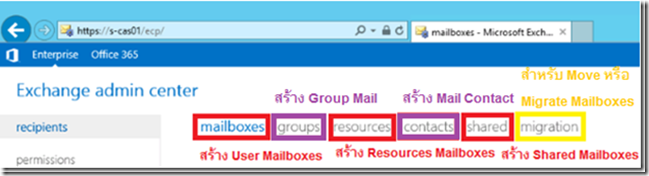
![clip_image002[10] clip_image002[10]](https://www.mvpskill.com/wp-content/uploads/2013/08/clip_image00210_thumb.png)
![clip_image003[8] clip_image003[8]](https://www.mvpskill.com/wp-content/uploads/2013/08/clip_image0038_thumb.png)
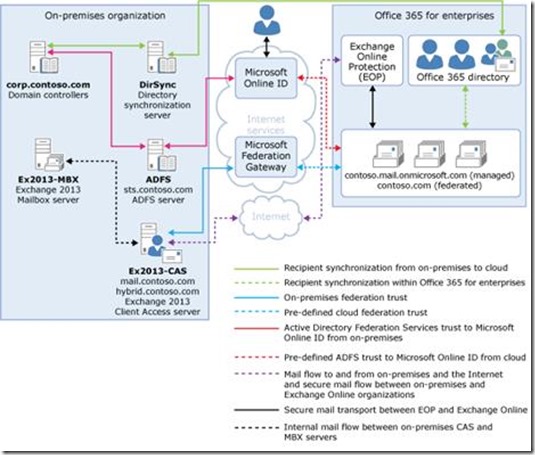
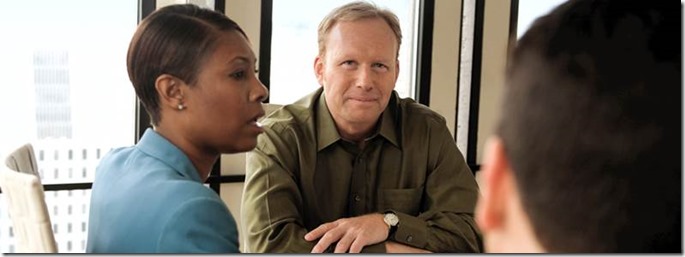
![clip_image003[10] clip_image003[10]](https://www.mvpskill.com/wp-content/uploads/2013/08/clip_image00310_thumb.png)
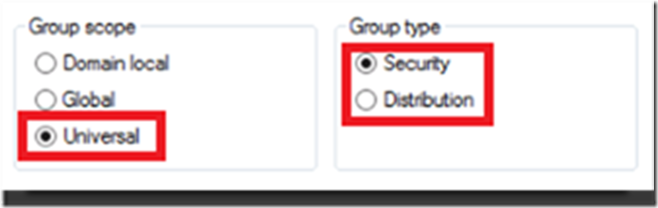


![[M365Tricks] This file cannot be previewed because there is no previewer installed for it.](https://www.mvpskill.com/wp-content/uploads/2020/04/image-19-218x150.png)






