หลังจากที่ได้ทำการติดตั้ง Exchange Server 2016 ในส่วนของ Mailbox Server Role ไปแล้วนั้น ในภาคนี้จะพักเบรคเนื้อหาหนักๆ ไว้สักตอนนึงนะครับ โดยจะให้ไปดูรายละเอียดเกี่ยวกับ Exchange Server 2016 Management Tools กันก่อนว่ามีอะไรให้ผู้ดูแลระบบเลือกใช้ในการทำงานได้บ้างครับ
เครื่องมือในการบริหารจัดการ Exchange Server 2016 นั้นก็จะประกอบไปด้วย 3 ส่วนหลักๆ ดังนี้ครับ
- Exchange Admin Center หรือเรียกย่อๆ ว่า EAC
ตัว EAC นั้นจะเป็น Management Tools ที่มีการใช้งานมากที่สุดนะครับ เนื่องจากใช้งานง่าย เป็น Web Based Interface เหมาะสำหรับการใช้งานทั่วๆ ไป และด้วยความที่เป็น Web Based ดังนั้นจึงไม่มีความจำเป็นต้องติดตั้ง Software ใดๆ ในเครื่องของ Admin ครับ ใช้เพียง Web Browser เช่น Internet Explorer หรือ Microsoft Edge ก็ได้ครับ
วิธีการเข้าใช้งาน ECP ก็แสนง่ายตามนี้เลยครับ
- เปิด Web Browser ไปที่ URL ของ Exchange Server ของเรา แล้วลงท้ายด้วย /ecp
เท่านั้นเองครับ จากรูปเนื่องจากผมใช้งานบน Exchange Server โดยตรงก็เลยใส่เป็น localhost ไปเลยครับ

- เนื่องจากหลังจากที่ติดตั้ง Exchange เสร็จใหม่ๆ ตัว ECP จะยังไม่ได้รับการติดตั้ง SSL Certificate ดังนั้นอาจจะขึ้นหน้าต่าง แบบนี้ก็ไม่ต้องตกใจนะครับ กด Continue ไปครับ ส่วนวิธีการติดตั้ง Certificate จะได้กล่าวถึงในตอนต่อไปครับ
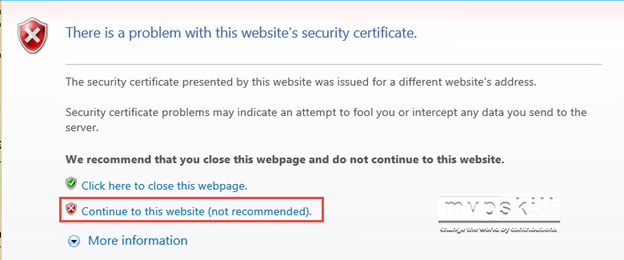
- จากนั้นก็ใส่ User Name และ Password เข้าไปตามปกติ
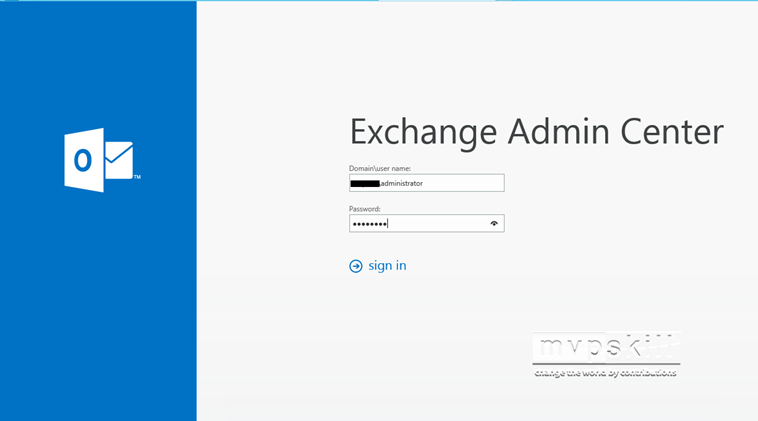
- (สำหรับท่านที่ใช้งานครั้งแรก ตัว ECP จะมีตัวเลือก ให้เลือกภาษา และ Time Zone ตามรูปครับ ส่วนครั้งต่อไปจะไม่ถามแร้วว
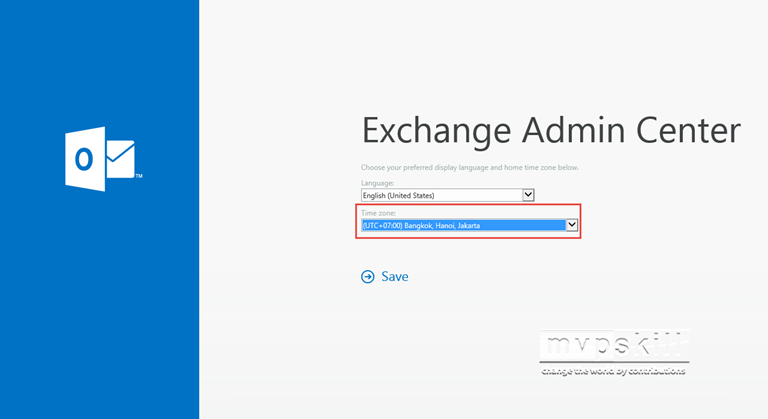
- หน้าตาของ Exchange Admin Center เป็นดังนี้ครับ
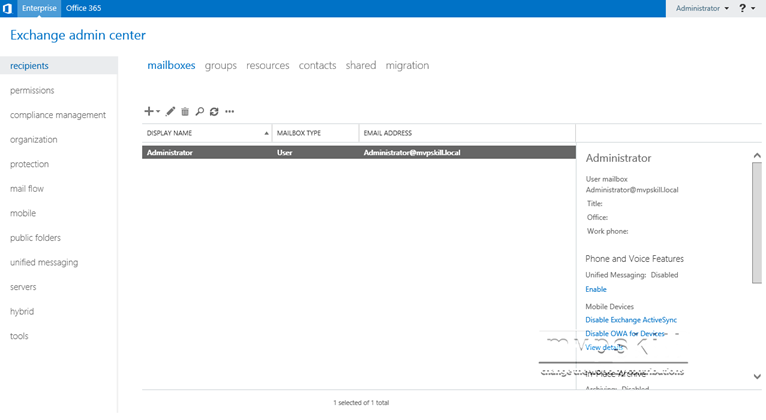
- Exchange Management Shell หรือเรียกย่อๆ ว่า EMS
ตัว EMS นั้นจะมีรูปแบบการทำงานเป็น Command Line โดยจะทำงานบนพื้นฐานของ Windows PowerShell ซึ่ง EMS จะมีการเพิ่มคำสั่ง (คำสั่งใน PowerShell เรียกว่า Cmdlet) ต่างๆ เข้าไปใน Windows PowerShell เพื่อให้รองรับการทำงานของ Exchange Server ได้
การเรียกใช้งาน EMS นั้นก็ไม่ยากครับ เพียงแค่ เลื่อน Mouse ไปทางด้านขวามือของจอภาพ ให้ปรากฏ Search box แล้วกรอกชื่อ Exchange เข้าไปครับ แล้วเลือก Exchange Management Shell ดังรูปเลยครับ
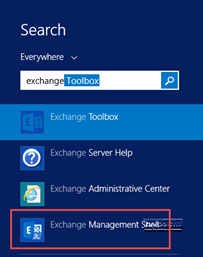
หน้าตาของ Exchange Management Shell ก็จะเป็นแบบนี้ครับ
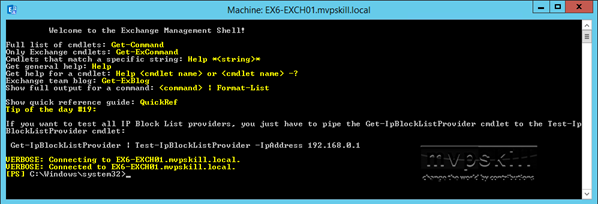
หลายท่านอาจจะถามว่า เอ๊ะ!!! แล้วหน้าตาแบบนี้จะใช้งานมันทำไมยากกว่า EAC ตั้งเยอะ ขอบอกเลยครับ ว่านี่แหละ Management Tools ขั้นเทพของจริงครับ
ข้อดีของ EMS มีอยู่หลายประการสรุปได้ดังนี้ครับ
- ใช้ทำงานที่เป็นลักษณะ Batch Operation
เช่น การสร้าง Mailbox, Contact หรือแม้กระทั่งการ Move Mailbox ของผู้ใช้งานครั้งและมากๆ งานพวกนี้ถ้าใช้ EAC ในการทำงานเช่น Add Mailbox ทีละ 1,000 mailbox เนี่ย รับรองว่าคลิกกันเหนื่อย ครับ แต่ถ้าใช้ EMS เนี่ย บรรทัดเดียวจบ แล้วไปนั่งกินกาแฟ สบายใจครับ 10 นาทีเสร็จ - ใช้ในการ Configuration หรือ Trouble Shooting ในระดับลึกๆ ต้องบอกก่อนว่าในหน้า ECP เนี่ยสามารถบริหารจัดการ Exchange ได้แค่ขั้นพื้นๆ ที่ทำงานกันบ่อยๆ เท่านั้นครับ ถ้าอยาก Configuration หรือบางครั้งต้อง Troubleshooting ท่ายากๆ เนี่ยต้อง EMS เท่านั้นครับ
-
ใช้งานในลักษณะ Automation
เช่นในบางกรณีต้องมีการทำงานที่เป็น Database Maintenance ในช่วงเวลาดึกๆ หรือทำซ้ำๆ บ่อยๆ แบบนี้ ถ้าให้ Admin มาเฝ้าเพื่อ start job ก็คงไม่สนุกนักใช่มั้ยครับ แต่ถ้าใช้ EMS เราสมามารถนำไปผูกกับ Schedule Tasks ของ Windows ให้ทำงานโดยอัตโนมัติในเวลาที่กำหนดได้ครับ พูดง่ายๆ ว่าเอาเวลาไปนอนดีกว่าครับ 55555
- Exchange Toolbox ในส่วนนี้จะเป็นเครื่องมือต่างๆ ในการทำงานกับ Exchange Server ซึ่งจะมีเครื่องมือให้ใช้งานอีก 3 ตัวคือ
ซึ่ง Exchange Toolbox สามารถเรียกใช้งานได้ โดย เรียกจาก Search ของ Windows เช่นกันครับ
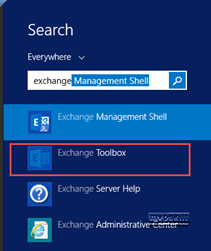
จากนั้นจะปรากฏหน้าต่าง ให้เลือกเครื่องมือที่ต้องการ
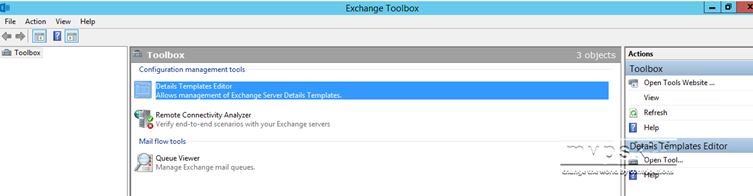
โดยเครื่องมือที่มีให้ใน Exchange Toolbox จะมีอยู่ด้วยกัน 3 ตัวด้วยกันคือ
- Details Template Editor
เครื่องมือนี้เราสามาถใช้ในการสร้าง template ให้กับ Microsoft Outlook ได้ เมื่อมีการ Double click ไปที่ Users หรือ Group หรือ Public Folder เพื่อให้ Microsoft Outlook สามารถแสดงข้อความในรูปแบบภาษาต่างๆ ตามที่ผู้ดูแลระบบ รวมทั้งภาษาไทยด้วยครับ
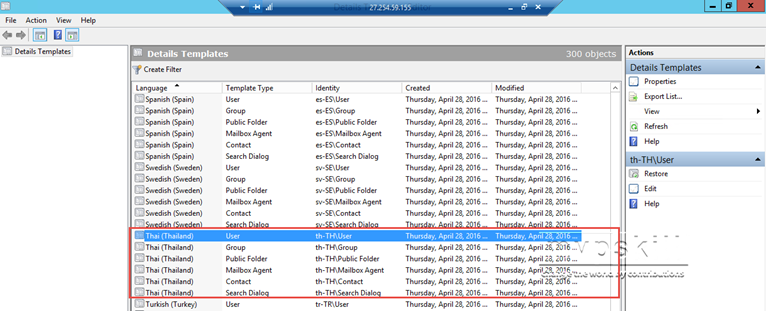
ยกตัวอย่างก็แล้วกัน เช่นหาก Double Click ไปที่ Users ก็จะเห็นแบบนี้ครับ
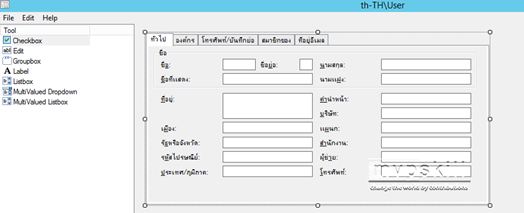
คุ้นๆ มั้ยครับ นี่มันอยู่ใน Outlook เวลาที่เรา Double click ที่ User ใน Address Book เพื่อดู Properties ของ User ครับ ตัว Exchange Server ก็จะเอาหน้าตานี้แหละครับมาแสดงให้เราดูครับ
- Remote Connectivity Analyzer (หรือ RCA)
RCA เป็นเครื่องมือที่เป็น Web Based ซึ่งทาง Microsoft จัดทำไว้ให้ผู้ใช้งาน Exchange / Office 365 สามารถใช้ในการตรวจสอบการเชื่อมต่อระหว่าง Exchange, Office 365 ได้ว่าการเชื่อมต่อนั้นมีปัญหาประการใดหรือไม่ โดยหน้าตาของ RCP เป็นแบบนี้ครับ
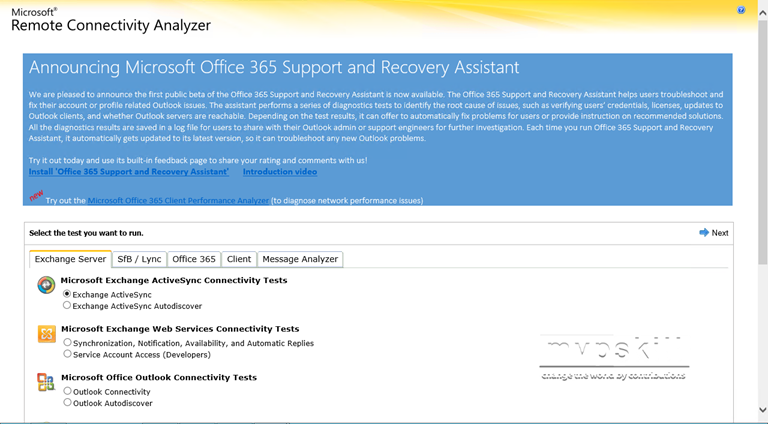
- Queue Viewer
Queue Viewer เป็นเครื่องมือที่ใช้ในการดู Email ที่ยังคงค้างอยู่ในระบบของ Exchange ว่ามีปัญหาประการใด โดยจะแสดงสถานะของ Error ที่เกิดขึ้นในการส่ง Email ไว้ให้ตรวจสอบ หน้าตาของ Queue Viewer เป็นดังรูปครับ
โดย Queue Viewer นั้นจะแสดงเฉพาะ Queue ที่ค้างอยู่ใน Exchange Server เครื่องที่เชื่อมต่ออยู่เท่านั้นนะครับ
โดยหน้าตาของ Queue Viewer นั้นจะเป็นดังรูปนะครับ ขอให้สังเกตส่วนที่อยู่ในกรอบ ซึ่งจะแสดงให้เห็นถึงปัญหาที่ไม่สามารถส่ง Email ออกไปยัง mail server ปลายทางได้ เนื่องจากตอนนี้ยังไม่ได้ config ในส่วนของ Mail Flow ครับ
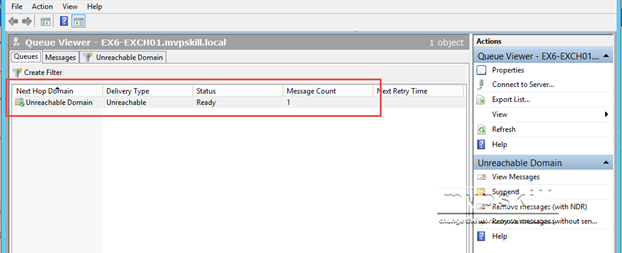

เอาละครับ ในภาคที่ 3 นี้ก็ได้กล่าวถึง Management Tools ต่างๆ ของ Exchange Server 2016 ไปแล้วครับ เดี๋ยวภาคที่ 4 จะพาไปดูการ Configure ในส่วนของ Mail Flow เพื่อให้สามารถรับ/ส่ง Email กับโลกภายนอกได้ครับ
Blog Post ที่เกี่ยวข้อง
ภาค 1 – สถาปัตยกรรม และความสามารถใหม่
ภาค 2 – เริ่มต้นติดตั้ง Exchange Server 2016 Mailbox Server Role












![[Tips] แก้ปัญหา Font ตัวเล็กใน Edge แบบถาวร](https://www.mvpskill.com/wp-content/uploads/2018/05/windows10_rez2.jpg)















![[Review] การสอบ Microsoft Certification จากที่บ้าน](https://www.mvpskill.com/wp-content/uploads/2020/04/cert3-218x150.jpg)

![[สรุปงาน] งานสัมนา Power Platform ว่าด้วยการนำ Power BI / Power Apps / Power Automate (Microsoft Flow) ไปใช้แก้ปัญหาในที่ทำงาน](https://www.mvpskill.com/wp-content/uploads/2020/01/Power-Platform-Website-218x150.png)
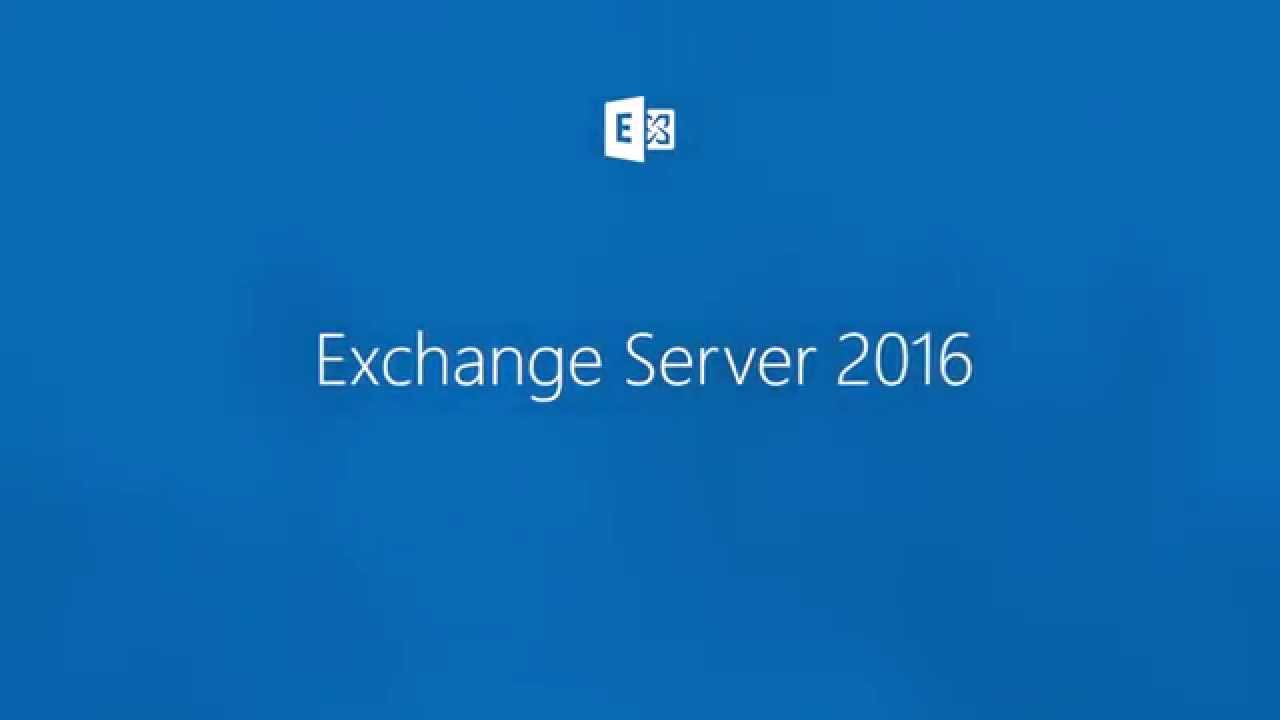


![[M365Tricks] This file cannot be previewed because there is no previewer installed for it.](https://www.mvpskill.com/wp-content/uploads/2020/04/image-19-218x150.png)






