มาต่อกันเลยครับ สำหรับการ Configuration การติดตั้ง Application Request Routing (ARR) และการใช้งานร่วมกัน Windows Network Load Balancing Services เพื่อให้เกิด High Availability ที่สูงขึ้นครับ เรามาเริ่มกันที่ การ Configure ARR กันก่อนนะครับ
-
การ Configure Application Request Routing (ARR)
การ Configure ARR นั้นมีขั้นตอนหลักๆ ดังต่อไปนี้
-
การสร้าง Server Farm
-
- หลังจากที่ติดตั้ง ARR เสร็จแล้วเราสามารถที่จะสร้าง Server Farm ได้โดยการเปิด IIS Manager และคลิกที่ Server Farm / Create Server Farm
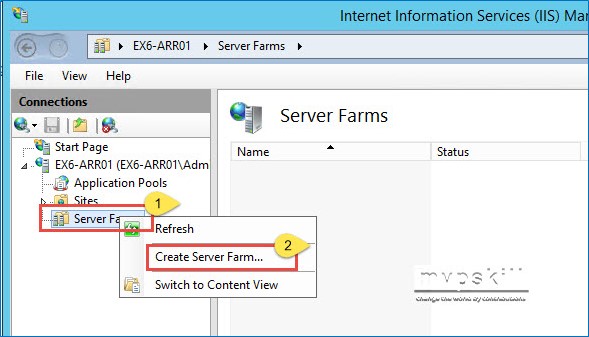
- จากนั้นให้กรอกชื่อ URL ของ Exchange Server ตามที่ Design ไว้ใน DNS Name Space ลงไป และคลิก Next
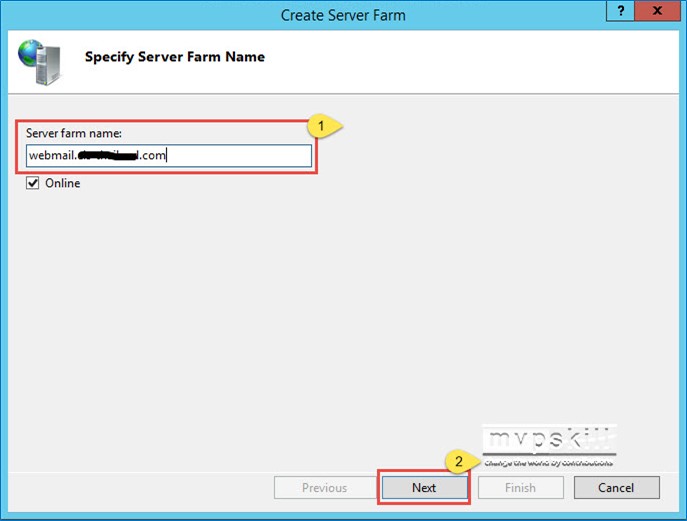
- กรอกชื่อของ Exchange Server ทั้ง 2 เครื่อง และคลิก Add เมื่อเสร็จแล้วคลิก Next
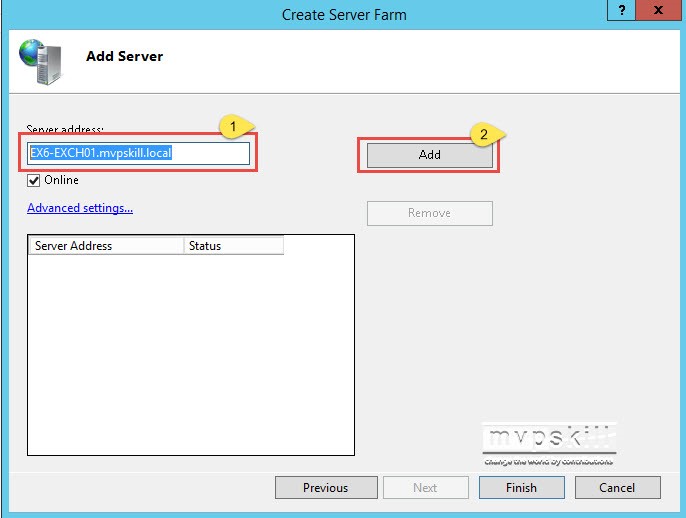
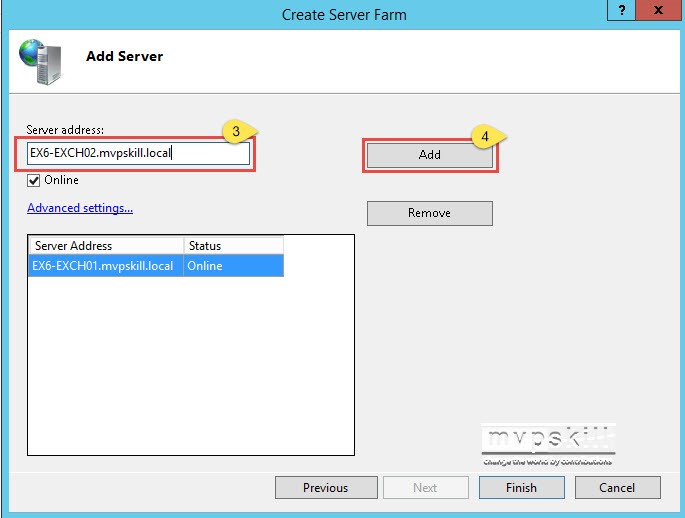
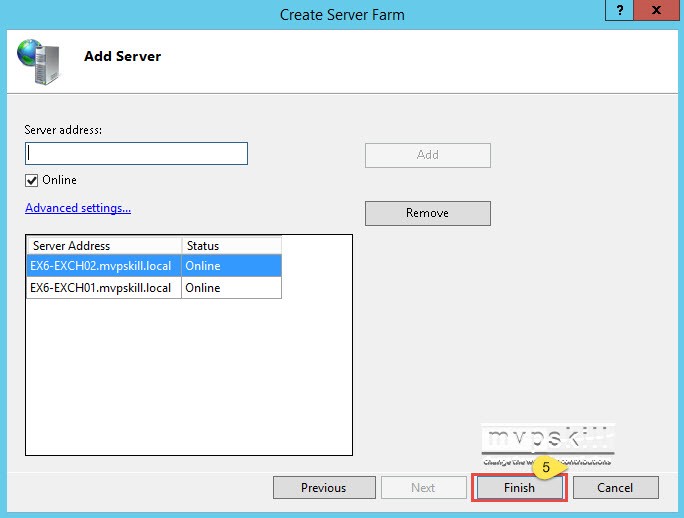
- เมื่อปรากฏ Dialog สอบถามเกี่ยวกับการสร้าง URL Rewrite Rule ให้ตอบ Yes
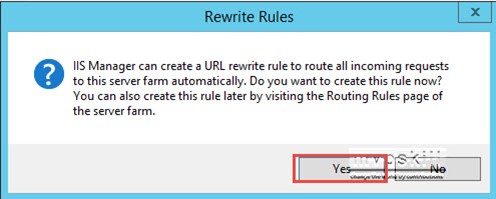
- การ Disable Disk Caching
หลังจากที่ Create Server Farm เสร็จแล้ว ให้ทำการ Disable Disk Caching ดังนี้
- ใน IIS Manager ให้คลิกที่ Server Farm และเลือกที่ Server Farm ที่สร้างขึ้น จากนั้นเลือก Caching
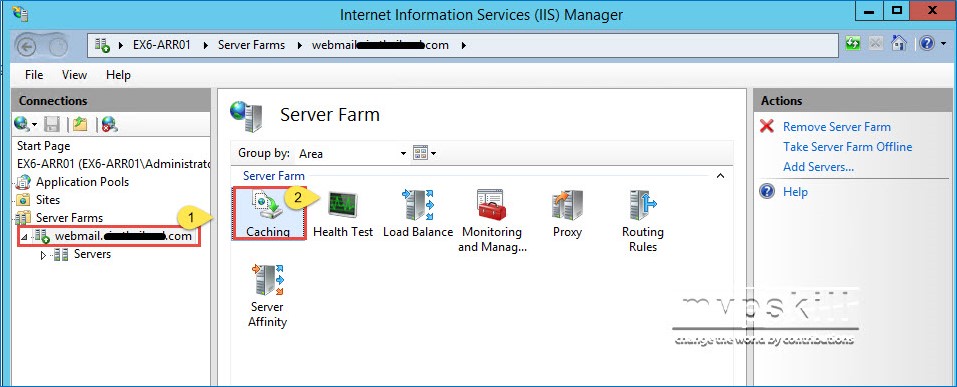
- ให้ Uncheck ที่ Enable Disk Cache และคลิก Apply
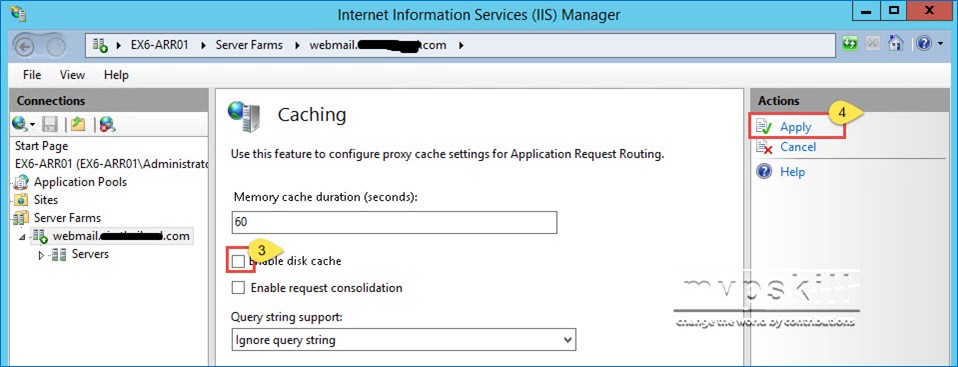
- กำหนด Health Test URL
ขั้นตอนนี้เป็นการกำหนดให้ ARR ทำการ ตรวจสอบ Exchange Server ตลอดเวลาว่า Exchange Server ยังมีทำการงานปกติอยู่หรือไม่ ซึ่ง Exchange Server โดยปกติจะมี URL สำหรับการทดสอบการทำงานอยู่แล้ว โดย URL เหล่านี้จะมีรูปแบบ https://<fqdn of Exchange Server>/<protocol>/HealthCheck.htm
ยกตัวอย่างเช่น
- https://webmail.domain.com/owa/HealthCheck.htm จะเป็น HealthCheck URL สำหรับ Outlook Web App (OWA)
- https://autodiscover.domain.com/Autodiscover/HealthCheck.htm จะเป็น HealthCheck URL สำหรับ Autodiscover
ในขั้นนี้เราจะใช้ Health Test URL สำหรับ Outlook Web App หรือ OWA
- ใน IIS Manager ให้คลิกที่ Server Farm และเลือกที่ Server Farm ที่สร้างขึ้น จากนั้นเลือก Health Test
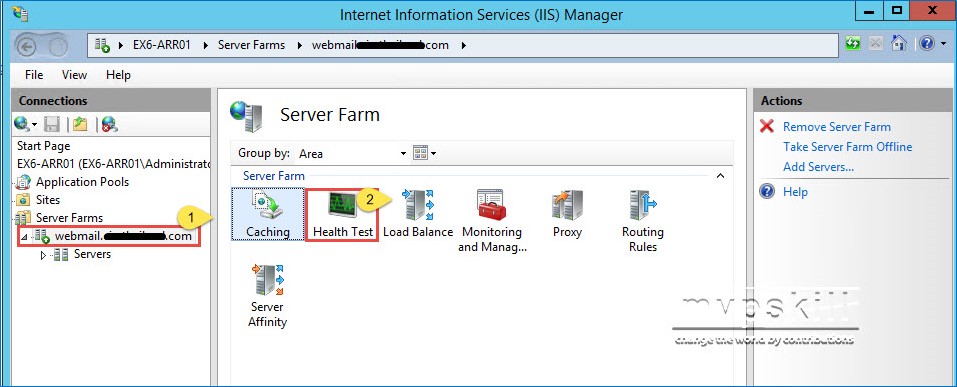
- กรอก Health Test URL และกำหนดค่าต่างๆ และคลิก Verify URL Test
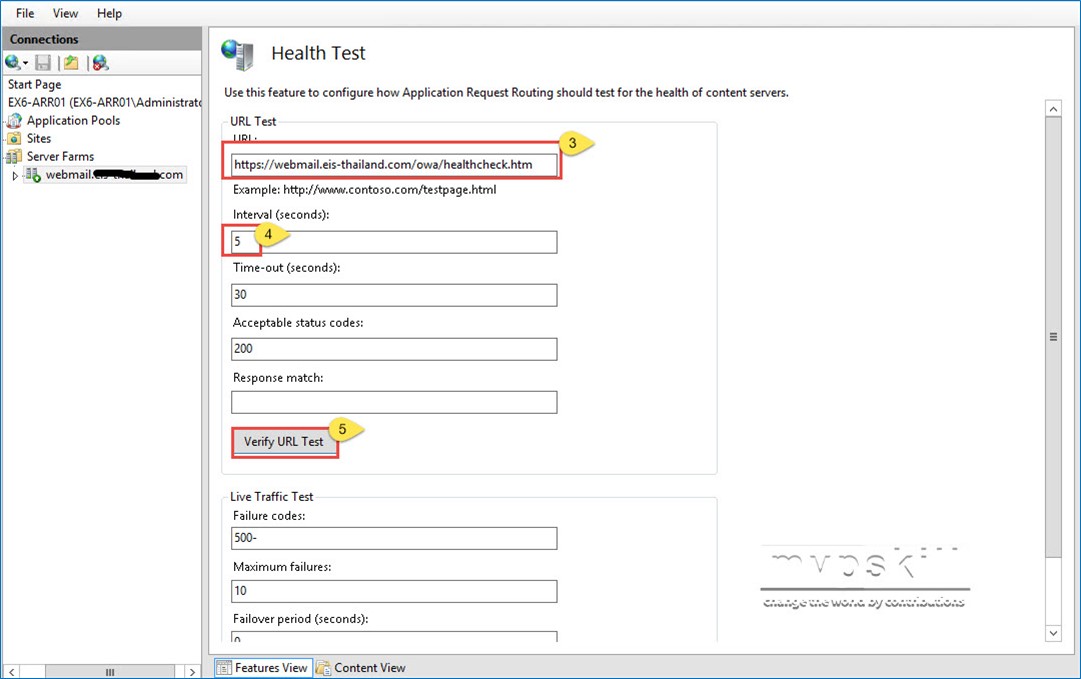
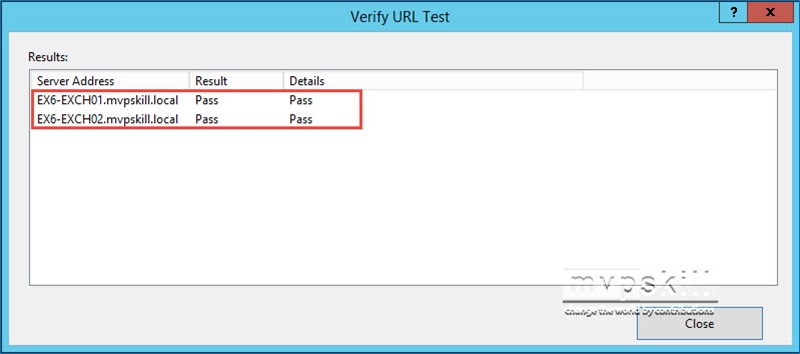
- กำหนดรูปแบบการทำงาน Load Balancing
- ใน IIS Manager ให้คลิกที่ Server Farm และเลือกที่ Server Farm ที่สร้างขึ้น จากนั้นเลือก Load Balance
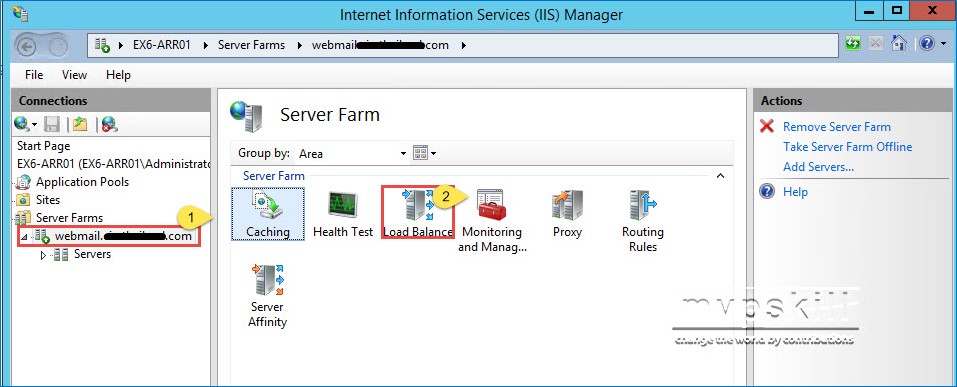
- โดยปกติค่า Default ของ Load Balance จะเป็นแบบนี้ครับ คือ Weighted Round Robin อธิบายง่ายๆ ก็คือการแจกแบบแจกไพ่นั้นเองครับ 555
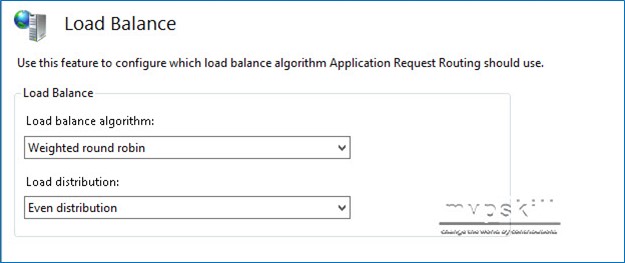
- กำหนด URL Rewrite Rule
ขั้นตอนนี้เป็นการกำหนดกฎที่จะให้ ARR ทำการ Forward HTTP Request ไปยังเครื่อง Exchange Server เฉพาะ URL ที่เป็นไปตามเงื่อนไขที่กำหนดเท่านั้นครับ
- ใน IIS Manager ให้คลิกที่ URL Rewrite
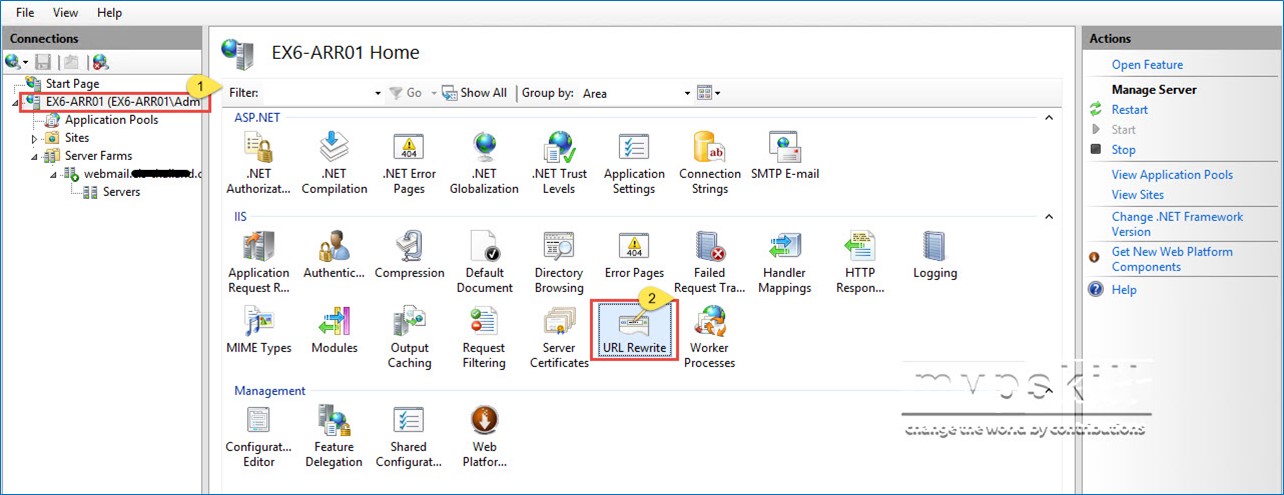
- จากนั้นคลิก Add Rules(s) และเลือก Blank rule ตามลำดับ
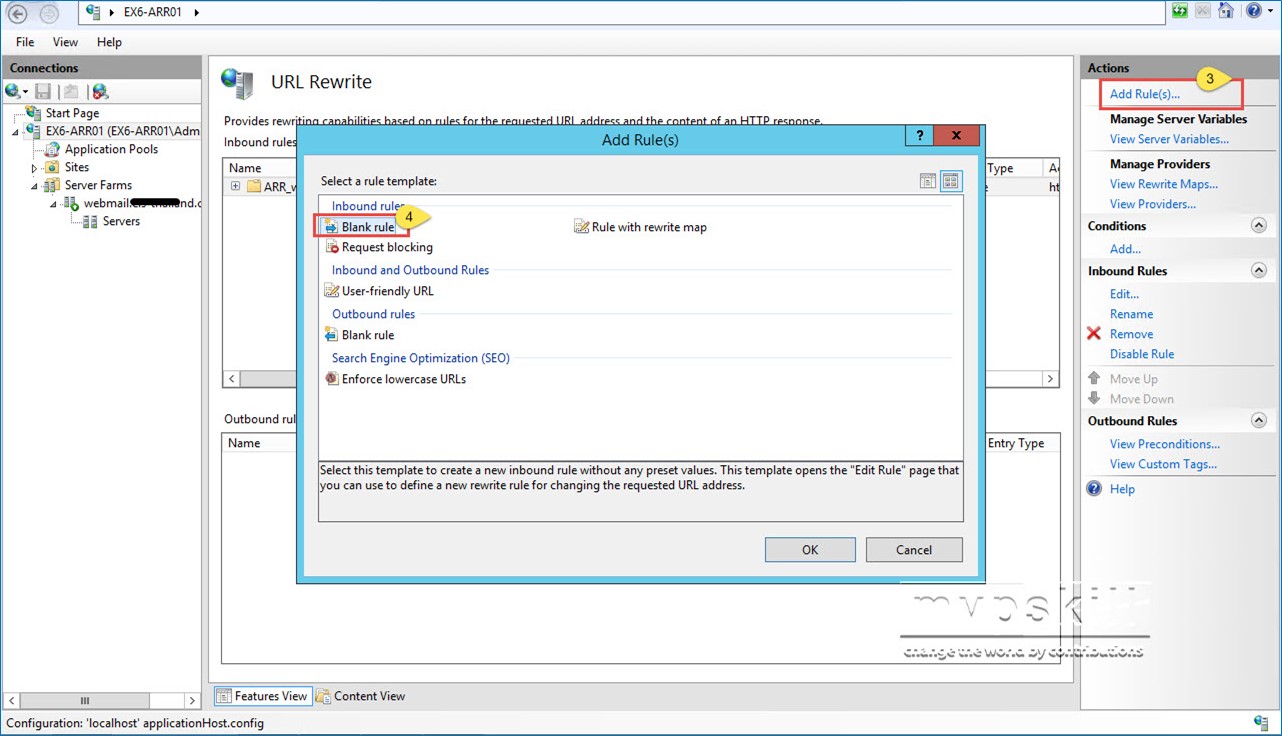
- กำหนดเงื่อนไขต่างๆ ดังรูป
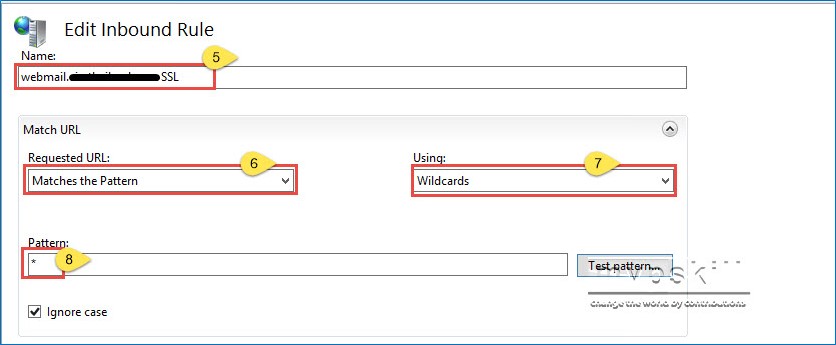
- ในกรอบ Conditions คลิก Add
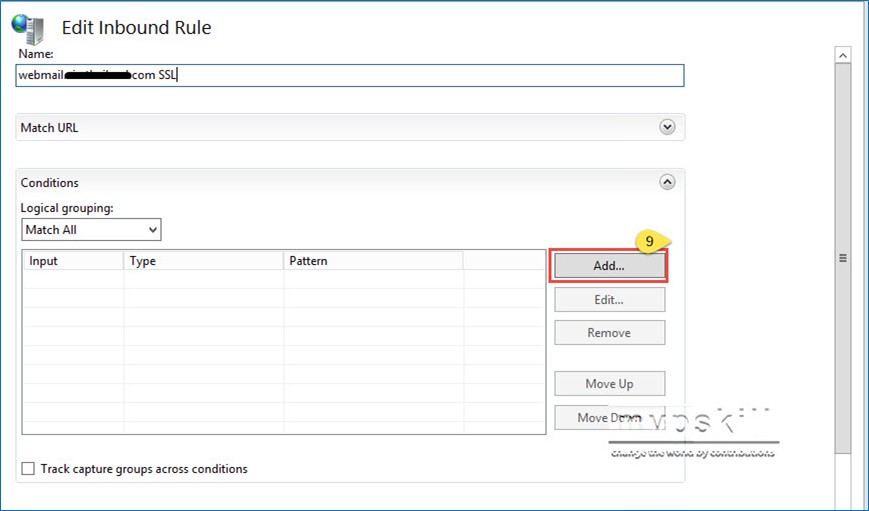
- กำหนดเงื่อนไขต่างๆ จำนวน 2 เงื่อนไข ดังรูป
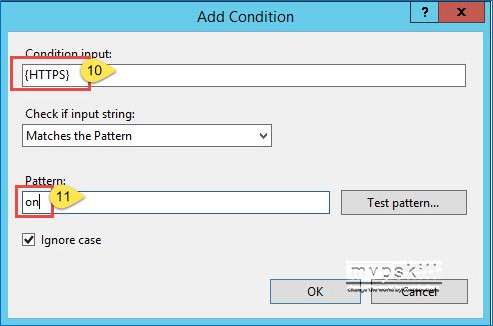
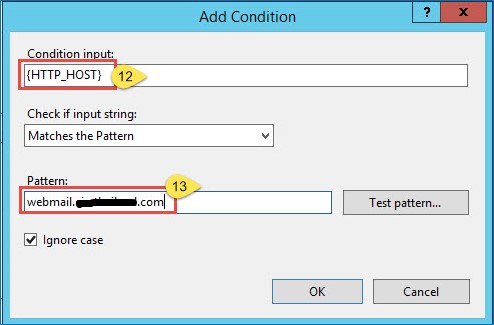
- เมือกำหนดเสร็จแล้วจะได้ดังรูป
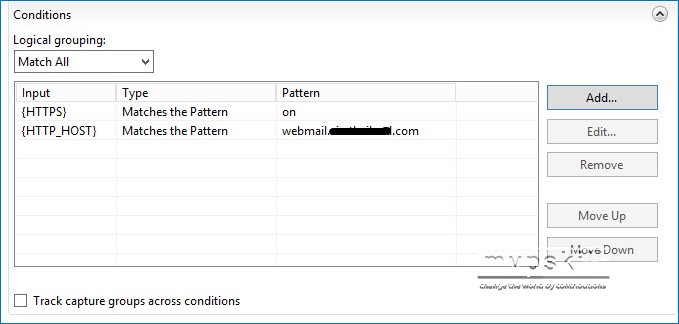
- กำหนด Actions ดังรูป
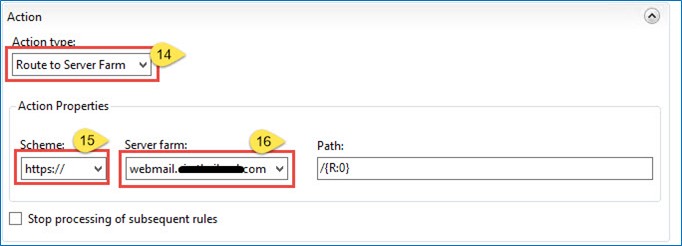
จากนั้นให้ดำเนินการตามข้อ 1.1 ถึง 1.5 อีกครั้งหนึ่ง โดยใช้ชื่อ URL เป็น autodiscover.domain.com
ซึ่งเราจะได้ URL Rewrite Rules ประมาณนี้ครับ
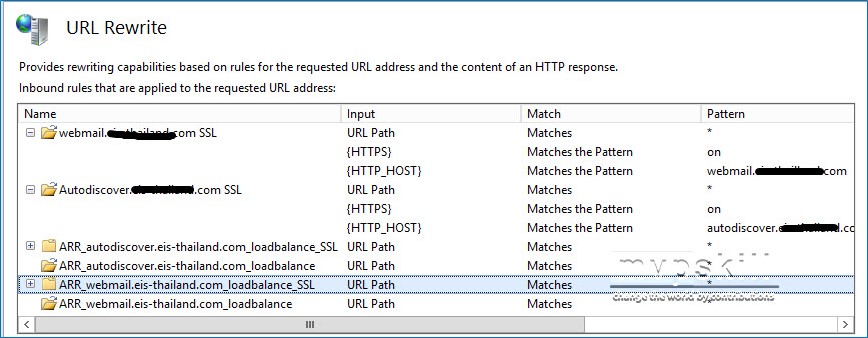
หลังจากนี้ให้ใช้ Firewall ในการ map หมายเลขไอพี ของ webmail.domain.com และ autodiscover.domain.com เข้ากับหมายเลขไอพีของ ARR Server ก็เป็นอันใช้ได้แล้วครับ
-
การใช้งาน Windows Network Load Balancing Service (WNLB)
สำหรับการใช้งาน Windows Network Load Balancing Service หรือ WNLB นั้นมีขั้นตอนดังนี้
- การติดตั้ง Network Load Balancing Features
- การติดตั้ง Network Load Balancing Features
- เปิด Server Manager แล้วเลือกไปที่ Add Roles and Features
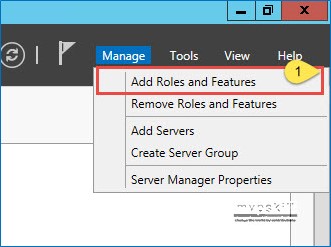
- จากนั้นคลิก Next ไปเรื่อยๆ จนถึงหน้า Features เลือก Network Load Balancing ดังรูป
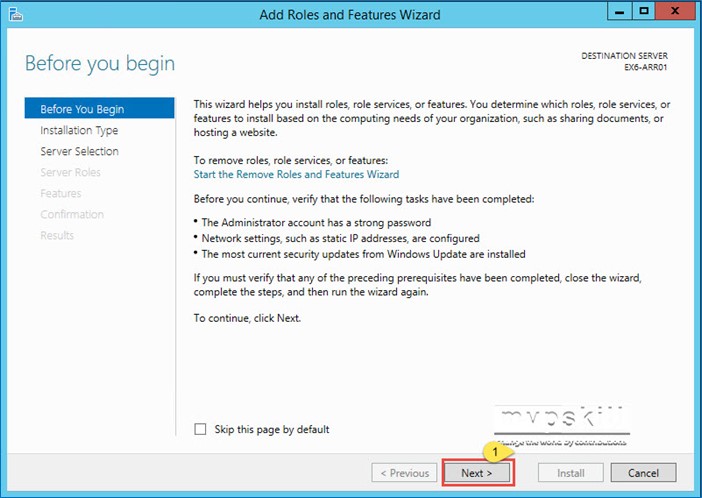
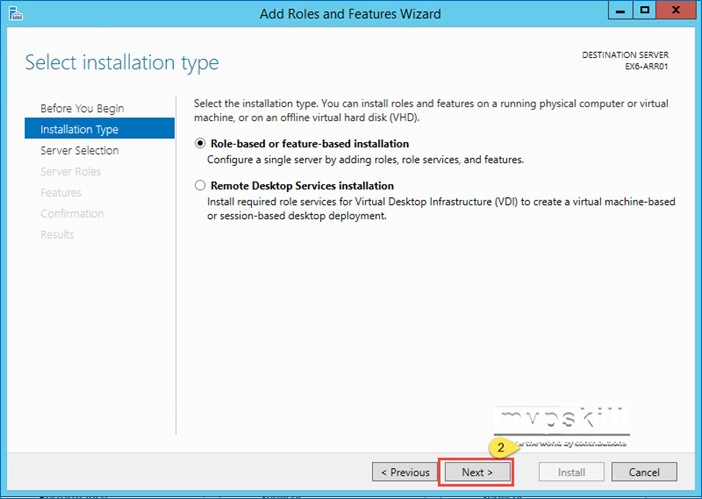
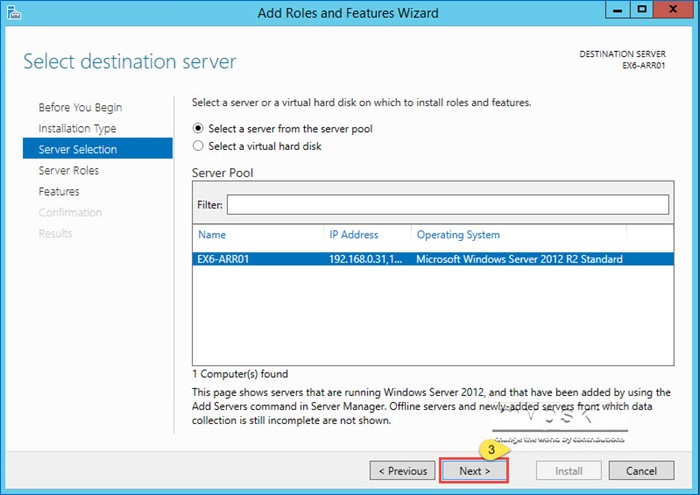
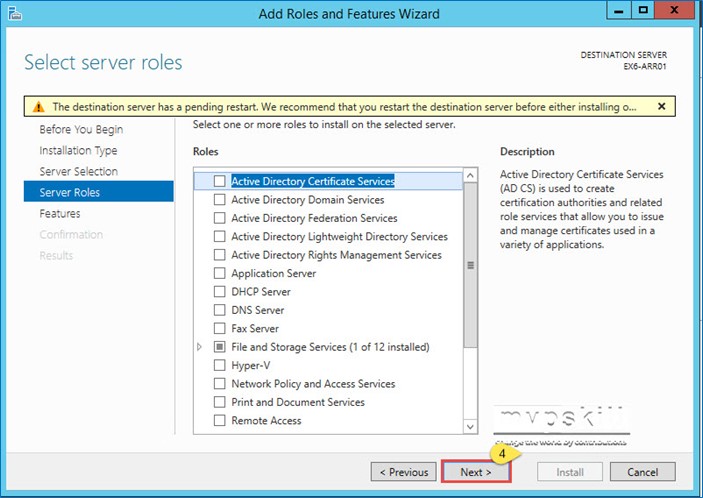
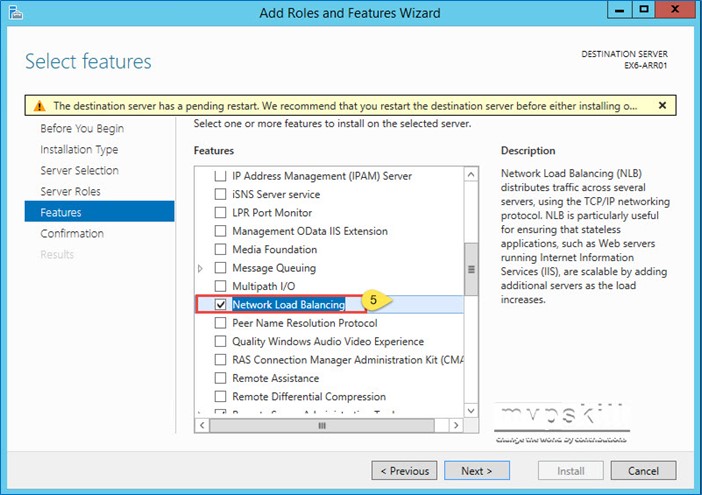
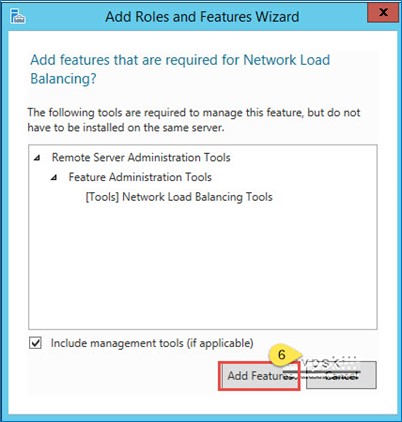
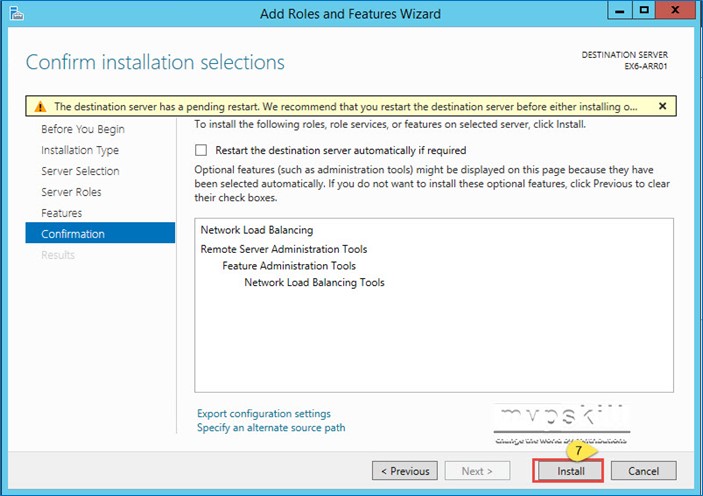
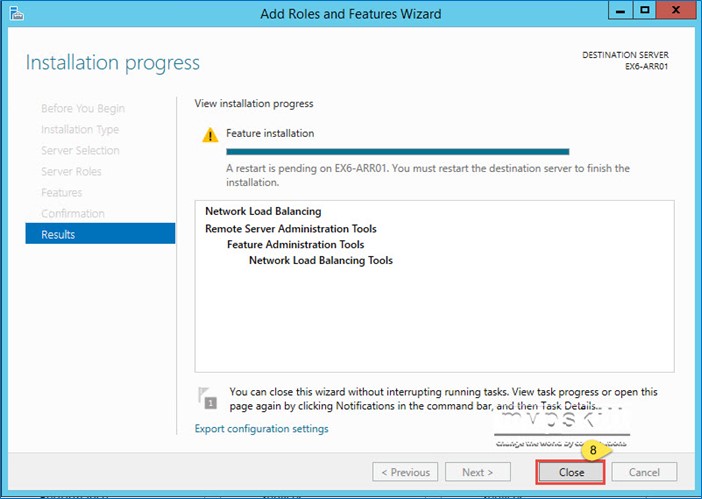
หมายเหตุ ขั้นตอน 2.1 นี้ให้ทำที่เครื่อง ARR ทั้ง 2 เครื่องนะครับ
- การสร้าง Network Load Balancing Cluster (เครื่องแรก)
หลังจากติดตั้ง Network Load Balancing เสร็จแล้ว เราสามารถที่จะสร้าง Network Load Balancing Cluster ขึ้น โดยให้มีสมาชิกเพียง 1 เครื่องก่อน โดยวิธีการดังนี้
- เปิด Server Manager แล้วเลือกไปที่ Tools / Network Load Balancing Manager
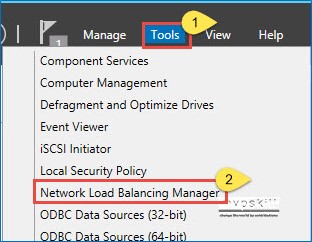
- ในหน้าต่าง Network Load Balancing Manger ให้คลิกขวา และเลือก New Cluster

- จากนั้นกรอกชื่อ Server ที่ต้องการให้เป็นสมาชิกของ NLB Cluster และคลิก Connect
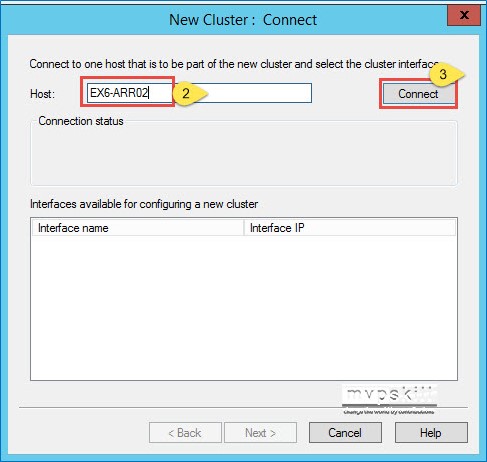
- เลือก Network Interface ที่จะใช้ในการทำ NLB และคลิก Next
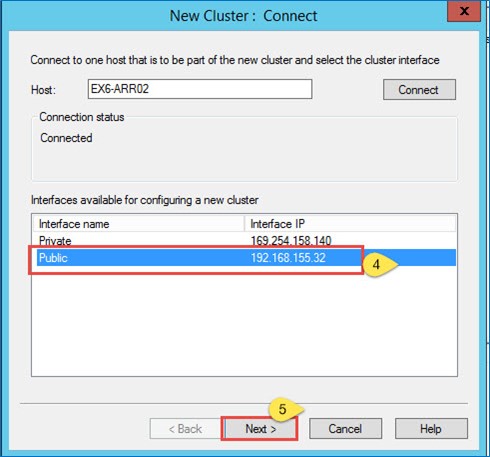
- ในหน้าต่าง Host Parameters : คลิก Next
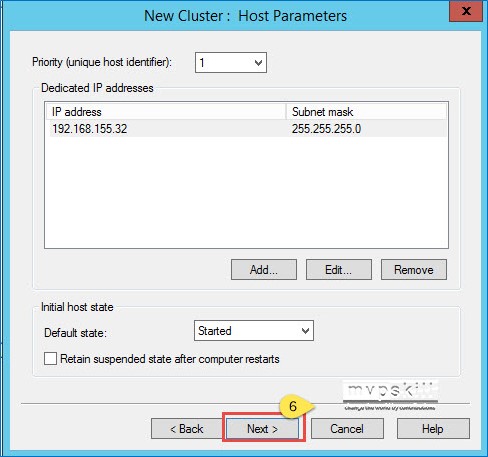
- ในหน้าต่าง Cluster IP Address ให้กรอก หมายเลข IP เสมือน (Virtual IP Address) ลงไปดังรูป
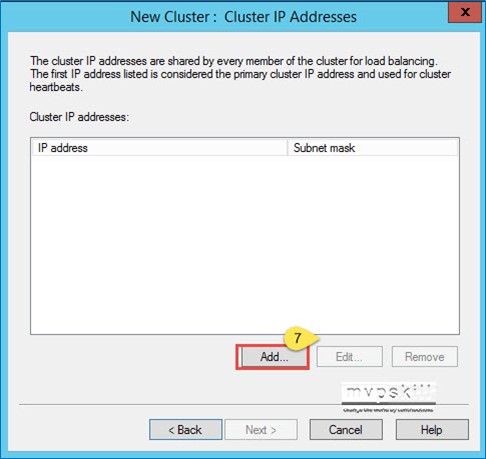
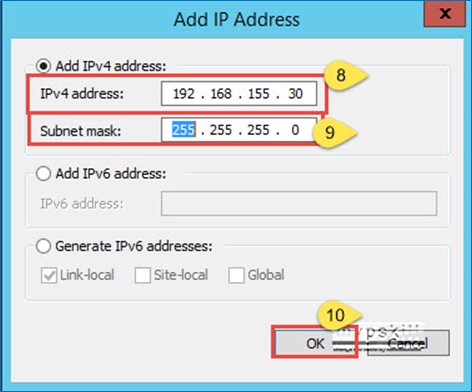
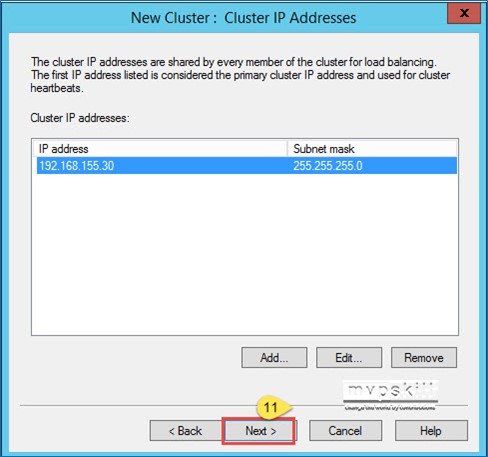
- ในหน้าต่าง Cluster Paramerters ให้กรอกรายละเอียดของ Cluster เช่น Virtual Name และที่สำคัญคือ Operation Mode ให้เลือก Multicast
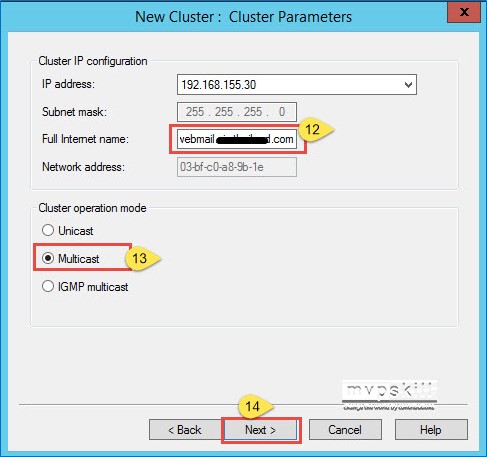
- คลิก Finish
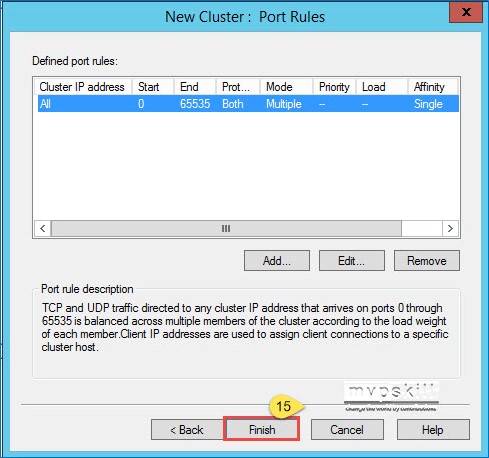
- เมื่อ Wizard ทำงานเสร็จแล้วจะปรากฎชื่อ Cluster Name และ Server Name ดังรูป
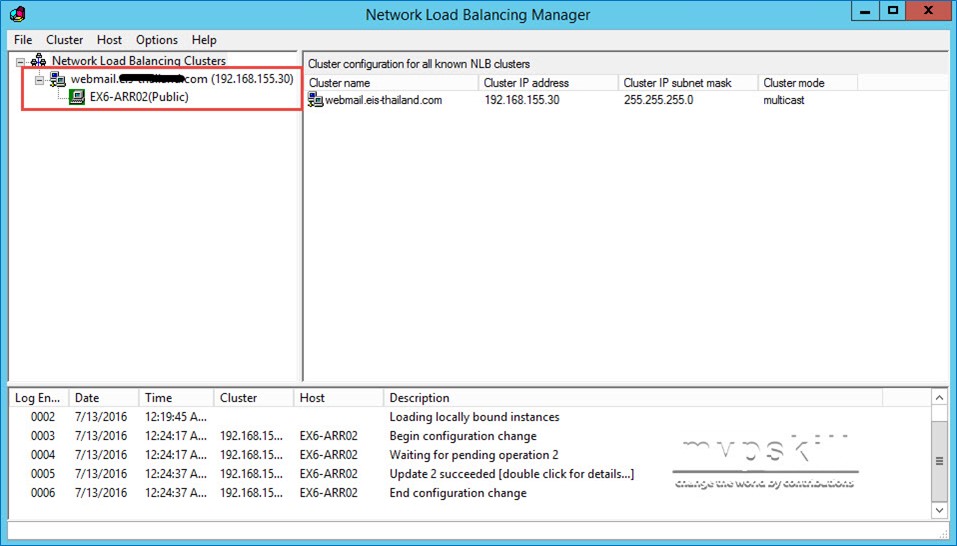
- การเพิ่ม Node เข้าสู่ Network Load Balancing Cluster (เครื่องถัดไป)
หลังจากติดตั้งเรามี NLB Cluster ซึ่งมีสมาชิก 1 เครื่องแล้ว หากเราต้องการเพิ่มเครื่องถัดไป เราก็สามารถทำได้ดังนี้
- ในหน้าต่าง Network Load Balancing Manger ให้คลิกที่ชื่อ cluster และ คลิกขวาเลือก Add Host To Cluster
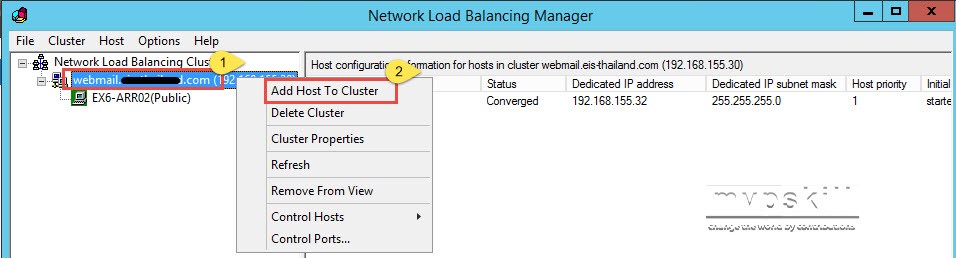
- กรอกชื่อ Host ที่ต้องการเพิ่มลงไป
และเลือก Network Interface และคลิก Next
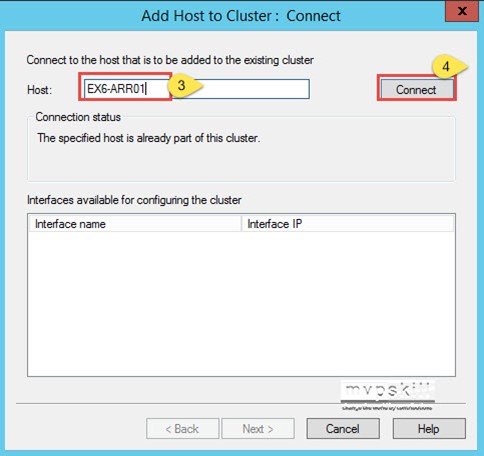
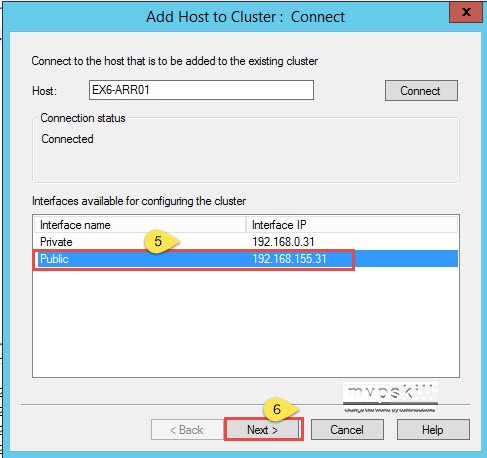
- คลิก Next
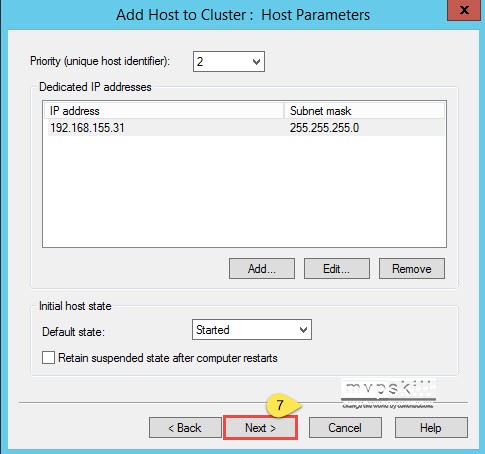
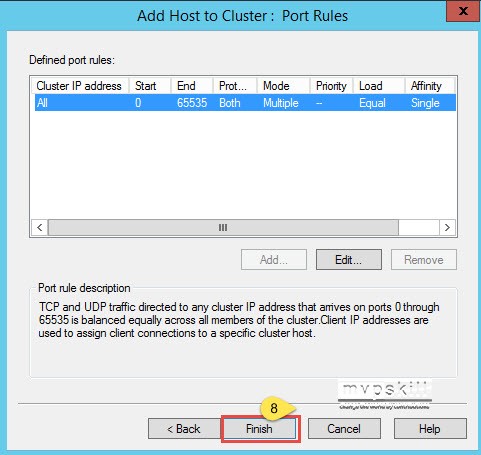
- เมื่อเสร็จแล้ว จะเห็นว่ามี Server จำนวน 2 เครื่องอยู่ในหน้าต่างของ NLB Manager

หมายเหตุ ก่อนที่จะทำ WNLB นั้น เราจะต้อง Configure ARR ในเครื่อง EX6-ARR01 และ EX6-ARR02 ให้เหมือนกันด้วยนะครับ ไม่งั้นเวลา User เข้าผ่านมาจากข้างนอกอาจจะมีปัญหาได้ครับ
เพียงเท่านี้เราก็จะได้ Reverse Proxy สำหรับให้บริหารกับเครื่อง Exchange Server ของเราแล้วครับ ซึ่งการ Configure ARR นี้สามารถนำไปใช้ได้กับทั้ง Exchange 2013 และ Exchange 2016 นะครับ
ถึงตรงนี้การติดตั้ง Exchange Server ของเราก็เสร็จสมบุรณ์แล้วครับ สามารถทำงานได้แล้ว ผมก็จะขอจบ Series นี้ไว้แต่เพียงเท่านี้ แล้วติดตามได้ใหม่ใน Series ชุดถัดไป Exchange Hybrid Configuration ในเร็วๆ นี้ ครับ 55555
แหล่งข้อมูลเพิ่มเติม
Part 1: Reverse Proxy for Exchange Server 2013 using IIS ARR
Blog Post ที่เกี่ยวข้อง
ภาค 1 – สถาปัตยกรรม และความสามารถใหม่
ภาค 2 – เริ่มต้นติดตั้ง Exchange Server 2016 Mailbox Server Role
ภาค 3 – Exchange Server 2016 Management Tools
ภาค 4 – Mail Flow และ Transport Pipeline
ภาค 5 – การ Configure การรับ/ส่ง Email ใน Exchange Server 2016
ภาค 6 – Client Access Protocols and Services
ภาค 7 – การ Configuring Client Access และงานที่เกี่ยวข้อง
ภาค 8 – Database Availability Group (DAG) และ Mailbox Database Copy
ภาค 9 – เตรียมการก่อนการ Configure Application Request Routing (ARR)












![[Tips] แก้ปัญหา Font ตัวเล็กใน Edge แบบถาวร](https://www.mvpskill.com/wp-content/uploads/2018/05/windows10_rez2.jpg)















![[Review] การสอบ Microsoft Certification จากที่บ้าน](https://www.mvpskill.com/wp-content/uploads/2020/04/cert3-218x150.jpg)

![[สรุปงาน] งานสัมนา Power Platform ว่าด้วยการนำ Power BI / Power Apps / Power Automate (Microsoft Flow) ไปใช้แก้ปัญหาในที่ทำงาน](https://www.mvpskill.com/wp-content/uploads/2020/01/Power-Platform-Website-218x150.png)
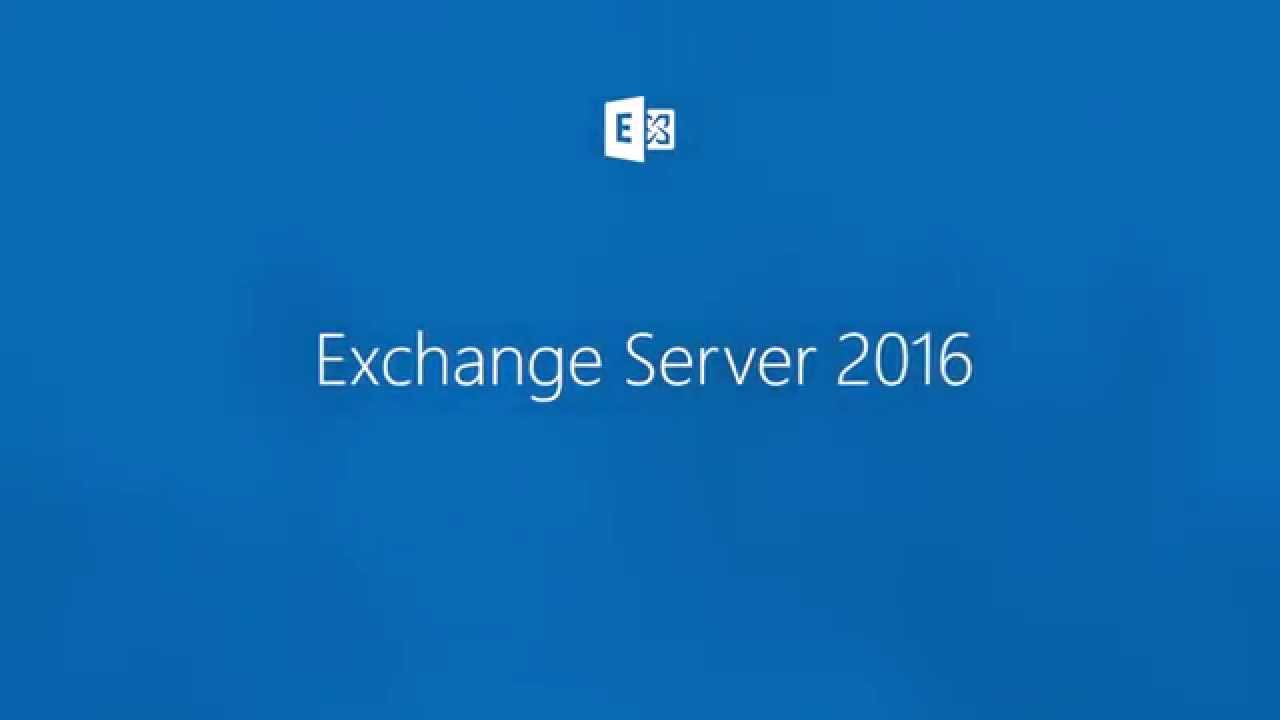


![[M365Tricks] This file cannot be previewed because there is no previewer installed for it.](https://www.mvpskill.com/wp-content/uploads/2020/04/image-19-218x150.png)






