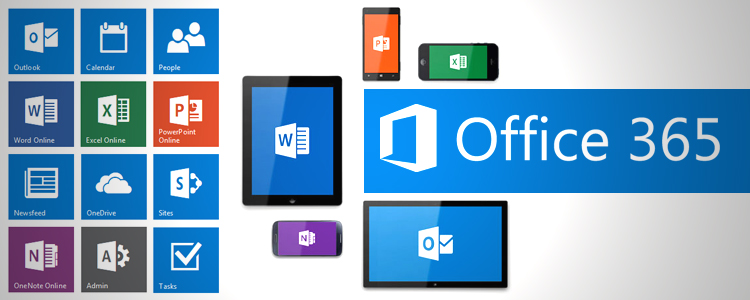เมื่อเราทำการ Sync เรียบร้อย เราต้องทำการทดสอบว่าสามารถทำงานได้อย่างถูกต้องหรือไม่ เราสามารถมอนิเตอร์และทดสอบได้ดังนี้
วิธีมอนิเตอร์
- ไปที่ Synchronization Service Manager โดยไปที่ C:\Program Files\Windows Azure Active Directory Sync\SYNCBUS\Synchronization Service\UIShell
- เลือก miisclient
- ด้านบนสุดจะเป็นส่วนที่ DirSync ทำงาน ด้านซ้ายล่างจะเป้นรายละเอียด เช่น เพิ่ม ลบไปแล้วเท่าไหร่
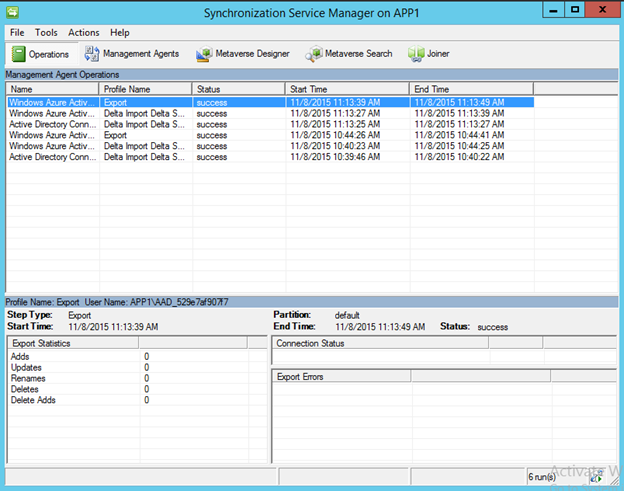
วิธีการทดสอบ
ไปที่เครื่อง Active Directory
- การ Forced sync ให้ไปที่ AD ของเรา ลองเปลี่ยนข้อมูล จากตัวอย่าง ผมจะเพิ่ม Job Title เข้าไป
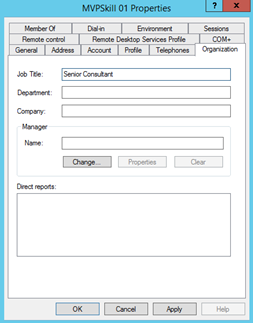
กลับมาที่เครื่อง DirSync Tool
- ไปที่ C:\Program Files\Windows Azure Active Directory Sync และสั่งรัน DirSyncConfigShell.psc1
แต่ว่าถ้าคุณรันเครื่อง DirSync ด้วย Windows Server 2012 R2 กับ DirSync ตัวล่าสุดนั้นไหล์ DirSyncConfShell.psc1 จะหายไป
*เราสามารถแก้ไขได้โดยอิมพอร์ตเข้ามาตรงๆ ผ่าน PowerShell โดยใช้คำสั่ง Import-Module DirSync แล้วเราจะสามารถใช้คำสั่ง Start-OnlineCoexistenceSync ได้

แต่ถ้าคุณไม่ได้ใช้ DirSync ที่ดาวน์โหลดผ่าน Office 365 Admin Center คือคุณใช้ Microsoft Azure Active Directory Connect (ซึ่งปัจจุบันดาวน์โหลดที่ http://www.microsoft.com/en-us/download/details.aspx?id=47594 ซึ่งผมจะกล่าวถึงในบทความถัดไป) โดยที่คุณไม่ต้องใช้ PowerShell แต่ให้รัน command line แทน ซึ่งเป็นการรันเครื่องมือ DirectorySyncClientCmd โดยให้ไปรันที่ C:\Program Files\Microsoft Azure AD Sync\Bin โดยต้องใช้สิทธิ์เดียวกับ Local AD Sync
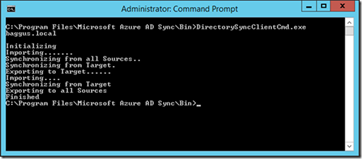
ตรวจสอบ Profile ของ User บน Office 365 ซึ่งเพิ่มเข้าไปแล้ว
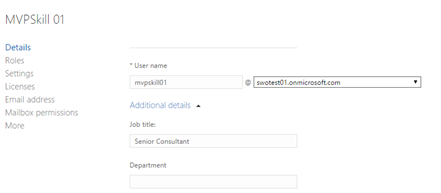
ลองดูครับ












![[Tips] แก้ปัญหา Font ตัวเล็กใน Edge แบบถาวร](https://www.mvpskill.com/wp-content/uploads/2018/05/windows10_rez2.jpg)















![[Review] การสอบ Microsoft Certification จากที่บ้าน](https://www.mvpskill.com/wp-content/uploads/2020/04/cert3-218x150.jpg)

![[สรุปงาน] งานสัมนา Power Platform ว่าด้วยการนำ Power BI / Power Apps / Power Automate (Microsoft Flow) ไปใช้แก้ปัญหาในที่ทำงาน](https://www.mvpskill.com/wp-content/uploads/2020/01/Power-Platform-Website-218x150.png)