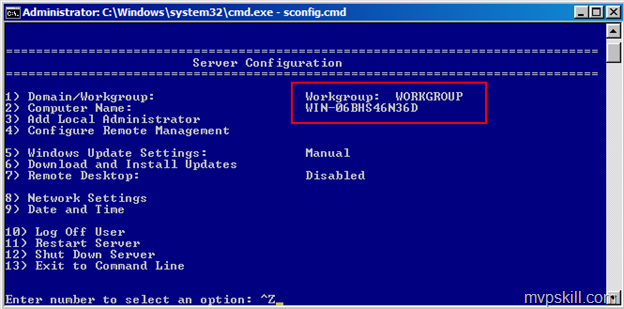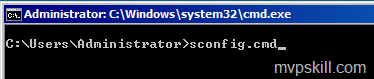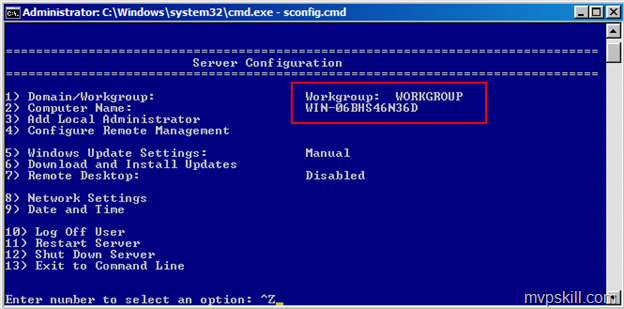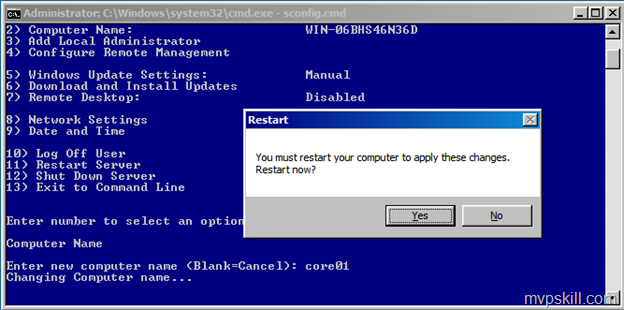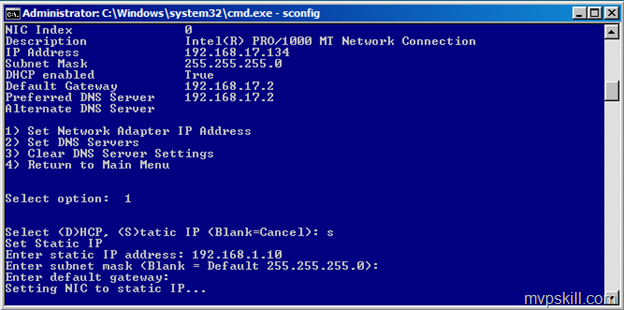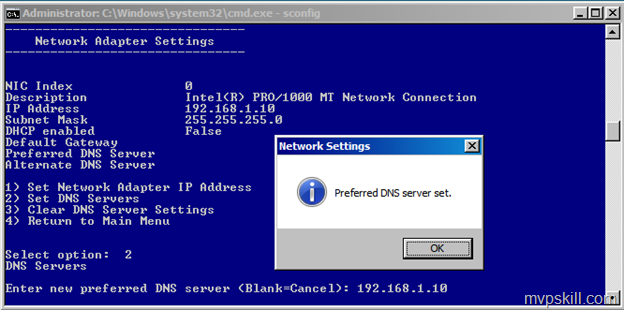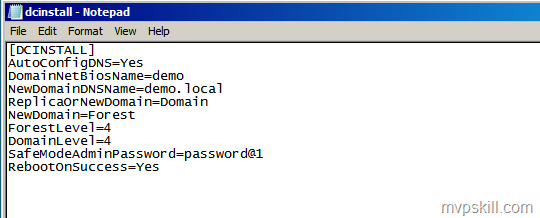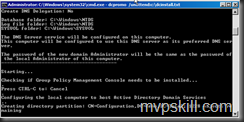ใน LAB นี้เป็นการเรียนรู้ขั้น Advance ซึ่งเป็นการทดสอบเฉย ๆ นะครับ ทำ LAB นี้จบก็สามารถลบ Virtual Machine นี้ทิ้งไปได้เลย โดยไม่ต้องเกี่ยวกับ LAB ที่ผ่านมา
Windows Server Core เป็นระบบปฏิบัติการรูปแบบใหม่ที่มีมากับ Windows Server 2008 คุณสามารถเลือกติดตั้งระบบปฏิบัติการในรูปแบบ Server Core เพื่อใช้ในองค์กรที่เน้นความปลอดภัยสูงมาก
เนื่องจาก Windows Server Core ไม่ติดตั้งระบบ Component, Binary, Services ต่าง ๆ ที่ไม่จำเป็นใช้งาน คุณต้องเลือกติดตั้งเองแบบ Manual ทั้งหมด ทำให้ Windows Server Core มี Attack Surface ที่น้อยมาก อีกทั้งไม่มี Graphic Mode ที่เป็นภาระการประมวลผล
ทำให้การภาระของเครื่องน้อยลง โดยเฉพาะการต้องอัพเดท Patch ต่าง ๆ ที่ไม่เกี่ยวข้องกับการใช้งานจริง
Windows Server 2008 R2 Server Core มีข้อจำกัดในการนำไปใช้งานคือไม่สามารถทำงานได้ทุก Roles เหมือน Windows ที่มี GUI Mode นะครับ ผมได้ List รายการ Roles / Feature ที่ Server Core ทำการสนับสนุนมาได้ดังต่อไปนี้
Roles ที่สามารถเรียกใช้งานได้ในระบบ Windows Server Core
1. Active Directory Certificate Services
2. Active Directory Domain Services
3. Active Directory Lightweight Directory Services (AD LDS)
4. BranchCache Hosted Cache
5. DNS Server
6. Dynamic Host Configuration Protocol (DHCP) Server
7. File Services
8. Hyper-V
9. Print and Media Services
10. Streaming Media Services
11. Web Server (IIS) (including a subset of ASP.NET)
Feature ที่สามารถเรียกใช้ได้ในระบบ Windows Server Core
1. Failover Clustering
2. Multipath I/O
3. Network Load Balancing
4. Quality of Service (QoS)
5. Removable Storage Management
6. Simple Network Management Protocol (SNMP)
7. Subsystem for UNIX-based applications
8. Telnet client
9. Windows Bitlocker Drive Encryption
10. Windows Internet Name Service (WINS)
11. Windows-on-Windows 64-bit (WoW64)
12. Windows PowerShell
13. Windows Server Backup
หมายเหตุ : อ้างอิงจาก http://technet.microsoft.com/en-us/library/cc753802(v=ws.10).aspx
ส่วน Windows Server 2012 ก็มีรองรับ Roles / Feature ต่าง ๆ ดังนี้ครับ
http://technet.microsoft.com/en-us/library/jj574158.aspx
สิ่งที่ต้องเตรียมตัวสำหรับ LAB Advance ดังนี้คือ
· ติดตั้ง Windows Server Core ให้เรียบร้อย
· Server Name = dc01
· Domain Name = demo.local
Step By Step: ทำการสร้าง Domain Controller ตัวแรกขึ้นมาในระบบโดยใช้ชื่อ dc01.demo.local โดย Windows Server Core
Step: 1 ที่ Server Core ให้ใช้เครื่องมือในการตั้งค่าพื้นฐาน sconfig.cmd โดยสามารถพิมพ์คำสั่งนี้ได้ที่ Command line ได้เลย
เครื่องมือ sconfig.cmd รวบรวมคำสั่งที่สำคัญพื้นฐานในการปรับแต่งคอมพิวเตอร์เบื้องต้นมาไว้ให้เรียบร้อยแล้ว
ในที่นี่เราต้องการตั้งค่า Comuter Name ให้กดเลข 2 จากนั้นเลือก Enter
ให้ทำการตั้งค่า Computer Name ตามนัดหมาย ในที่นี้ใช้ว่า core01 จากนั้นทำการ Restart Server ตามที่ได้รับแจ้งเตือน เพื่อให้การเปลี่ยนชื่อ Server มีผล
หลังจากที่เครื่อง Server reboot กลับมาเรียบร้อยแล้วให้ทำการตั้งค่า IP Address โดยเลือกตัวเลข 8 จากนั้นกด Enter เลือก Network Interface ที่จะตั้งค่า แล้วเลือก Option 1: Set Network Adapter IP Address เลือก Static IP แล้ว
ทำการตั้งค่า IP Address 192.168.1.10 และ DNS Server = 192.168.1.10 ด้วยเช่นกัน
หลังจากตั้งค่า IP Address เสร็จแล้วระบบจะจากนั้นตั้งค่า DNS Server โดยเลือกตัวเลข 2 แล้วใส่ IP Address 192.168.1.10 (ตัวเอง) เข้าไป
จากนั้นให้กลับสู่เมนูหลักโดยเลือกเลข 4 และที่เมนูหลักให้ออกจาก Sconfig.cmd โดยเลือกเลข 13
ที่ Command line menu ให้ทำการติดตั้ง DNS Server roles โดยใช้คำสั่ง ocsetup DNS-Server-Core-Role
คำสั่ง DNS-Server-Core-Role เป็น Case Sensitive นะครับ
หมายเหตุ เราสามารถใช้คำสั่ง oclist ในการหาชื่อ Role ที่จะพิมพ์เพื่อสั่งให้ติดตั้งได้ด้วย
ตัวอย่างเช่น oclist >oclist.txt จากนั้นไปตามเปิดไฟล์ oclist.txt ดูครับ จะเป็น role ที่สามารถติดตั้งเลือกใช้งานได้ และพิมพ์คำสั่งของ role ต่าง ๆ ตามนั้นได้เลย
จากนั้นให้พิมพ์คำสั่ง dcpromo เพื่อทำการสร้าง Domain Controller ขึ้นมาตามรูปแบบคำสั่งนี้ครับ
รูปแบบคำสั่งหากต้องการใช้งาน Unattened file แทนที่พิมพ์คำสั่งยาว ๆ ให้พิมพ์ตามด้านล่างนี้แล้ว Save เป็น .txt ไฟล์
[DCINSTALL]
AutoConfigDNS=Yes
DomainNetBiosName=demo
NewDomainDNSName=demo.local
ReplicaOrNewDomain=Domain
NewDomain=Forest
ForestLevel=4
DomainLevel=4
SafeModeAdminPassword=password@1
RebootOnSuccess=Yes
ตัวอย่างรูปแบบคำสั่ง
dcpromo /unattend:c:\unattend.txt












![[Tips] แก้ปัญหา Font ตัวเล็กใน Edge แบบถาวร](https://www.mvpskill.com/wp-content/uploads/2018/05/windows10_rez2.jpg)















![[Review] การสอบ Microsoft Certification จากที่บ้าน](https://www.mvpskill.com/wp-content/uploads/2020/04/cert3-218x150.jpg)

![[สรุปงาน] งานสัมนา Power Platform ว่าด้วยการนำ Power BI / Power Apps / Power Automate (Microsoft Flow) ไปใช้แก้ปัญหาในที่ทำงาน](https://www.mvpskill.com/wp-content/uploads/2020/01/Power-Platform-Website-218x150.png)