หลังจากที่เราได้ ติดตั้งวินโดว์เซิร์ฟเวอร์ เวอร์ชั่น 2016 เรียบร้อย ส่วนใครที่ยังไม่ติดตั้งอ่านเพิ่มเติมที่ได้ที่นี่ ครับ
การติดตั้งวินโดว์เซิร์ฟเวอร์ เวอร์ชั่น 2016 . หลังจากนั้นเราทำการล็อกอินเข้าสู่ระบบ โดยใช้ Username และ Password ทีตั้งไว้
ก่อนเราจะทำการติดตั้ง Domain Controller เราต้องทำการ Update patch windows server ที่เราต้องการให้เป็นตัวล่าสุดเพื่อความปลอดภัยของระบบ
การติดตั้ง Domain Controller สำหรับ Windows Server 2016
1.Login เข้าสู่ Windows Server 2016 ที่เราจะติดตั้ง Domain controller
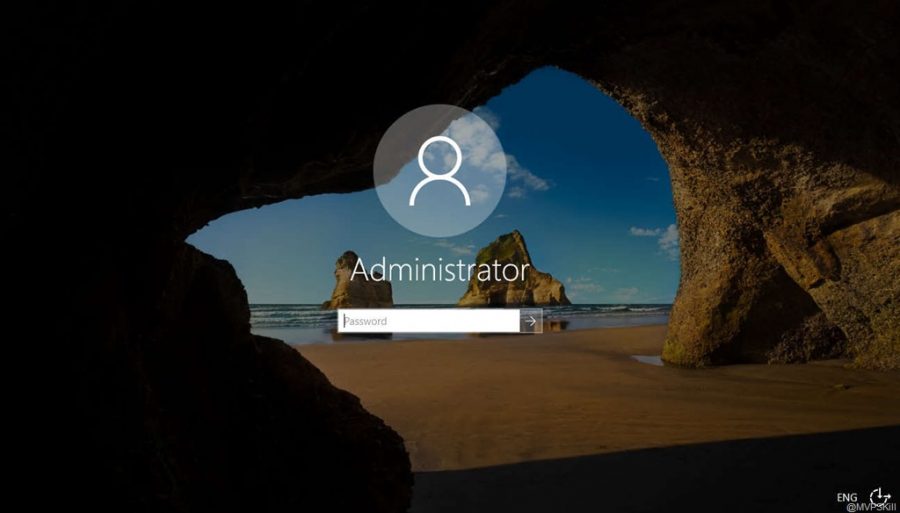 2.ทำการ ตั้งชื่อ Computer name และใส่ IP Adress ให้เรียบร้อย ดังรุป
2.ทำการ ตั้งชื่อ Computer name และใส่ IP Adress ให้เรียบร้อย ดังรุป
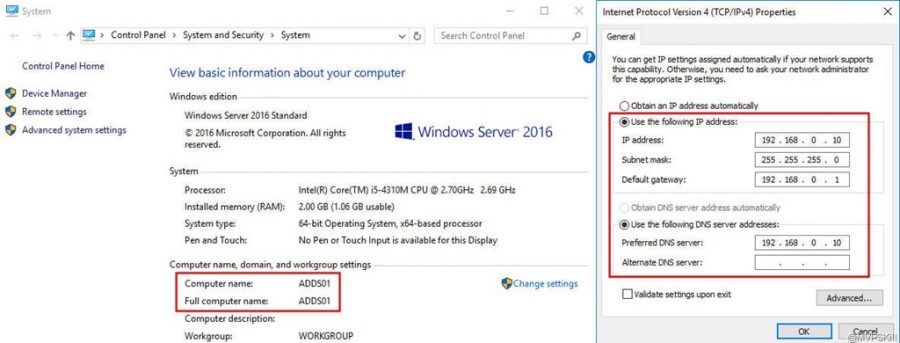
3.หลังจากกำหนดเรียบร้อยแล้ว ไปที่ Server Manager>คลิ๊กเพื่อ เพิ่ม Role> Add roles and features.
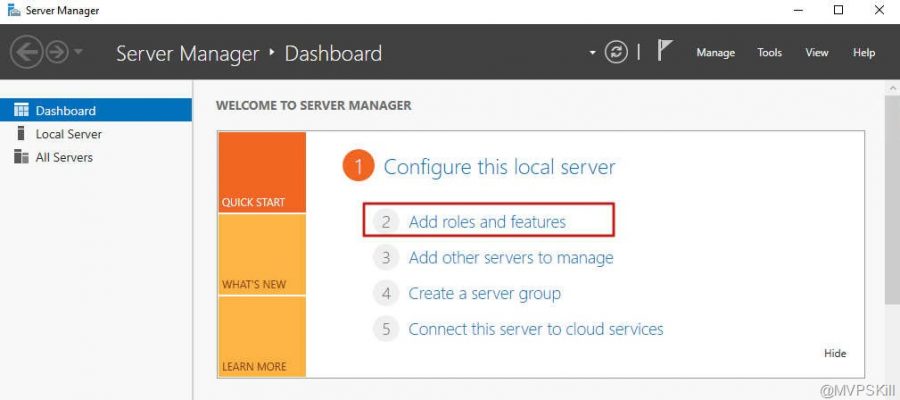
4.จากนั้น กด Next เพื่อกระบวนการถัดไป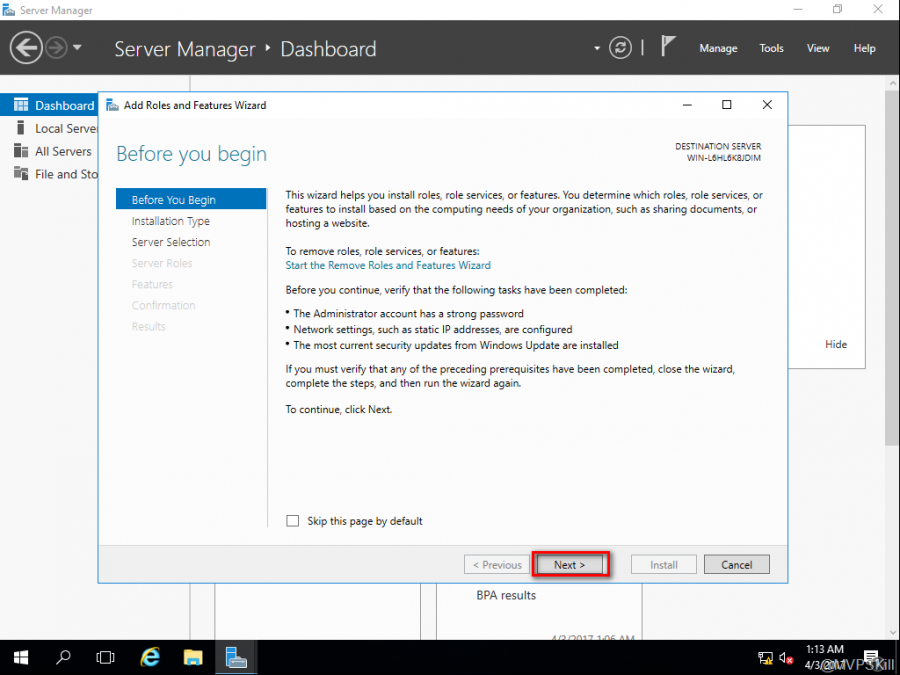
5.กด NEXT เพื่อเข้าสู่หน้าคำถามเลือก Install type เลือก Role-based or feature –based installation.
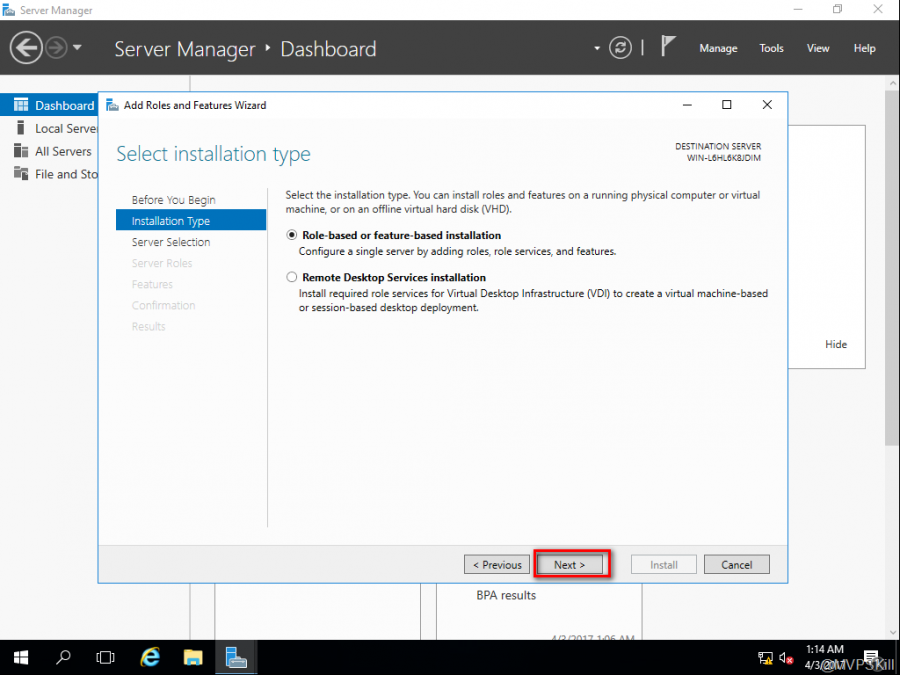 6.เลือก เครื่อง Server ปลายทางจากที่จะลง ADDS Role ซึ่งในบทความนี่เราจะลงที่เครื่อง ADDS01 กด Next.
6.เลือก เครื่อง Server ปลายทางจากที่จะลง ADDS Role ซึ่งในบทความนี่เราจะลงที่เครื่อง ADDS01 กด Next.
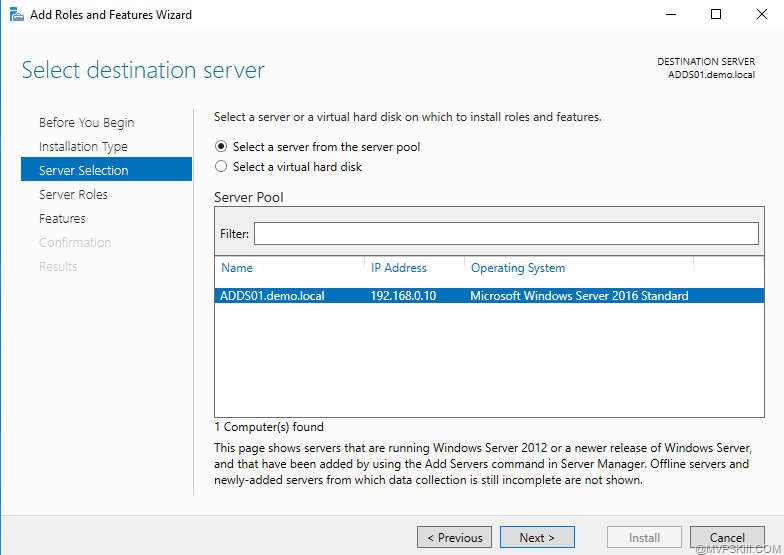 7.ทำการเลือก Active Directory Domain Services.
7.ทำการเลือก Active Directory Domain Services.
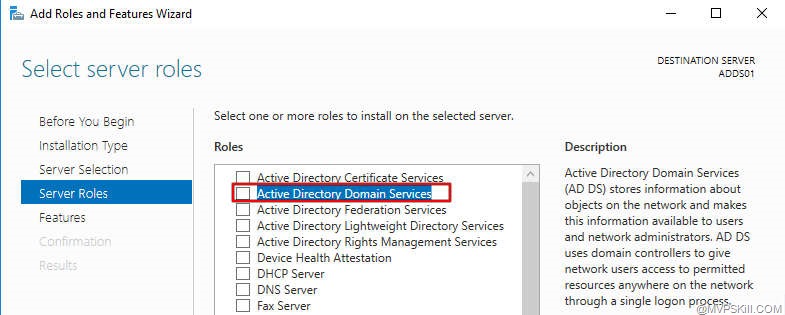
จากนั้นทำการ Add Feature ซึ่งดูจากรูป
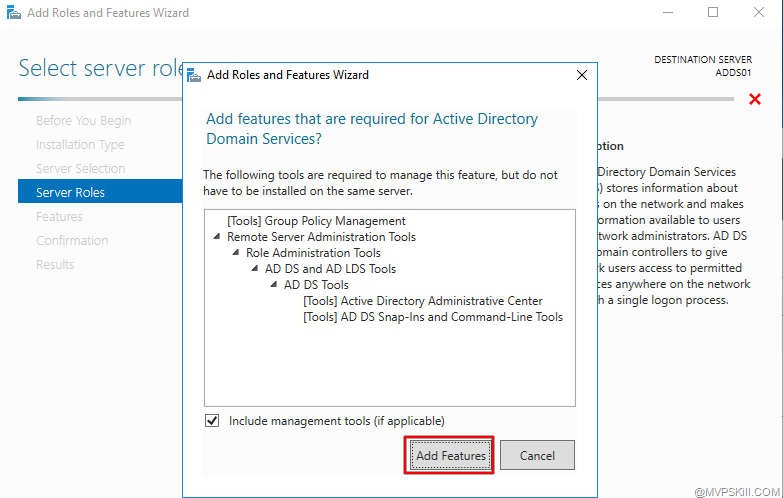 จากนั้นกด Next
จากนั้นกด Next
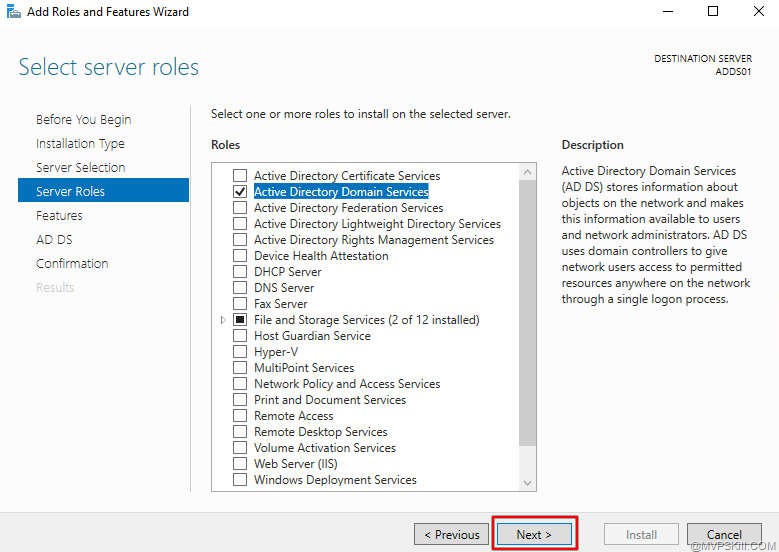
จากนั้นกด Next
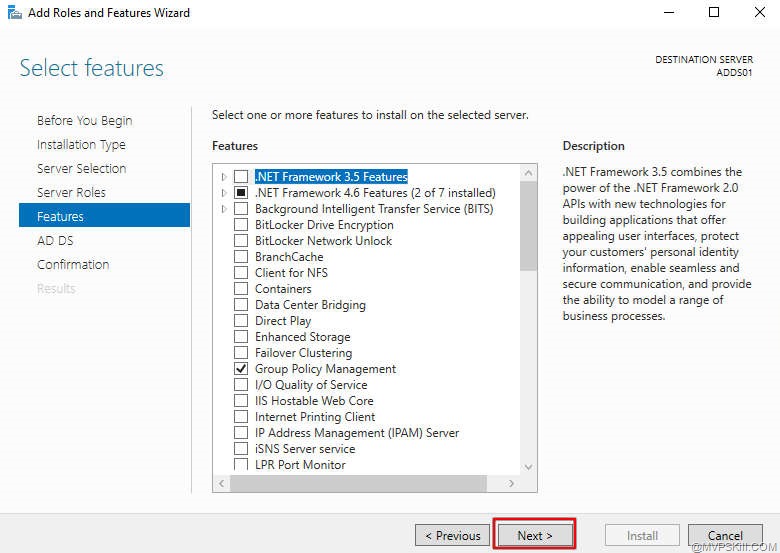
จากนั้นกด Next
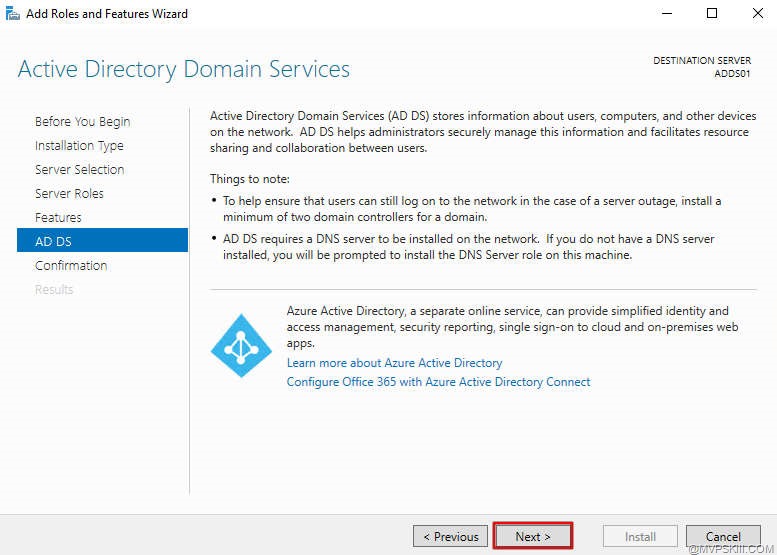
8.หน้า Confirm การติดตั้ง ถ้าเรามั่นใจว่า ที่เลือกมาทั้งหมดถูกต้องกด install เพื่อเริ่มการติดตั้งได้เลยครับ
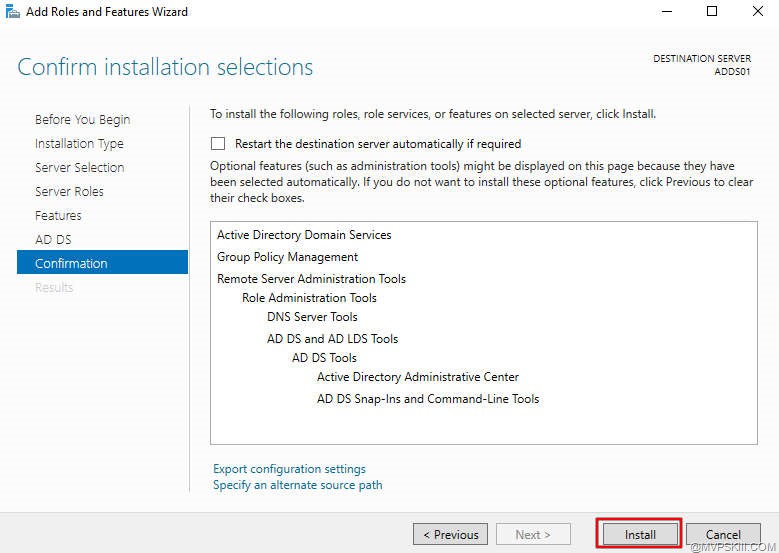 9.รอกระบวนการติดตั้งจนเสร็จจากนั้นทำการ Reboot server 1 ครั้ง
9.รอกระบวนการติดตั้งจนเสร็จจากนั้นทำการ Reboot server 1 ครั้ง
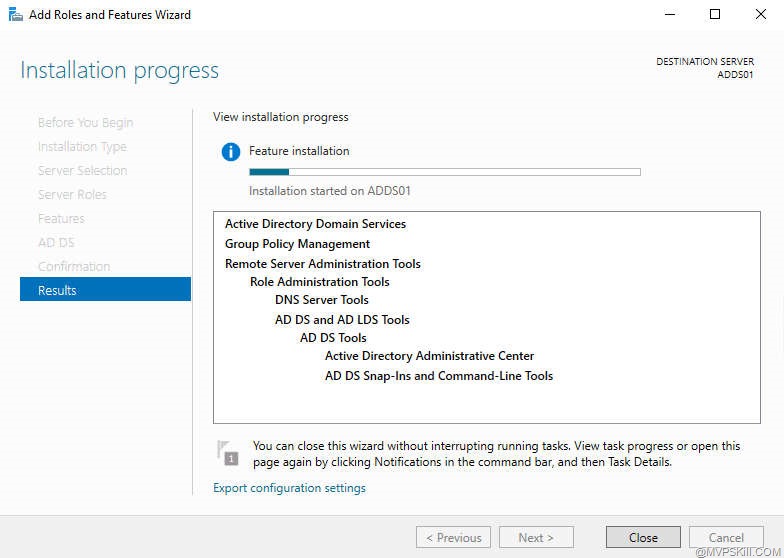 10.หลังจาก Login เข้าสู่เครื่องแล้ว เราจะสังเกตเห็นเครื่องหมายตกใจให้ทำการกดเพื่อทำการ Promote this server to a domain controller .
10.หลังจาก Login เข้าสู่เครื่องแล้ว เราจะสังเกตเห็นเครื่องหมายตกใจให้ทำการกดเพื่อทำการ Promote this server to a domain controller .
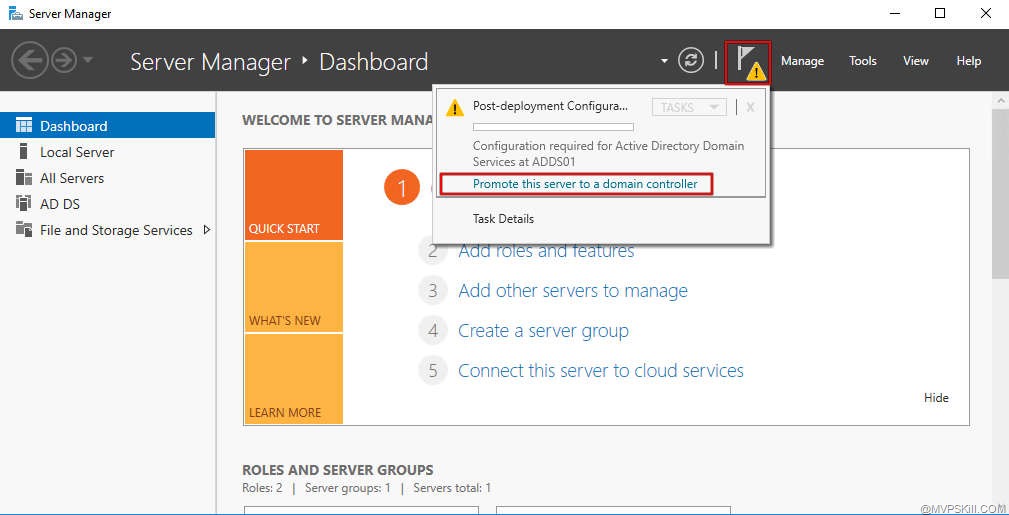
11.จากนั้นระบบจะสู่การติดตั้งแบบ Wizard ในตัวอย่างทำการสร้าง Forest ใหม่ ชื่อ DEMO.LOCAL จากนั้นกด NEXT.
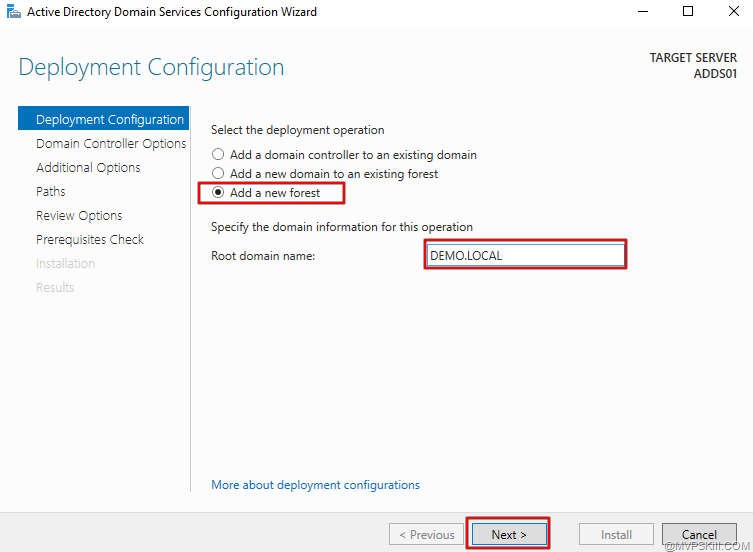 12.โดยเครื่องที่เราติดตั้ง Role นี้จะกลายเป็น Domain Controller ซึ่งในส่วนของ Forest และ Domain functional Level เราเลือกเป็น Windows server 2016
12.โดยเครื่องที่เราติดตั้ง Role นี้จะกลายเป็น Domain Controller ซึ่งในส่วนของ Forest และ Domain functional Level เราเลือกเป็น Windows server 2016
เนื่องจากใน Domain เราไม่มีเครื่อง Domain ที่เป็น Domain functional lever version อื่นๆ ที่นอกเหนือจากนี้ อ่านเพิ่มเติมได้ที่นี่ Windows server 2016 Functional Levels.
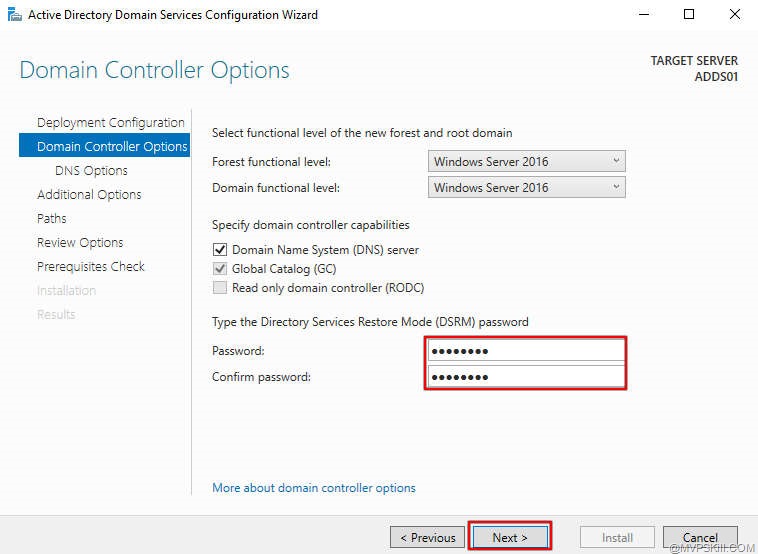
13. DNS Option กด Next.
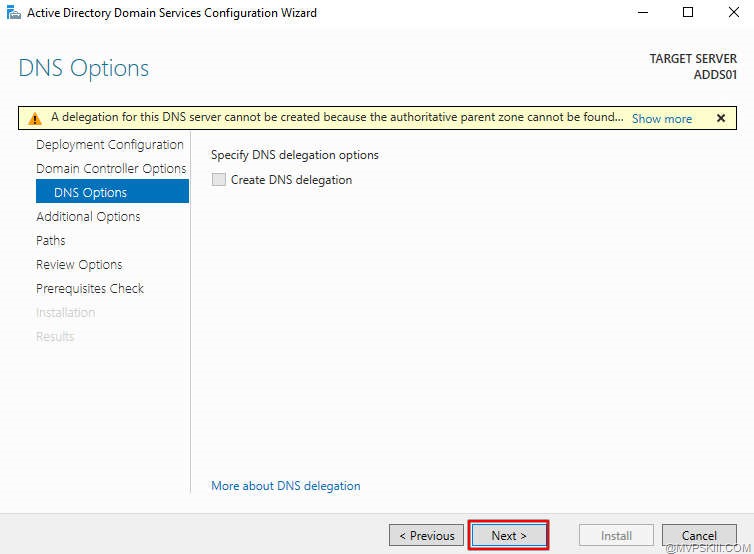 14. NetBIOS Domain Name กด Next .
14. NetBIOS Domain Name กด Next .
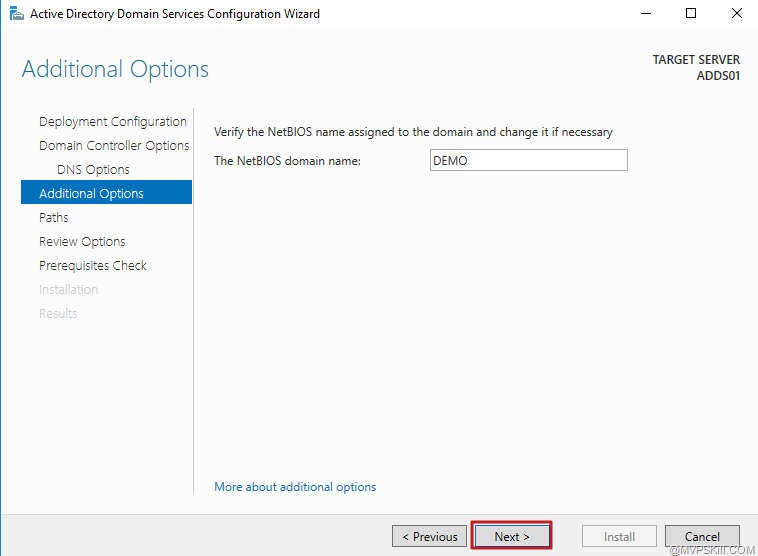 15. Path ของ AD DS Database Logs and Sysvol. กด Next.
15. Path ของ AD DS Database Logs and Sysvol. กด Next.
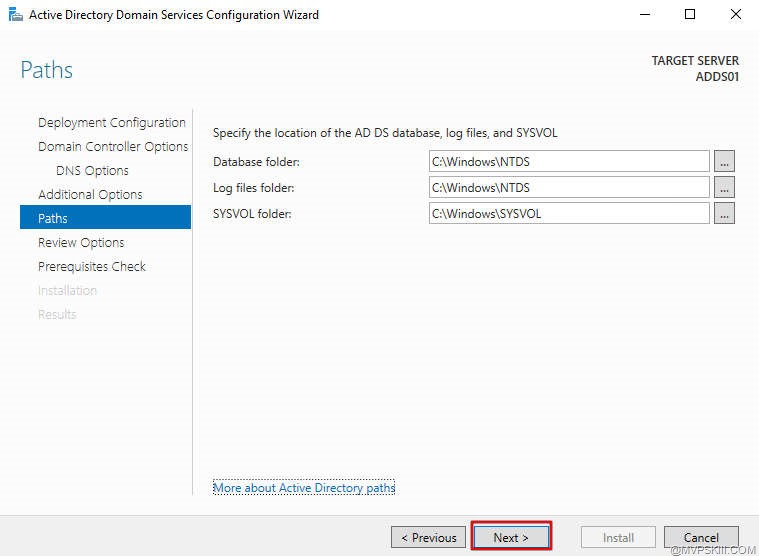
16. หน้า แสดงการตั้งค่าทั้งหมดที่ผ่านมา กด Next.
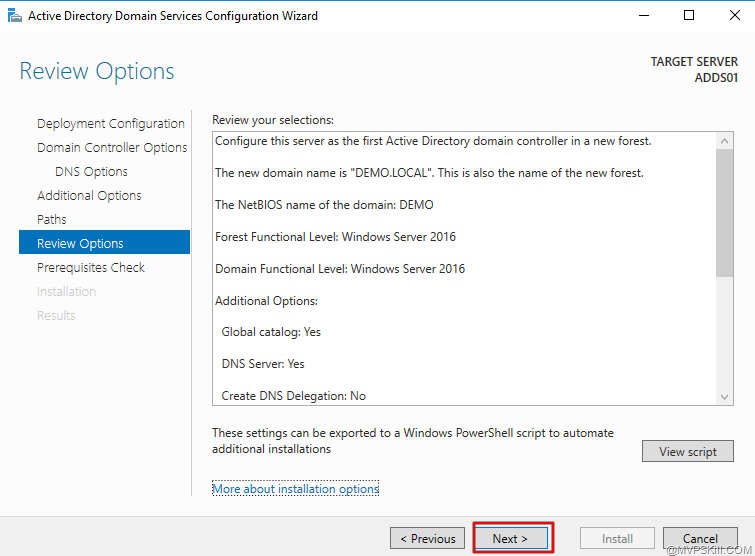 17. เช็คความต้องการทั้งหมด กด Next.
17. เช็คความต้องการทั้งหมด กด Next.
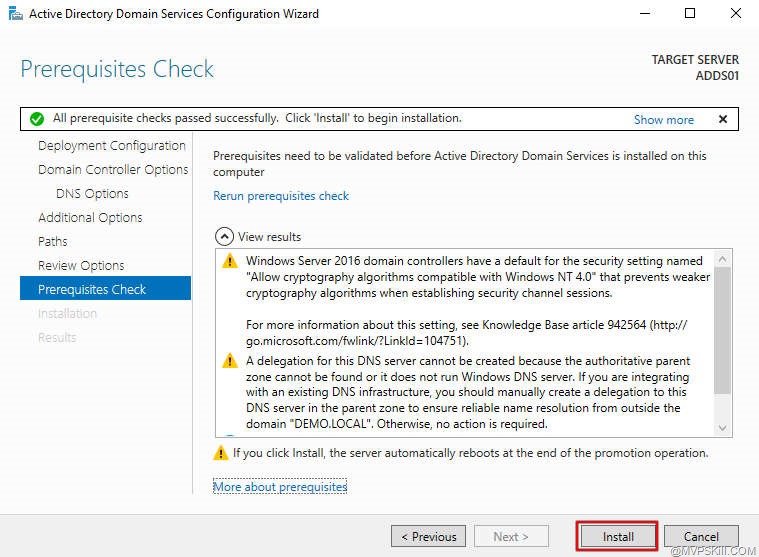
18. เริ่มกระบวนการติดตั้ง Domain Comtroller. จากนั้นเมื่อติดตั้งเสร็จเครื่องจะ Restart เอง 1 ครั้ง.
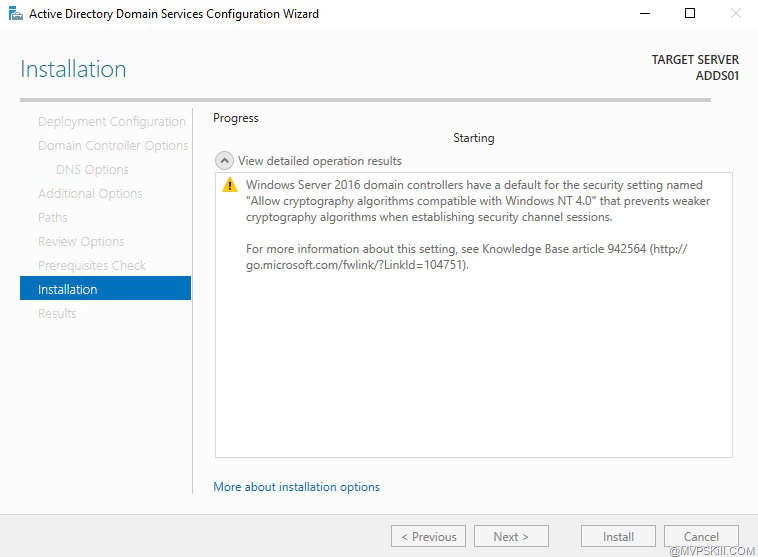
19. Login เข้ามาเป็น Domain : Demo.local
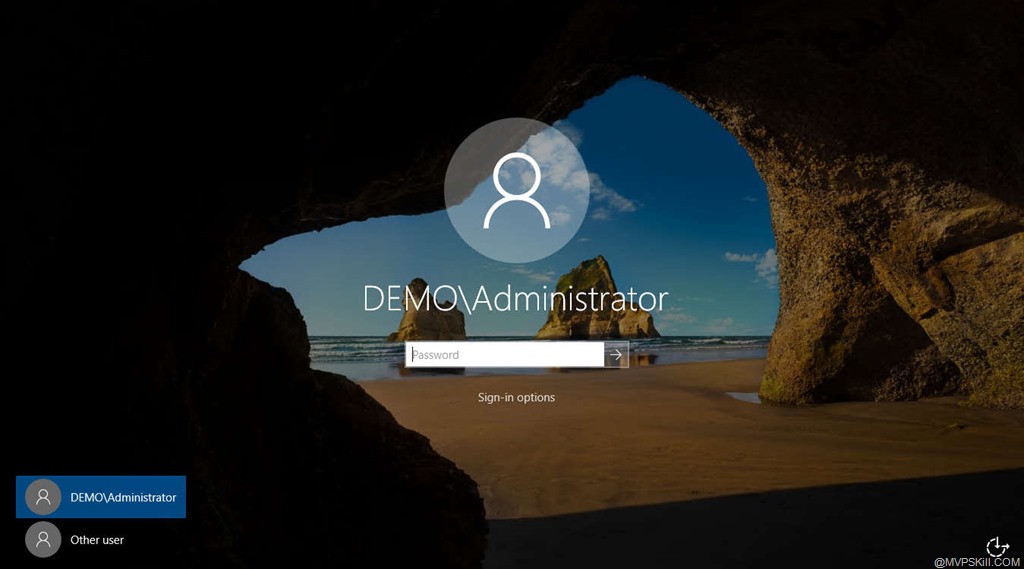
20. ใช้ Power Shell เพื่อ ทำการ Comfirm Forest and Domain Functional Levels
Get-ADDomain | fl Name,DomainMode Get-ADForest | fl Name,ForestMode
หลังจากใช้ Command check
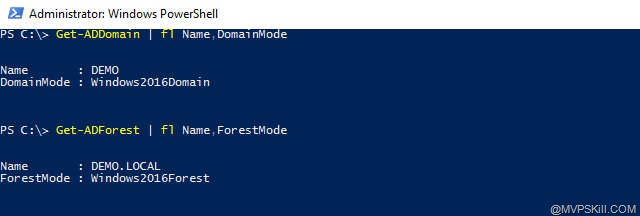
เป็นการเสร็จสิ้นกระบวนการติดตั้ง Domain Controller ใน Windows server 2016
หวังว่าบทความนี่จะเป็นประโยชน์ ต่อผู้อ่านพอสมควรครับ
พบกันตอนถัดไป












![[Tips] แก้ปัญหา Font ตัวเล็กใน Edge แบบถาวร](https://www.mvpskill.com/wp-content/uploads/2018/05/windows10_rez2.jpg)















![[Review] การสอบ Microsoft Certification จากที่บ้าน](https://www.mvpskill.com/wp-content/uploads/2020/04/cert3-218x150.jpg)

![[สรุปงาน] งานสัมนา Power Platform ว่าด้วยการนำ Power BI / Power Apps / Power Automate (Microsoft Flow) ไปใช้แก้ปัญหาในที่ทำงาน](https://www.mvpskill.com/wp-content/uploads/2020/01/Power-Platform-Website-218x150.png)







