ก่อนอื่นต้อง ขอแนะนำเลยว่า ช่วงนี้เป็นช่วงของการปล่อยผลิตภัณฑ์ใหม่ๆของทาง ไมโครซอร์ฟ ได้ปล่อยตัว Windows Server 2016 มาใหม่ช่่วงปีที่ 2559 ผ่านมา มี ฟีดเจอร์ ที่น่าเล่นหลายๆ
Download ได้ที่นี่ครับ
https://www.microsoft.com/en-us/evalcenter/evaluate-windows-server-2016
สำหรับความต้องการของระบบมีดังนี้
ระบบประมวลผล(Processor)
• 1.4 GHz 64-bit processor
• Compatible with x64 instruction set
แนะนำ 3.1 GHz (64-bit processor) or ตัวสนับสนุนหลายคอร์
แรม(RAM)
• หน่วยความจำอย่างน้อย 512 MB (2 GB for Server with Desktop Experience installation option)
ส่วนของ Desktop Experience หมายถึงการติดตั้งแบบทีมี GUI
• ECC (Error Correcting Code) type or similar technology
พื้นที่ของฮาร์ดดิส(Storage controller and disk space requirements)
ต้องการอย่างน้อย: 32 GB
ความต้องการอื่นๆ เช่น
-LAN CARD แบบ Gigabit
-สนับสนุน PEX Boot (Pre-boot Execution Environment (PXE) )
อ่านเพิ่มเติม https://technet.microsoft.com/windows-server-docs/get-started/System-Requirements
ฟีดเจอร์ใหม่ๆ ใน Windows server 2016 :
- Nano server
- Windows Server Containers
- Docker Support
- Adding or removing memory from live virtual machines
- Adding or removing network adapters from live virtual machines
- Running VMs in VMs
- Powershell Direct
- Shielded VMs
อ่านเพิ่มเติม https://technet.microsoft.com/en-us/windows-server-docs/get-started/what-s-new-in-windows-server-2016
หลังจากดูที่เราดูความต้องการของระบบและฟีดเจอร์ต่างแล้ว มาถึงตอนที่เราจะทำการติดตั้งดังนี้
1.หลังจากที่เรา Boot จาก DVD หรือ USB แล้ว ก็จะได้หน้าจอดังนี้
ส่วนการ Boot สามารถค้นหาได้จาก คู่มือของ Server แต่ละรุ่นหรือVirtual manchine แต่ละค่ายได้เลยครับ หรือ ตัวอย่าง การทำบูตดิสจาก USB
เลือก ภาษาอังกฤษ ตามรุปแล้วกด Next
.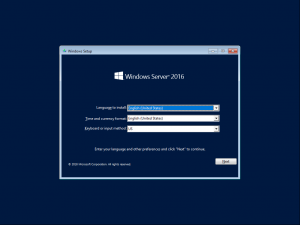
2. จากนั้นจะเจอหน้าจอกด Install
.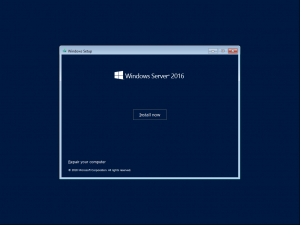
3.เลือก การติดตั้งแบบ Windows Server 2016 Standard (Desktop Experience)
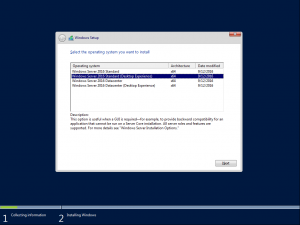
4.กดเลือก I accept the license terms เพื่อยอมรับลิขสิทธิ์
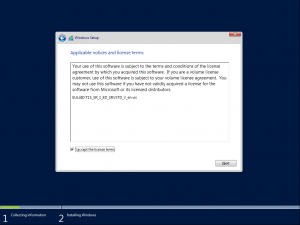
5.กดเลือก Custom:install Windows only (advanced) ใช้ในกรณีที่เราติดตั้งครั้งแรกและต้องการจัดการดิสก์
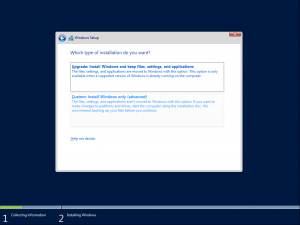
6.ทำการฟอร์แมตดิสซ์ เพื่อทำการติดตั้ง โดยการกด New เพื่อสร้างพาร์ติชั่น
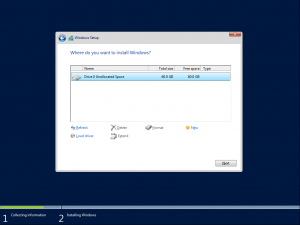
7.ทำการสร้างพาร์ติชั่น จากนั้นกดเลือก ไดร์ C: เพื่อทำการติดตั้งและกด Next
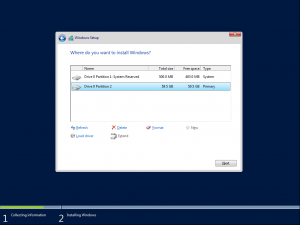
8.กระบวนการติดตั้งกำลังเริ่มขึ้น รอจนเสร็ตสมบูรณ์ หลังจากจะทำการรีสตาร์ท 1 ครั้ง
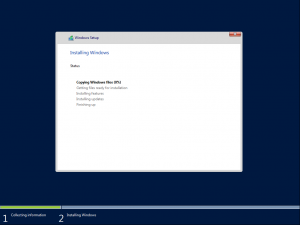
9. กำลังเริ่มระบบเข้าสู่ Windows Server 2016
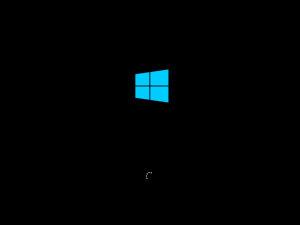
10.หลังจากนั้นเข้าสู่หน้าจอการตั้งรหัสผ่าน สำหรับเครื่อง Windows server เอง
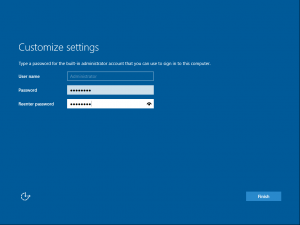
11. หลังจากป้อนรหัสผ่านแล้ว ระบบจะเจอหน้าจอดังกล่าวทำการ ล๊อกอินเข้าสู่ระบบ
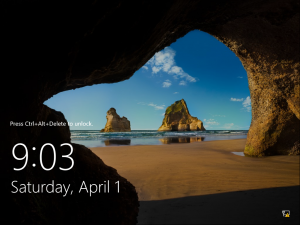
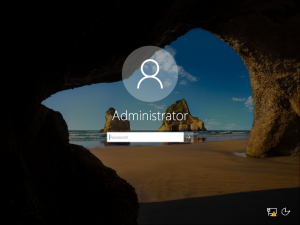
12. หน้าตาของ ตัวจัดการเซิรฟเวอร์ ใน Windows server 2016.
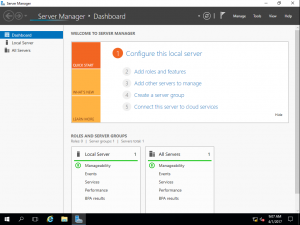
หน้าจอ wallpaper จะคล้าย Windows 10
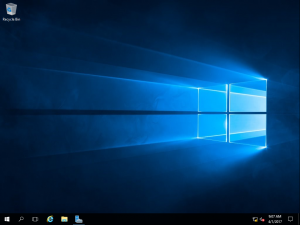
สุดท้ายนี้ ก็เสร็จสิ้นการติดตั้ง Windows server 2016 เพียงเท่านี้ครับ
โปรดติดตามตอนต่อไปครับ….












![[Tips] แก้ปัญหา Font ตัวเล็กใน Edge แบบถาวร](https://www.mvpskill.com/wp-content/uploads/2018/05/windows10_rez2.jpg)















![[Review] การสอบ Microsoft Certification จากที่บ้าน](https://www.mvpskill.com/wp-content/uploads/2020/04/cert3-218x150.jpg)

![[สรุปงาน] งานสัมนา Power Platform ว่าด้วยการนำ Power BI / Power Apps / Power Automate (Microsoft Flow) ไปใช้แก้ปัญหาในที่ทำงาน](https://www.mvpskill.com/wp-content/uploads/2020/01/Power-Platform-Website-218x150.png)







